3 erinomaista ja helppoa tapaa ottaa kuvakaappauksia MacBookilla
 Käyttäjän Valyn Hua / 29. marraskuuta 2022 klo 16
Käyttäjän Valyn Hua / 29. marraskuuta 2022 klo 16Kuvakaappausten ottaminen Macilla on erittäin helppoa, jos valaistat itsesi työkaluilla ja pikanäppäimillä. Menetelmiin tutustuminen hyödyttää sinua paljon. Pidät esimerkiksi työhösi liittyviä kokouksia verkossa. Kokouksen isäntä selittää aiheita sanoja sisältävien kuvien avulla. Sinun on otettava kuvakaappaus nopeasti, ennen kuin voit siirtyä seuraavaan numeroon.
Tästä syystä sinun on otettava kuvakaappaus välittömästi. On monia tapoja ottaa kuvakaappaus MacBookissa. Se voi käyttää pikanäppäimiä tai Macin kuvakaappaustyökalupalkkia. Voit myös käyttää FoneLab Snapshot Toolia antaaksesi upean kokemuksen. Sen käynnistäminen tarjoaa sinulle nopean kuvakaappauksen, hyvälaatuisia kuvia ja paljon muuta. On välttämätöntä tuntea MacBookin oikeat toiminnot, jotta voit käyttää niitä tässä tilanteessa. Älä huoli. Vaiheet ovat yksinkertaisia kaltaisellesi aloittelijalle.


Opasluettelo
Osa 1. Kuvakaappaus MacBookissa FoneLab Snapshot Toolin avulla
Tämä ohjelmisto, joka on näytön tallennin ja ottaa samalla kuvakaappauksia, on harvinainen. Suurimman osan ajasta niillä on vain yksittäinen toiminto. Kuitenkin, FoneLab-näytön tallennin on nämä kaksi ominaisuutta. Voit ottaa tilannekuvan näytön tallennuksen aikana. Toinen hyvä asia tässä on koko näytön kaappaaminen samalla kun otat kuvakaappauksen asiakirjasta. Se ei sumenna asiakirjaa, ja sanat ovat edelleen luettavissa, koska tämä ohjelmisto tukee korkealaatuisia kuvia. Tämä laite tukee Mac- ja Windows-käyttöjärjestelmiä, minkä vuoksi voit ottaa kuvakaappauksen MacBookilla käyttämällä tätä. Voit käyttää sitä missä tahansa, mukaan lukien pelin, äänitallenteen tai videotallenteen aikana. Jatka sen vaiheisiin.
FoneLab Screen Recorder antaa sinun tallentaa videoita, ääniä, online-opetusohjelmia jne. Windows / Macilla, ja voit helposti mukauttaa kokoa, muokata videota tai ääntä ja paljon muuta.
- Tallenna videoita, ääniä, web-kameraa ja ota kuvakaappauksia Windows / Mac-tietokoneella.
- Esikatsele tiedot ennen tallentamista.
- Se on turvallinen ja helppokäyttöinen.
Vaihe 1Lataa FoneLab Snapshot -työkalu. Sinun täytyy napsauttaa Vaihda Maciin -painiketta, koska käytät Mac-laitetta. Asenna sen jälkeen ohjelmisto ja käynnistä se välittömästi. Napsauttamalla Aloita -painiketta, se ohjaa sinut työkalun pääkäyttöliittymään.
Vaihe 2Valitse ohjelmiston käyttöliittymästä yksi työkalun näytön tallennusominaisuuksista. Voit valita Video Recorder-, Audio Recorder- ja Game Recorder -painikkeet. Pian näet Tilannekuvatyökalu tämän näytön tallentimen ohjelmistosta.
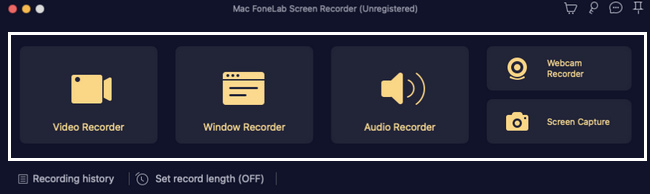
Vaihe 3Nyt voit napsauttaa Nuoli alas -painiketta vieressä Kameran kuvake ohjelmistosta. Siellä tulee olemaan Pudota alas vaihtoehto kuvakaappaukselle. Klikkaa screen Capture -painiketta, jos haluat ottaa kuvakaappauksen näytön tietystä osasta. Toisaalta napsauta Rullaava ikkuna -painiketta ottaaksesi tilannekuvan vieritystilassa.
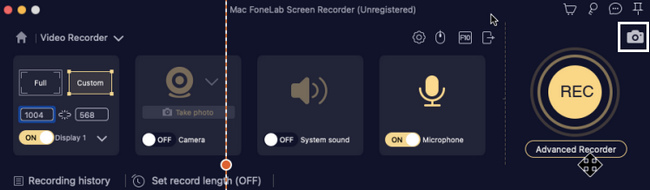
Vaihe 4- Säädettävä runko tulee esiin. Etsi se näytöltä, josta haluat ottaa tilannekuvan. Kun olet löytänyt sen, voit muokata työkalua napsauttamalla ohjelmistoa Muokkaustyökalut ennen sen tallentamista.
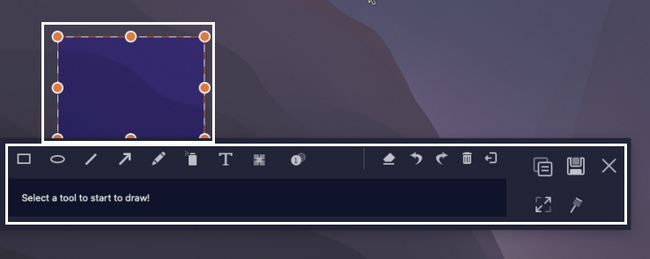
Vaihe 5Kuvan muokkaaminen voi lisätä siihen malleja. Jos muokkaus jo tyydyttää sinua, napsauta Säästä ohjelmiston kuvaketta ja tallenna se mihin tahansa haluamaasi laitteen kansioon.
FoneLab Screen Recorder antaa sinun tallentaa videoita, ääniä, online-opetusohjelmia jne. Windows / Macilla, ja voit helposti mukauttaa kokoa, muokata videota tai ääntä ja paljon muuta.
- Tallenna videoita, ääniä, web-kameraa ja ota kuvakaappauksia Windows / Mac-tietokoneella.
- Esikatsele tiedot ennen tallentamista.
- Se on turvallinen ja helppokäyttöinen.
Osa 2. Kuvakaappauksen ottaminen MacBookissa näyttökuvapalkilla
Tämä menetelmä on yksi helpoimmista tavoista ottaa kuvakaappaus MacBookista. Se on helppo käyttää, koska löydät sen nopeasti. Sen avulla voit valita käytettävän kuvakaappauksen tyypin. Voit valita kuvakaappauksen koko näytöstä yhdellä silmäyksellä. Voit kuitenkin myös ottaa kuvakaappauksen vain osan näytöstä mieltymystesi mukaan. Tämän kuvakaappausprosessin jälkeen siinä on ominaisuuksia, joita voit käyttää kuvien muokkaamiseen. Se on paljon parempi, koska sinun ei tarvitse ladata mitään muokkausohjelmistoa tehdäksesi sen. Joten voit säästää osan laitteen tallennustilasta tämän vuoksi.
Vaihe 1Finder-osio olisi parasta etsiä näytön yläreunasta. Klikkaa Go -painiketta. Käytössä Pudota alas -osio, napsauta Cross-työkalut apuohjelmien kuvake laitteen kuvakaappaustyökalun löytämiseksi.
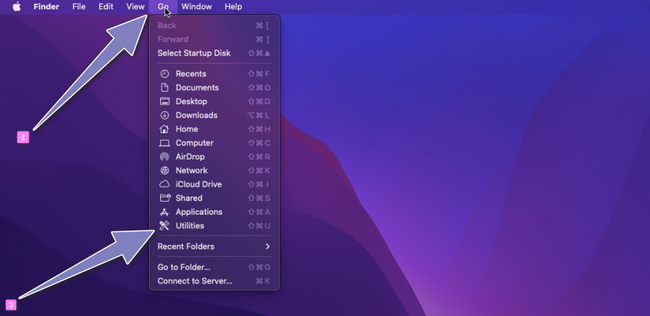
Vaihe 2Apuohjelma-osio avautuu laitteen näyttöön ja etsii kuvakaappaus Työkalu. Käynnistä se, ja työkalu ja sen ominaisuudet tulevat näyttöön.
Huomautus: Jos et löydä kuvakaappaustyökalua Finderista. Voit painaa Komento+Vaihto+5 käynnistää sen.
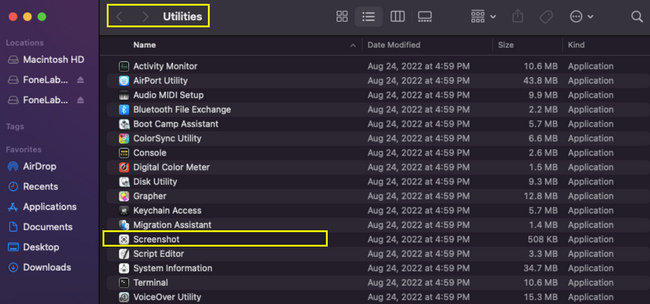
Vaihe 3Näet kuvakaappausominaisuuden, jota voit käyttää kuvakaappaustyökalulla. Klikkaa Ensimmäinen laatikko vasemmalta ottamaan kuvakaappauksen Macin koko näytöstä. Toisaalta napsauta Toinen laatikko kaapataksesi osan näytöstä.
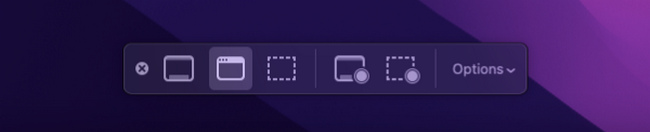
Vaihe 4Etsi kuvakaappauskuva. Näet sen laitteen työpöydältä. Napsauta sitä ja paina Säästä -kuvaketta tallentaaksesi sen Mac-tietokoneellesi.
Osa 3. Kuvakaappaus MacBookissa pikakuvakkeiden kautta
Laitteesi näppäimistöä ei käytetä vain kirjoittamiseen. Se voi myös suorittaa laitteidesi toimintoja nopeasti, kuten ottaa kuvakaappauksen MacBook Airilla tai muilla malleilla. Pikanäppäimet ovat tehokkain ja nopein tapa tehdä kuvakaappaus. Kun opettelet ulkoa nämä pikanäppäimet, sinun ei tarvitse ladata mitään ohjelmistoa tai etsiä laitteen kuvakaappaustyökalua. Väärien pikanäppäinten painaminen voi kuitenkin johtaa huonoihin tuloksiin. Joissakin tapauksissa voit poistaa tiedostot vahingossa sen sijaan, että ottaisit vain kuvakaappauksia. Siinä on monia pikanäppäimiä, ja sinun on varmistettava, että suorittamasi näppäin on oikea. Jos tarvitset apua käyttämäsi kuvakaappauksen pikanäppäimen kanssa, tässä on alla oleva opas, jotta vääriä toimintoja ei saavuteta.
Vaihe 1Etsi tarvitsemasi pikanäppäimet. Joidenkin näppäimistön näppäinten liiallinen painaminen voi tuottaa erilaisia tuloksia. Paina sen jälkeen Komenno+Paskat+3 näppäimistön näppäimet.
Vaihe 2Laite ottaa koko näytön kuvakaappauksen. Voit etsiä kuvan siitä laitteen näytöltä. Napsauta sitä ja paina Säästä painiketta kuvassa.
FoneLab Screen Recorder antaa sinun tallentaa videoita, ääniä, online-opetusohjelmia jne. Windows / Macilla, ja voit helposti mukauttaa kokoa, muokata videota tai ääntä ja paljon muuta.
- Tallenna videoita, ääniä, web-kameraa ja ota kuvakaappauksia Windows / Mac-tietokoneella.
- Esikatsele tiedot ennen tallentamista.
- Se on turvallinen ja helppokäyttöinen.
Osa 4. Usein kysytyt kysymykset Kuvakaappausten löytäminen
1. Mihin kuvakaappaukseni on tallennettu?
Kuvakaappaamiesi kuvien on oltava jossakin kansioistasi. Voit etsiä kuvat kohdasta kuvakaappaus Mac-tietokoneesi kansio.
2. Miksi en löydä kuvakaappauksiani MacBook airistani?
On taipumusta, että käyttämäsi kuvakaappausmenetelmä ei voi olla onnistunut. Voit tehdä sen uudelleen. Kun et vieläkään löydä kuvakaappausta, voit etsiä sitä Mac-laitteen työpöydän kansioista tai tehdä sen uudelleen vahvistaaksesi kansion Macissasi.
3. Miksi MacBook Pron kuvakaappaus ei toimi?
Enimmäistallennustila voi olla yksi syistä, miksi laitteesi kuvakaappaus ei toimi. Voit poistaa joitain merkityksettömiä tiedostoja tai siirtää ne iCloudiin tai minne tahansa. Joskus se johtuu inhimillisistä virheistä, kuten väärien näppäinten tai painikkeiden painamisesta. Tässä tapauksessa voit toistaa prosessin.
FoneLab Screen Recorder antaa sinun tallentaa videoita, ääniä, online-opetusohjelmia jne. Windows / Macilla, ja voit helposti mukauttaa kokoa, muokata videota tai ääntä ja paljon muuta.
- Tallenna videoita, ääniä, web-kameraa ja ota kuvakaappauksia Windows / Mac-tietokoneella.
- Esikatsele tiedot ennen tallentamista.
- Se on turvallinen ja helppokäyttöinen.
Näiden menetelmien suorittaminen ei vaadi ammattitaitoa. Harkitse näitä erinomaisia ja helppoja tapoja saavuttaa paras tulos Macin kuvakaappauksessa. Tämä artikkeli sisältää luotettavan ohjelmiston tilannekuvien ottamiseen FoneLab Snapshot -työkalu. Koe nämä äärimmäiset menetelmät parhailla tuloksilla ottaessasi kuvakaappauksia MacBook Prosta ja muista laitteista.
