- Osa 1. Tilannekuvan ottaminen Windowsissa FoneLab Snapshot Tool -työkalulla
- Osa 2. Tilannekuvan ottaminen Windowsissa Snipping Toolin avulla
- Osa 3. Tilannekuvan ottaminen Windowsissa näppäimistön avulla
- Osa 4. Tilannekuvan ottaminen Windowsissa Snip & Sketchin avulla
- Osa 5. Tilannekuvan ottaminen Windowsissa pelipalkin avulla
- Osa 6. Usein kysytyt kysymykset Kuvakaappauksen ottaminen Windowsissa
Capture video, audio, online-opetusohjelma jne. Windowsissa / Macissa ja voit helposti muokata kokoa, muokata videota tai ääntä ja paljon muuta.
- Näyttökuva Alcaltel
- Näyttökuva FaceTime
- Näyttökuva koko sivu
- Näyttökuva tietty alue
- Google Mapsin näyttökuva
- Näyttökuva Instagram
- Kuvakaappaus Lenovo
- Näyttökuva DELL
- Kuvakaappaus HP
- Kuvakaappaus Toshiba
- Näyttökuva Surface Pro
- Screenshot Mac
- Näyttökuva MacBook
- Näyttökuva Windows
- Näyttökuva Windows-kannettava tietokone
- Näyttökuva Facebook
- Näyttökuva Snapchat
- Näyttökuva Samsung
- Näyttökuva HTC
- Näyttökuva iPhone
- Näyttökuva iPad Pro
- Vieritä näyttökuva
5 erinomaista toimenpidettä Windows-laitteiden kuvakaappaukseen
 Päivitetty Lisa Ou / 29. marraskuuta 2022 klo 12
Päivitetty Lisa Ou / 29. marraskuuta 2022 klo 12Kuvakaappauksen oppiminen Windows 8, 10, 11 ja muissa malleissa voi olla hyödyllistä sinulle. On tapauksia, joissa kuvia ei voi tallentaa Internetiin tai sosiaalisen median alustoihin. Sinun on esimerkiksi muistettava vanha tilisi kyseisellä sosiaalisen median alustalla. Eikä ole muita tapoja tai mahdollisuuksia tallentaa näitä kuvia, koska sinulla ei ole enää pääsyä niihin. Sinun on valittava kuvakaappausmenetelmä kuvien säilyttämiseksi ja säilyttämiseksi. Jos käytät Windows-tietokonettasi, voit tehdä sen monilla tavoilla käyttämällä sen sisäänrakennettuja työkaluja ja luotettavia ohjelmistoja.
Oletko huolissasi, koska tämä prosessi voi heikentää kuviesi laatua? FoneLab Snapshot Toolin avulla voit ottaa osittaisen kuvakaappauksen Windowsissa laadun heikkenemättä. Pian tiedät sen muut ominaisuudet. Voit käyttää näitä tapoja ottaaksesi kuvakaappauksia valokuvasi yhdellä silmäyksellä. Suorita ne tietokoneellasi.
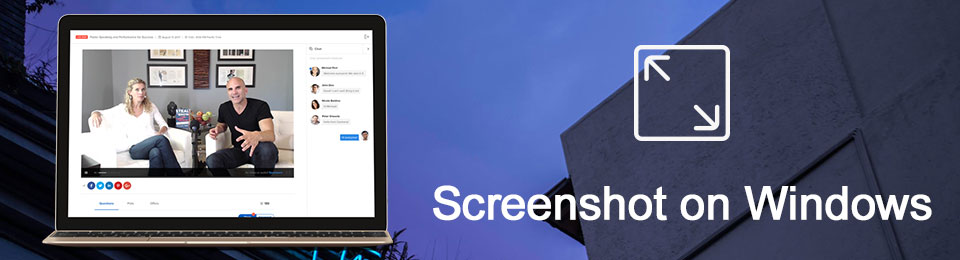

Opasluettelo
- Osa 1. Tilannekuvan ottaminen Windowsissa FoneLab Snapshot Tool -työkalulla
- Osa 2. Tilannekuvan ottaminen Windowsissa Snipping Toolin avulla
- Osa 3. Tilannekuvan ottaminen Windowsissa näppäimistön avulla
- Osa 4. Tilannekuvan ottaminen Windowsissa Snip & Sketchin avulla
- Osa 5. Tilannekuvan ottaminen Windowsissa pelipalkin avulla
- Osa 6. Usein kysytyt kysymykset Kuvakaappauksen ottaminen Windowsissa
Osa 1. Tilannekuvan ottaminen Windowsissa FoneLab Snapshot Tool -työkalulla
Käyttäen FoneLab Snapshot -työkalu, Voit kuvakaappaus näytöstäsi menettämättä laatuaan. Ei vain kuville, vaan myös kun tallennat videota ja ääntä. Kun kaappaat näytön, voit muokata sitä lataamatta mitään muokkausohjelmistoa. Tässä ohjelmistossa on muokkaustyökalut, kun olet lopettanut kuvakaappausprosessin. Se kuulostaa mielenkiintoiselta, koska tämä ohjelmisto on enemmän kuin vain kuvakaappauksen ottamista Windows 8:ssa ja muissa laitteissa. Se voi myös tallentaa ja muokata näyttöä. Tämän lisäksi tämä ohjelmisto tukee myös Mac-laitteita, joissa on ainutlaatuisia ominaisuuksia.
FoneLab Screen Recorder antaa sinun tallentaa videoita, ääniä, online-opetusohjelmia jne. Windows / Macilla, ja voit helposti mukauttaa kokoa, muokata videota tai ääntä ja paljon muuta.
- Tallenna videoita, ääniä, web-kameraa ja ota kuvakaappauksia Windows / Mac-tietokoneella.
- Esikatsele tiedot ennen tallentamista.
- Se on turvallinen ja helppokäyttöinen.
Vaihe 1Lataa FoneLab Screen Recorder tietokoneellasi. Klikkaa Ilmainen lataus painiketta vasemmalla puolella. Sinun on määritettävä työkalu, asennettava ja käynnistettävä se jälkeenpäin, ennen kuin voit käyttää sitä.
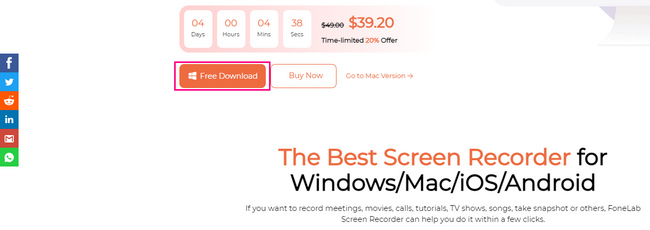
Vaihe 2- Snapshot-työkalu ilmestyy myöhemmin. Sinun on valittava yksi tämän ohjelmiston tarjoamista tallentimista. Ei ole syytä huoleen, koska valitset yhden näistä, Snapshot Tool tulee näkyviin, kun olet valinnut yhden näistä.
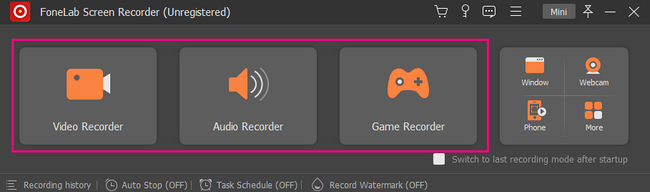
Vaihe 3Nyt voit etsiä tilannekuvatyökalun ohjelmiston oikeasta yläkulmasta. Klikkaa Nuoli alas -painiketta, ja sitten näet sen ominaisuudet tilannekuvien ottamista varten. Voit napsauttaa kahdesta tilannekuvavaihtoehdosta, kuten screen Capture -painiketta näytön kaappaamiseen ja vieritysikkuna -painiketta, jos haluat kaapata näytön vierittäessäsi näyttöä.
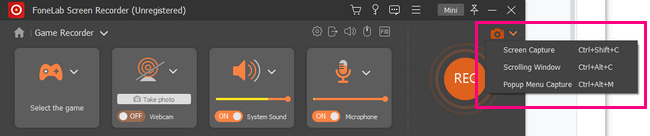
Vaihe 4Ohjelmisto antaa sinun käyttää sitä Säädettävä runko paikantaaksesi näytön, jonka haluat tallentaa. Voit tunnistaa sen käyttämällä tietokoneesi hiirtä. Ennen tallentamista voit muokata valokuvaa ohjelmiston muokkaustyökaluilla.
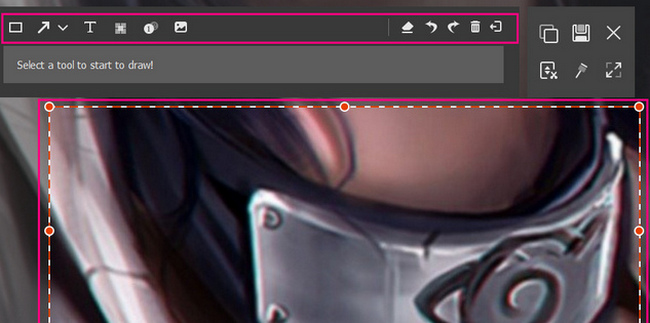
Vaihe 5Tallenna valokuva tietokoneellesi napsauttamalla Säästä -kuvaketta ohjelmiston pääliittymässä. Voit valita, missä kansiossa haluat sen säilyttää.
FoneLab Screen Recorder antaa sinun tallentaa videoita, ääniä, online-opetusohjelmia jne. Windows / Macilla, ja voit helposti mukauttaa kokoa, muokata videota tai ääntä ja paljon muuta.
- Tallenna videoita, ääniä, web-kameraa ja ota kuvakaappauksia Windows / Mac-tietokoneella.
- Esikatsele tiedot ennen tallentamista.
- Se on turvallinen ja helppokäyttöinen.
Osa 2. Tilannekuvan ottaminen Windowsissa Snipping Toolin avulla
Jotkut ihmiset käyttävät mieluummin sisäänrakennettuja työkaluja kuin ohjelmistojen lataamista. He sanovat, että se vain tuhlaa heidän aikaansa. Windows tukee monia sisäänrakennettuja kuvakaappaustyökaluja, ja sinun on valittava vain itsellesi tehokas laitetyökalu. Katkaisutyökalu voi olla ohjelmisto, josta pidät. Siinä on ominaisuuksia, joita voit käyttää, mukaan lukien viivetoiminto kuvakaappauksen ottamiseksi. Se tarkoittaa ennen näytön kaappaamista, ja se antaa sinulle sekunteja ennen kuin se ottaa tilannekuvan tietokoneen näytöstä. Tämä artikkeli näyttää, kuinka voit ottaa osittaisia kuvakaappauksia Windowsissa ja paljon muuta käyttämällä katkaisutyökalua. Jatka vierittämistä tutustuaksesi tähän työkaluun.
Vaihe 1Etsi Snipping Tool -työkalusta Aloita tietokonelaitteen painiketta. Napsauta työkalua ja valitse avoin painiketta sen alla käynnistääksesi sen.
Vaihe 2Napsauta työkalun vasemmassa yläkulmassa olevaa Uusi -painiketta. Laitetyökalun avulla voit valita näytön, josta haluat kuvakaappauksen, vain napsauttamalla sitä hiirellä.
Vaihe 3Kuvakaappaukseksi valitsemasi kuva tulee näkyviin näytölle työkalun avulla. Voit muokata valokuvaa parempien tulosten saamiseksi napsauttamalla sen päällä olevia työkaluja.
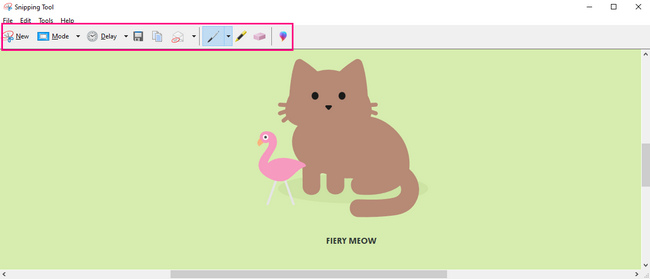
Vaihe 4Kun olet valmis tallentamaan työkalun, valitse Säästä -painiketta laitteen työkalun päällä. Laitekansio avautuu näytölle kuvan tallentamista varten. Sinun on valittava jokin kansioista suorittaaksesi kuvakaappausprosessin loppuun.
Osa 3. Tilannekuvan ottaminen Windowsissa näppäimistön avulla
Näppäimistön pikanäppäimet ovat toinen paras vaihtoehto työkalun käytön välttämiseen. Kun opettelet ne ulkoa, voit suorittaa laitteesi eri toimintoja käyttämällä vain näppäimistön näppäimiä. Haittana on, että näppäimistölläsi on paljon pikanäppäimiä. Tässä tapauksessa on olemassa taipumuksia, jotka sekoitat jokaisen kanssa. Tässä tapauksessa voit käyttää vääriä pikanäppäimiä. Jos haluat ottaa kuvakaappauksen Windows 8:ssa ja muissa käyttöjärjestelmissä, voit käyttää tätä alla olevaa menetelmää. Se lyhentää näytön kuvakaappausaikaa, koska se kaappaa näytön sekunneissa. Se on paljon parempi kuin käyttää sisäänrakennettua työkalua, jota sinun on opittava käyttämään.
Vaihe 1Etsi Ctrl ja PS-näppäin näppäimistöllä. Paina sen jälkeen niitä samanaikaisesti ja ota nopea tilannekuva tietokoneen näytöltä.
Huom: PrintScreen näppäimessä on useita pikanäppäimiä näppäimistössä. Olisi parasta selvittää, mikä yllä olevista näppäimistä ei vastaa näppäimistösi näppäintä.
Vaihe 2Kuva tulee näkyviin käyttämällä laitteesi käyttämää kuvakaappaustyökalua. Ennen kuin tallennat kuvan, sinun on varmistettava, että otat haluamasi näytön. Sitten voit säilyttää kuvan yhdessä laitteen kansioista napsauttamalla Säästä työkalun painiketta.
Huomautus: Voit kopioida ottamasi kuvan ja liittää sen muihin kansioihin.
FoneLab Screen Recorder antaa sinun tallentaa videoita, ääniä, online-opetusohjelmia jne. Windows / Macilla, ja voit helposti mukauttaa kokoa, muokata videota tai ääntä ja paljon muuta.
- Tallenna videoita, ääniä, web-kameraa ja ota kuvakaappauksia Windows / Mac-tietokoneella.
- Esikatsele tiedot ennen tallentamista.
- Se on turvallinen ja helppokäyttöinen.
Osa 4. Tilannekuvan ottaminen Windowsissa Snip & Sketchin avulla
Tämä työkalu on hieman samanlainen kuin leikkaustyökalu. Snip & Sketchissä on myös ajastin ennen kuvakaappausten ottamista jopa 10 sekuntia. Yksi niiden eroista on, että voit avata tiedoston Snip & Sketchissä tietokoneeltasi. Sinun ei enää tarvitse ottaa kuvakaappausta asiakirjasta. Sen sijaan voit ladata sen tällä työkalulla. Lisäksi siinä on monia muokkaustyökaluja, toisin kuin muissa sisäänrakennetuissa kuvakaappaustyökaluissa, joilla on rajoitetut ominaisuudet muokkauksessa. Tämä työkalu tarjoaa upean kokemuksen tilannekuvan ottamisesta Windows 8:lla ja muilla laitteilla.
Vaihe 1Siirry tietokoneen Windowsin hakupalkkiin. Kirjoita Snip & Sketch, napsauta sitten avoin -painiketta työkalun käynnistämiseksi.
Huomautus: Voit myös painaa Windows+Shift+S käynnistääksesi työkalun suoraan.
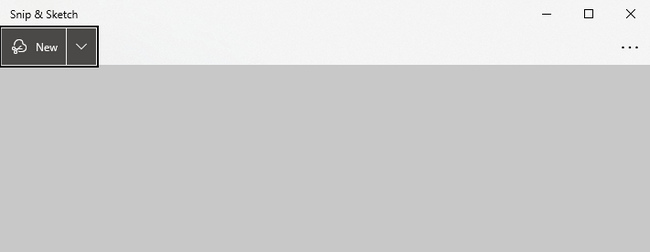
Vaihe 2Työkalu tulee näkyviin näytölle. Klikkaa Uusi -painiketta käynnistääksesi laitteen kuvakaappaustyökalun ominaisuudet.
Vaihe 3Voit valita vapaamuotoisen katkaisun, suorakaiteen katkaisun, ikkunan katkaisun ja koko näytön katkaisun ottaessasi kuvakaappausta. Sinun on valittava haluamasi.
Vaihe 4Otamasi kuva tulee esiin. Voit muokata sitä työkalulla mieltymystesi mukaan. Tämän jälkeen voit tallentaa kuvan laitteellesi napsauttamalla Säästä laitetyökalun kuvake.
FoneLab Screen Recorder antaa sinun tallentaa videoita, ääniä, online-opetusohjelmia jne. Windows / Macilla, ja voit helposti mukauttaa kokoa, muokata videota tai ääntä ja paljon muuta.
- Tallenna videoita, ääniä, web-kameraa ja ota kuvakaappauksia Windows / Mac-tietokoneella.
- Esikatsele tiedot ennen tallentamista.
- Se on turvallinen ja helppokäyttöinen.
Osa 5. Tilannekuvan ottaminen Windowsissa pelipalkin avulla
Game Bar on tunnettu siitä, että se tallentaa pelin näytölle pelatessasi ilman viivettä. Lisäksi tämä työkalu on enemmän kuin pelkkä näytön tallennus. Voit myös ottaa kuvakaappauksen Windows 8:ssa ja muissa tämän työkalun tukemissa laitteissa. Laitetyökalun käyttöliittymästä näet myös tietokoneesi suorittimen, grafiikkasuorittimen, VRAM-muistin, RAM-muistin ja FPS:n suorituskyvyn. Kun otat kuvakaappauksia, sinulla on mahdollisuus tarkistaa tietokoneesi kunto. Tämä ominaisuus on harvinainen, kun on kyse kuvakaappausten ottamisesta. Olet onnekas, koska opit käyttämään sitä, kun näet sen helpot vaiheet alla.
Vaihe 1Etsi pelipalkki Windowsin hakupalkista. Käynnistä työkalu ja etsi Kuvakaappaustyökalu ohjelmiston.
Huomautus: On olemassa vaihtoehtoinen tapa käynnistää pelipalkki tietokoneellasi painamalla Windows + G pikanäppäimiä.
Vaihe 2Napsauta ohjelmiston käyttöliittymän vasemmassa osassa Kamera kuvake. Myöhemmin se kaappaa koko näytön ja laite tallentaa kuvan automaattisesti.
Huomautus: Kamera-kuvakkeen napsautuksen lisäksi voit painaa Windows+Alt+PrntScrn näppäimistön pikanäppäin. Nämä yhdistelmänäppäimet ottavat nopeasti tilannekuvan laitteestasi.
FoneLab Screen Recorder antaa sinun tallentaa videoita, ääniä, online-opetusohjelmia jne. Windows / Macilla, ja voit helposti mukauttaa kokoa, muokata videota tai ääntä ja paljon muuta.
- Tallenna videoita, ääniä, web-kameraa ja ota kuvakaappauksia Windows / Mac-tietokoneella.
- Esikatsele tiedot ennen tallentamista.
- Se on turvallinen ja helppokäyttöinen.
Osa 6. Usein kysytyt kysymykset Kuvakaappauksen ottaminen Windowsissa
1. Mikä on Print Screen -näppäin?
Print screen -näppäin on yksi näppäimistösi tärkeimmistä näppäimistä, ja se voi olla kaapata koko näyttö tietokoneestasi. Se auttaa sinua asiakirjojen ja monien muiden kanssa.
2. Onko kuvakaappaus kuva?
Kyllä, millä tahansa laitteella ottamasi kuvakaappaus on tietokoneen kuva. Voit myös käyttää näitä kuvia missä haluat.
FoneLab Screen Recorder antaa sinun tallentaa videoita, ääniä, online-opetusohjelmia jne. Windows / Macilla, ja voit helposti mukauttaa kokoa, muokata videota tai ääntä ja paljon muuta.
- Tallenna videoita, ääniä, web-kameraa ja ota kuvakaappauksia Windows / Mac-tietokoneella.
- Esikatsele tiedot ennen tallentamista.
- Se on turvallinen ja helppokäyttöinen.
On olemassa lukuisia tapoja ottaa tilannekuva Windows-laitteillasi. Sinun tarvitsee vain harkita parasta käyttämällesi laitteelle. Yllä olevat menetelmät sopivat parhaiten Windows-laitteille. Jos käytät muita laitteita, kuten Macia, voit käyttää yhtä yllä olevaa menetelmää. Voit hyödyntää FoneLab Snapshot -työkalu koska se tukee sekä Macia että Windowsia. Oletko kiinnostunut näistä menetelmistä? Käytä niitä saadaksesi parhaan kokemuksen tilannekuvien ottamisesta Windows-laitteillasi.
