Tehokas työkalu vierivien kuvakaappausten ottamiseen ja sen vaihtoehdot
 Käyttäjän Lisa Ou / 23 202:16
Käyttäjän Lisa Ou / 23 202:16Kun otat kuvakaappauksia Word-asiakirjoista, sivujen kaappaaminen yksitellen on erittäin vaivalloista. Sinulla on esimerkiksi kiire ottamaan tilannekuvia koulutöiden asiakirjoista. Sivu on kuitenkin liian pitkä, joten sinun on käytettävä paljon aikaa jokaisen sivun sieppaamiseen. Ainoa ratkaisu on käyttää työkalua, joka voi ottaa vierivän kuvakaappauksen.
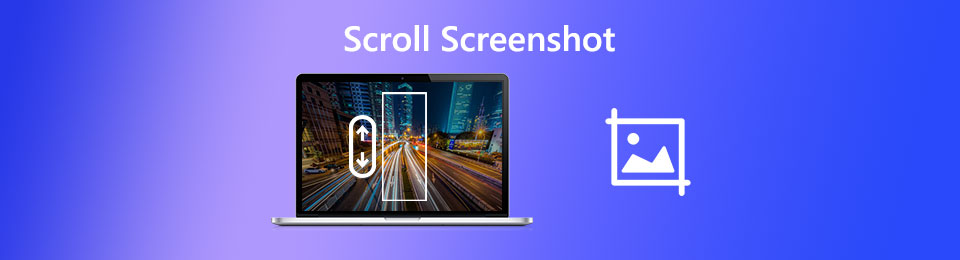
Kun luet koko tämän viestin, huomaat kuinka voit ottaa vierivän kuvakaappauksen Windowsissa, Macissa ja muissa laitteissa. Voit käyttää FoneLab Screen Recorderia, johtavaa tallennusohjelmistoa. Halutessasi voit käyttää myös tämän viestin erilaisia työkaluja. Jatka eteenpäin.

Opasluettelo
Osa 1. Rullattavien kuvakaappausten ottaminen FoneLab Screen Recorderilla
Kuvakaappausten ottaminen Word-asiakirjoissa on yksi kriittisistä skenaarioista. Sinun on käytettävä työkalua, joka ei sumenna kuvaa. Onneksi, FoneLab-näytön tallennin ei tuhoa siepattua alkuperäistä tiedostoa. Se tulee ota kuvakaappaus näytöstä niin kuin se on. Ei vain Word-asiakirjoille. Se voi tallentaa mitä tahansa näytölläsi. Lisäksi, kun lähennät kuvaa, näet edelleen kuvan sisällön tai sanat.
FoneLab Screen Recorder antaa sinun tallentaa videoita, ääniä, online-opetusohjelmia jne. Windows / Macilla, ja voit helposti mukauttaa kokoa, muokata videota tai ääntä ja paljon muuta.
- Tallenna videoita, ääniä, web-kameraa ja ota kuvakaappauksia Windows / Mac-tietokoneella.
- Esikatsele tiedot ennen tallentamista.
- Se on turvallinen ja helppokäyttöinen.
Lisäksi voit käyttää sen ominaisuuksien pikanäppäimiä komentona. Tästä työkalusta on paljon muutakin. Alla on ohjeita iPhonen kuvakaappausten vierittämisestä.
Vaihe 1Lataa FoneLab Screen Recorder napsauttamalla Ilmainen lataus -painiketta. Voit valita versiosi tietokoneen tai kannettavan tietokoneen mukaan. Tämän jälkeen asenna työkalu tietokoneellesi. Myöhemmin Asenna > Käynnistä > Suorita se välittömästi.
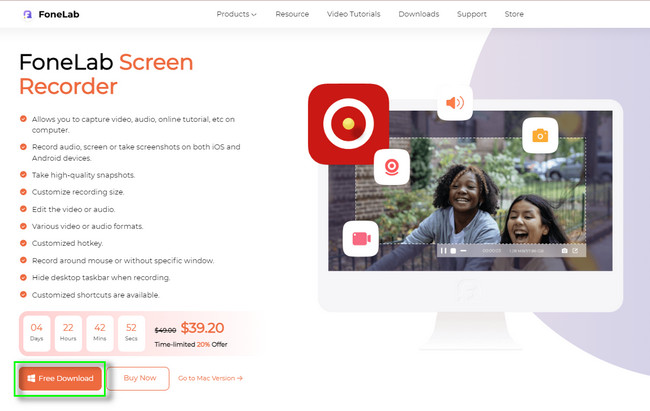
Vaihe 2Valitse kaikista tämän työkalun tarjoamista tallennustiloista nähdäksesi Kuva sen työkalu. Voit valita videonauhurin, äänitallentimen, pelinauhurin ja muiden välillä.
Huomautus: Jos käytät iPhone- tai Android-puhelinta, voit napsauttaa Puhelin -painiketta. Se on sijoitettu päärajapinnan oikealle puolelle. Tämän jälkeen työkalu näyttää sinulle oppaan, ja sinun tarvitsee vain seurata sitä vastaavasti.
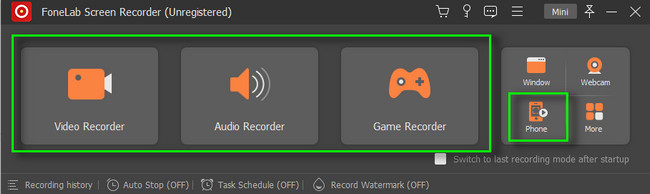
Vaihe 3Napsauta työkalun oikeassa yläkulmassa olevaa Kamera kuvake. Valitse sen jälkeen ikkuna, josta haluat ottaa kuvakaappauksen. Myöhemmin näet ohjelmiston ominaisuudet ja valitse sitten Vieritysikkuna -painike. Vieritä alas tai vieritä ylös tietokoneen hiirtä suorittaaksesi vierittävä kuvakaappaus. paina esc näppäimistön näppäintä lopettaaksesi kuvakaappauksen.
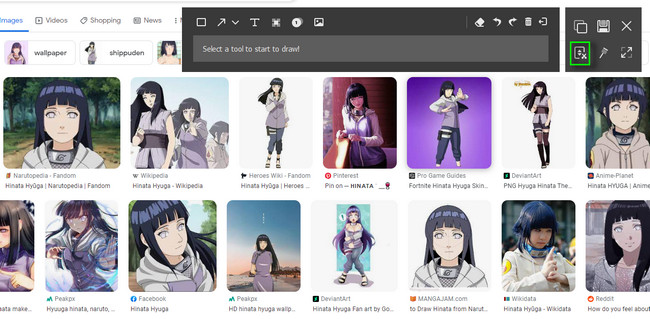
Vaihe 4Tarkista kuvakaappaus prosessin jälkeen. Kun olet tyytyväinen tulokseen, napsauta Säästä kuvaketta.
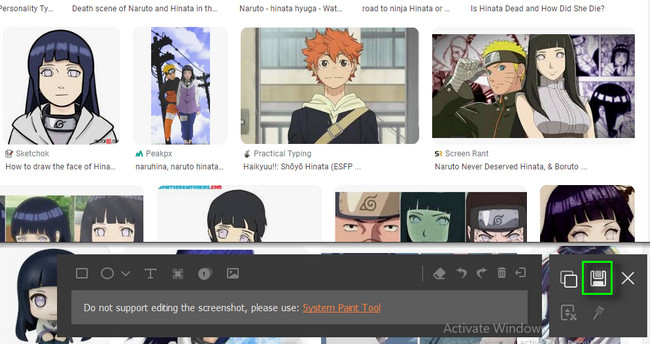
FoneLab Screen Recorder on paras työkalu kuvakaappausten vierittämiseen Windowsissa, Macissa ja muissa laitteissa. Voit silti käyttää alla olevia työkaluja. Jotkut niistä eivät kuitenkaan tue iOS- ja Android-laitteita. Jatka eteenpäin.
FoneLab Screen Recorder antaa sinun tallentaa videoita, ääniä, online-opetusohjelmia jne. Windows / Macilla, ja voit helposti mukauttaa kokoa, muokata videota tai ääntä ja paljon muuta.
- Tallenna videoita, ääniä, web-kameraa ja ota kuvakaappauksia Windows / Mac-tietokoneella.
- Esikatsele tiedot ennen tallentamista.
- Se on turvallinen ja helppokäyttöinen.
Osa 2. Vierivien kuvakaappausten ottaminen Firefoxissa
Firefox on yksi parhaista ilmaisista avoimen lähdekoodin selaimista. Voit katsella elokuvia, kuunnella musiikkia, lukea asiakirjoja ja paljon muuta. Siinä on ominaisuus, joka voi auttaa sinua löytämään parhaan kuvakaappaustyökalun. Firefox-lisäosat ovat laajennustyökaluja, jotka lisäät Firefox-selaimeen sujuvamman käyttökokemuksen takaamiseksi. Tämän lisäksi sen avulla voit myös oppia kuinka kuvakaappaus koko verkkosivulta Macissa ja Windowsissa. Voit käyttää Easy Screenshot -kuvaa. Sillä on korkeimmat arvosanat kuvakaappausten ottamisesta Firefoxilla. Jatka eteenpäin.
Vaihe 1Etsi Firefox-selaimella Firefox-lisäosat. Napsauta sen jälkeen linkkiä ja etsi sitten hakupalkki. Kirjoita myöhemmin Helppo kuvakaappaus ja paina enter näppäimiä näppäimistöllä löytääksesi työkalun.
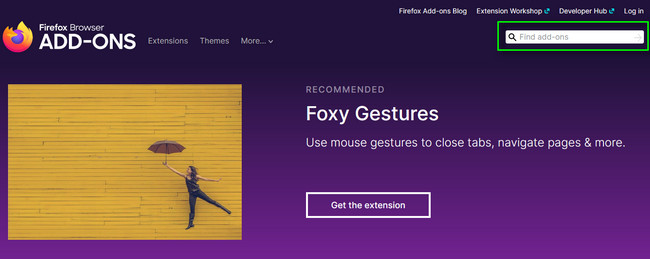
Vaihe 2Valitse Lisää Firefoxiin -painiketta lisätäksesi laajennuksen verkkoselaimeen. Napsauta sen jälkeen Lisää -painiketta salliaksesi työkalun selaimessasi. Näet sen pääkäyttöliittymän yläosassa.
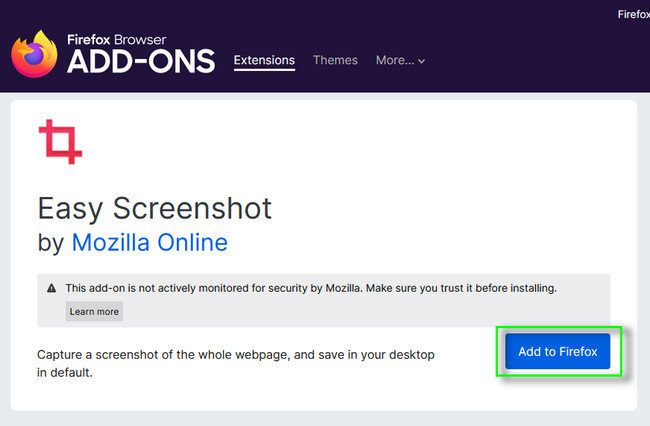
Vaihe 3Siirry verkkosivulle, josta haluat ottaa kuvakaappauksen. Napsauta verkkoselaimen yläosassa kuvakaappaus kuvake. Vieritä sen jälkeen alas tai ylös, kunnes olet valmis kuvakaappauksen. Tallenna kuva tietokoneellesi tai kannettavalle tietokoneelle.

FoneLab Screen Recorder antaa sinun tallentaa videoita, ääniä, online-opetusohjelmia jne. Windows / Macilla, ja voit helposti mukauttaa kokoa, muokata videota tai ääntä ja paljon muuta.
- Tallenna videoita, ääniä, web-kameraa ja ota kuvakaappauksia Windows / Mac-tietokoneella.
- Esikatsele tiedot ennen tallentamista.
- Se on turvallinen ja helppokäyttöinen.
Osa 3. Rullattavien kuvakaappausten ottaminen Chromessa
Kuten yllä olevassa verkkoselaimessa, Chromessa on myös verkkokauppa, jota voit käyttää. Löydät Chrome Web Storesta sovelluksia, joilla voit ottaa kuvakaappauksia. Screenyn Screen Capture and Recorder on paras kuvakaappaustyökalu. Työkalu on enemmän kuin vain tilannekuvien ottamista. Se voi myös tallentaa videota web-kamerasta, tallentaa nykyisen välilehden järjestelmän äänellä ja paljon muuta. Sen lisäksi se voi toimia offline-tilassa. Se tarkoittaa, että et tarvitse vakaata yhteyttä, kun käytät sitä. Jos haluat oppia ottamaan kuvakaappauksen koko verkkosivulta Macissa ja Windowsissa, siirry eteenpäin.
Vaihe 1Etsi Chrome Web Store tietokoneellasi tai kannettavallasi. Kirjoita sen jälkeen sisään Screenyn Screen Capture ja Recorder hakupalkissa. Napsauta sen jälkeen Lisää Chromeen > allow -painiketta lisätäksesi laajennuksen.
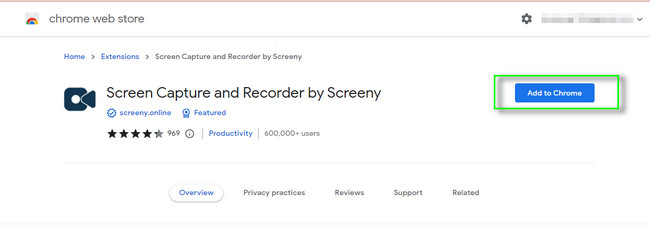
Vaihe 2Napsauta laajennusta verkkosivun yläosassa. Siirry sen jälkeen sivulle, jolta haluat ottaa vierivän kuvakaappauksen. Tallenna kuva myöhemmin napsauttamalla Säästä -kuvake oikeassa yläkulmassa.
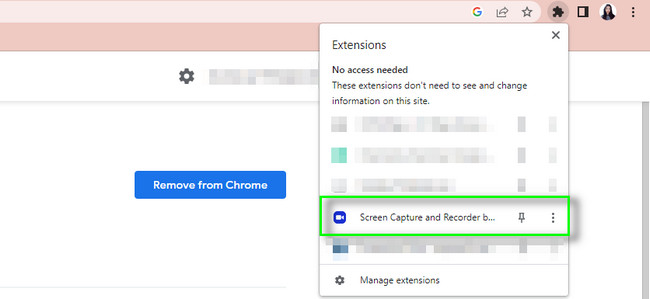
Osa 4. Vierivien kuvakaappausten ottaminen Snagitin kautta
Snagit on paras työkalu kuvakaappausten tekemiseen, jos haluat näyttää työtovereillesi, kuinka se tehdään. Tämän lisäksi voit muokata kuvaasi kuvakaappauksen ottamisen jälkeen. Mallien avulla voit luoda visuaalisia ohjeita ja oppaita. Lisäksi voit jakaa valokuvia, videoita ja GIF-tiedostoja sovelluksissa, alustoissa tai pilviasemissa. Esimerkkejä ovat Gmail, Google Drive, Slack, Box ja paljon muuta. On myös mahdollista ottaa koko sivun kuvakaappaus käyttämällä sen panoraamavierittävää kaappausominaisuutta. Haluatko tutustua tarkemmin sen kuvakaappaustyökaluun? Jatka eteenpäin.
Vaihe 1Lataa Snagit. Sen jälkeen näet työkalun käyttöliittymän.
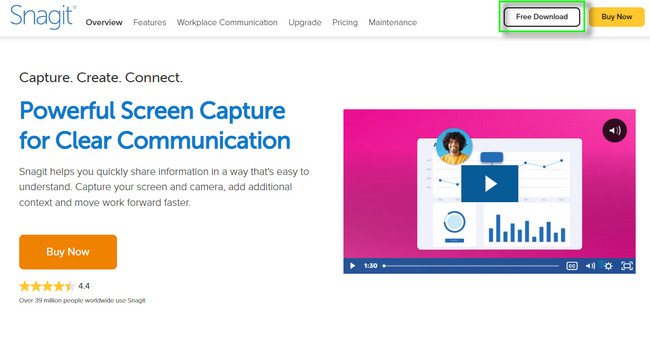
Vaihe 2Napsauta työkalun oikealla puolella olevaa kaapata -painiketta. Etsi myöhemmin vierivä kuvakaappaus ja tallenna kuva, kun olet valmis käyttämään tietokonetta.
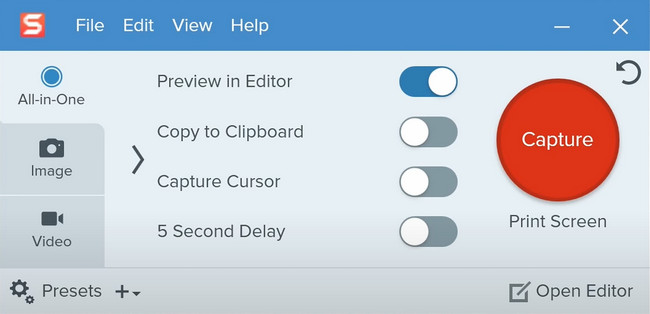
Osa 5. UKK:ta rullaavien kuvakaappausten ottamisesta
1. Onko iPhonessa sisäänrakennettu rullaava kuvakaappaustyökalu?
Onneksi kyllä! iPhonessa on sisäänrakennettu työkalu, jolla voit ottaa vierivän kuvakaappauksen näytöltäsi. Jos et löydä sitä, ota ensin tavallinen kuvakaappaus. Valitse sen jälkeen Kuvakaappauksen esikatselu kuvan vasemmassa alakulmassa. Valitse sen jälkeen Täysi sivu vaihtoehto ja vieritä alas ja ylös. Napauta myöhemmin valmis -painiketta, kun olet valmis.
2. Miksi kuvakaappaukseni ei rullaa Androidissa?
Jos otat tavallisen kuvakaappauksen, matkapuhelin ei vielä salli vierivien kuvakaappausten ottamista. Sinun täytyy napauttaa vierittää -painiketta tilannekuvan ottamisen jälkeen. Tässä tapauksessa vieritä näyttöä ylös ja alas ottaaksesi pitkiä kuvakaappauksia. Jos et näe vieritysominaisuuksia, puhelimesi ei tue tätä ominaisuutta.
Ei ole mitään parempaa kuin FoneLab-näytön tallennin vieritystä varten kuvakaappauksia iOS:ssä ja muut käyttöjärjestelmät. Voit tutustua tähän työkaluun, kun olet ladannut sen tietokoneellesi tai kannettavalle tietokoneellesi. Nauttia!
FoneLab Screen Recorder antaa sinun tallentaa videoita, ääniä, online-opetusohjelmia jne. Windows / Macilla, ja voit helposti mukauttaa kokoa, muokata videota tai ääntä ja paljon muuta.
- Tallenna videoita, ääniä, web-kameraa ja ota kuvakaappauksia Windows / Mac-tietokoneella.
- Esikatsele tiedot ennen tallentamista.
- Se on turvallinen ja helppokäyttöinen.
