Palauta kadonneet / poistetut tiedot tietokoneelta, kiintolevyltä, muistitikulta, digitaalikameralta ja muilta.
Erinomainen SD-kortin osioiden palautustyökalu ja sen parhaat vaihtoehdot
 Päivitetty Valyn Hua / 08. joulukuuta 2022 09
Päivitetty Valyn Hua / 08. joulukuuta 2022 09Kun laitteesi tallennustila on täynnä, voit käyttää SD-kortin osiointia. Voit siirtää tietosi toiseen osioon, jos toisessa ei ole tarpeeksi tallennustilaa. Se auttaa myös järjestämään laitteesi tiedot. Näistä eduista huolimatta SD-kortin osiointi voi olla monimutkaista. Jos et ole perehtynyt prosessiin, voit vahingossa menettää tai poistaa tiedostosi. Et voi välttää näitä tapauksia.

Onneksi on luotettava tietojen palautustyökalu auttaa sinua palauttamaan SD-kortin osiot. Voit käyttää FoneLab Data Retrieveriä. Siinä on monia ominaisuuksia, jotka erottuvat muista palautustyökaluista. Kun luet tämän artikkelin, näet myös vaihtoehdon tälle ainutlaatuiselle työkalulle.

Opasluettelo
Osa 1. Paras SD-kortin osion palautus - FoneLab Data Retriever
FoneLab Data Retriever tukee monia laitteita, mukaan lukien flash-asemat, muistikortit ja irrotettavat asemat. Epäilemättä se on paras työkalu palauttaa USB-aseman osiot. Sen lisäksi se voi noutaa tiedostoja eri skenaarioista, kuten virushyökkäyksistä, odottamattomista toiminnoista, osion palautuksesta ja muista. Siinä tapauksessa tämä tietojen palautustyökalu voi auttaa sinua palauttaa tiedostosi. Tämä työkalu on hyvin hallittavissa kaltaisellesi aloittelijalle. Siinä on myös esikatseluominaisuuksia, joiden käytöstä nautit varmasti. Se on ominaisuus, jota tuskin näet muissa tietojen palautusohjelmistoissa. Tämän ominaisuuden avulla voit tarkastella tiedostoa ennen sen palauttamista.
FoneLab Data Retriever - palauttaa menetetyt / poistetut tiedot tietokoneelta, kiintolevyltä, flash-asemalta, muistikortilta, digitaalikameralta ja muilta.
- Palauta valokuvat, videot, yhteystiedot, WhatsApp ja muut tiedot helposti.
- Esikatsele tiedot ennen palauttamista.
Vaihe 1FoneLab Data Retriever on helppo ladata. Merkitse rasti Ilmainen lataus -painiketta pääliittymän vasemmalla puolella. Sillä on Windows kuvake. Jos olet Mac-käyttäjä, napsauta Vaihda Maciin -painiketta. Sinulla ei ole hämmennystä rastittaa sitä. Odota latausprosessin päättymistä. Tämän jälkeen määritä työkalu mieltymystesi mukaan. Asenna se, käynnistä ja suorita ohjelmisto välittömästi aloittaaksesi SD-korttiosioiden palautusprosessin.
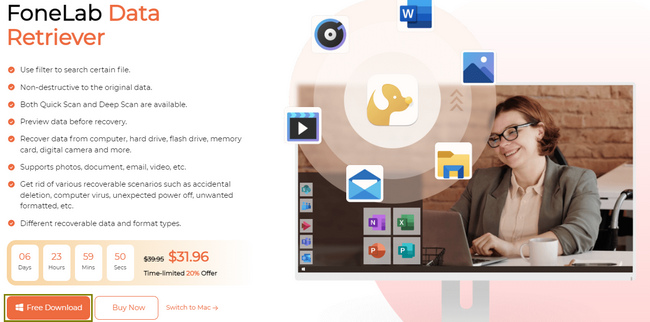
Vaihe 2Työkalu edellyttää, että valitset palautettavien tietojen tyypin. Valitse niiden yläpuolella olevat valintaruudut, kuten kuvat, ääni, asiakirjat jne. Se riippuu siitä, haluatko palauttaa ne. Valitse tietotyypin alta asema, joka sisältää tiedostot. Voit valita käyttämäsi SD-kortin kohdasta Irrotettavat asemat. Napsauta sen jälkeen Skannata -painiketta, kun tiedostot ovat valmiita käsiteltäväksi.
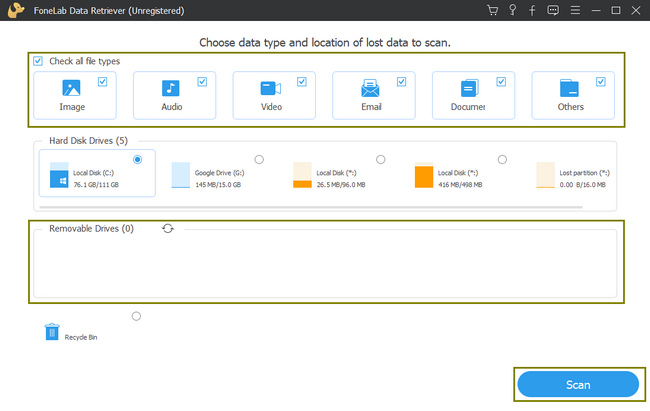
Vaihe 3Skannausprosessi kestää vain sekunteja. Se ilmoittaa sinulle löydettyjen tiedostojen lukumäärästä ja sen käyttämästä ajasta. Jos uskot, että haluamasi tiedostot eivät ilmestyneet, se antaa sinulle toisen vaihtoehdon. Voit napsauttaa Deep Scan -painiketta saadaksesi enemmän tuloksia, mikä varoittaa, että se vie enemmän aikaa.
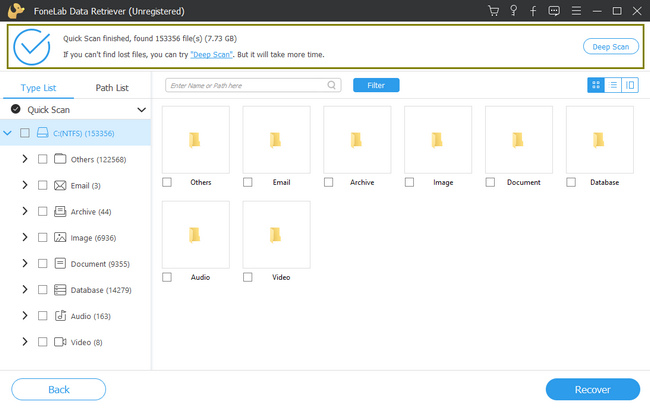
Vaihe 4Tiedostojesi kansio näkyy työkalun vasemmalla puolella. Se näyttää myös asemassasi käyttämäsi tiedostojärjestelmän. Napsauta kansioita, ja sen sisältämät tiedot tulevat näkyviin oikealle puolelle. Oikeasta yläkulmasta voit valita Sisältö kuvake. Sen avulla voit esikatsella tietoja, jotka haluat valita.
Vaihe 5Valitse tiedot valitsemalla niiden alla olevat valintaruudut napsauttamalla niitä. Jos uskot, että olet jo valinnut kaikki tiedot, jotka haluat palauttaa, valitse toipua -painiketta. Näet kadonneet tai poistetut SD-kortin osiot, jotka palautat tämän prosessin lopussa.
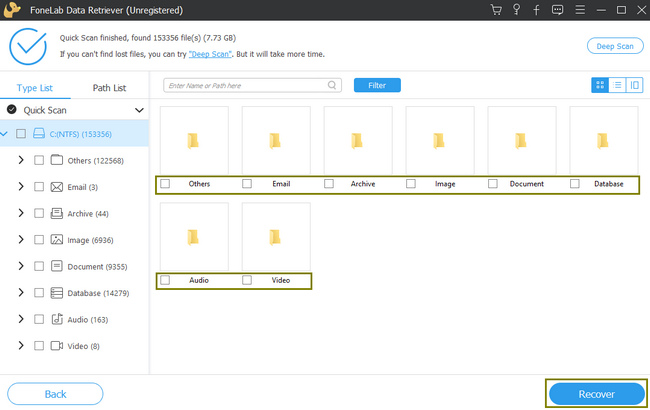
Jos haluat tarkistaa vaihtoehdot FoneLab Data Retriever, jatka lukemista.
FoneLab Data Retriever - palauttaa menetetyt / poistetut tiedot tietokoneelta, kiintolevyltä, flash-asemalta, muistikortilta, digitaalikameralta ja muilta.
- Palauta valokuvat, videot, yhteystiedot, WhatsApp ja muut tiedot helposti.
- Esikatsele tiedot ennen palauttamista.
Osa 2. SD-kortin osion palautuksen 3 parasta vaihtoehtoa
Tiedät jo johdon USB-tietojen palautus työkalu yllä. Joka tapauksessa, jos haluat tietää sen vaihtoehdot, jatka lukemista. Näillä kolmella vaihtoehdolla on myös upeita ominaisuuksia SD-kortin osioiden palauttamiseen ja korjaamiseen. Sinun on valittava ohjelmisto, jota haluat käyttää. Toisin kuin FoneLab Data Retriever, näillä työkaluilla on haittoja, kun niitä käytetään. Vieritä alla nähdäksesi nämä tietojen palautustyökalut SD-kortin osioiden palauttamiseen.
Vaihtoehto 1. IObit Undelete
IObit Undelete on tietojen palautustyökalu, joka voi hakea tietoja eri skenaarioista. Se on yksi parhaista työkaluista, joita voit käyttää SD-kortin osion palauttamiseen. Skannausprosessi vie kuitenkin enemmän aikaa. Joskus ohjelmisto ei pysty havaitsemaan kadonneita tiedostojasi. On parempi toistaa prosessi, ja se tuhlaa aikaasi. Joka tapauksessa, tässä on sen vaiheet alla.
Vaihe 1Napsauta vihreää Ilmainen lataus -painiketta käyttöliittymän keskiosassa. Kun latausprosessi alkaa, älä keskeytä sitä. Tämän jälkeen asenna työkalu, asenna, käynnistä ja suorita ohjelmisto.
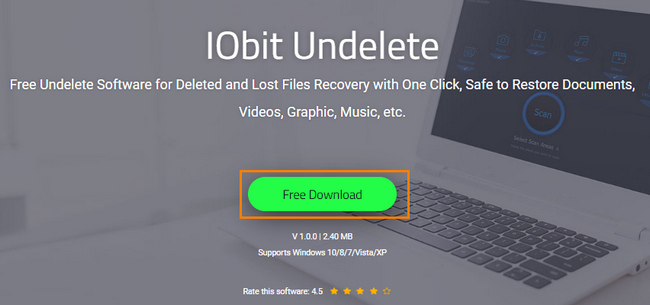
Vaihe 2Valitse Tiedostotyyppi ja tiedoston sijainti yläosassa. Valitse valittujen tiedostojen valintaruudut. Napsauta sen jälkeen Skannata -painiketta aloittaaksesi SD-kortin osioiden skannauksen.
Vaihe 3Valitse palautettavat tiedostot valitsemalla vasemmalla olevat valintaruudut. Voit myös kirjoittaa tiedostojen nimet työkalun oikeaan yläkulmaan. Kun olet viimeistellyt tiedostot, jotka haluat palauttaa, napsauta toipua -painiketta pääliittymän alaosassa. Odota sen päättymistä. Sitten voit nyt nähdä kadonneen SD-kortin osion, jonka menetit.
Vaihtoehto 2. Wise Data Recovery
Wise Data Recovery antaa sinun palauttaa tiedostoja eri laitteista. Sen avulla voit palauttaa tietoja USB-muistitikuilta, muistikorteilta ja muista irrotettavista asemista. Tästä syystä se voi auttaa sinua USB-osion korjaamisessa. Tämä ohjelmisto välttää myös tietojen ylikirjoituksen prosessin alkaessa. Näistä eduista huolimatta tämän työkalun käyttöliittymä voi hämmentää sinua. Siinä on ominaisuuksia, joissa ei ole hämmennystä aiheuttavia tarroja. Tässä asiassa käytät paljon aikaasi niihin tutustumiseen. Joka tapauksessa alla on vaiheet, jotka tämä artikkeli valmistelee sinulle.
Vaihe 1Merkitse Lataa -painiketta aloittaaksesi prosessin. Myöhemmin työkalu vaatii sinua määrittämään sen. Se kestää muutaman minuutin ja jatka sitten asennusprosessiin. Käynnistä työkalu myöhemmin laitteessasi ja suorita se välittömästi.
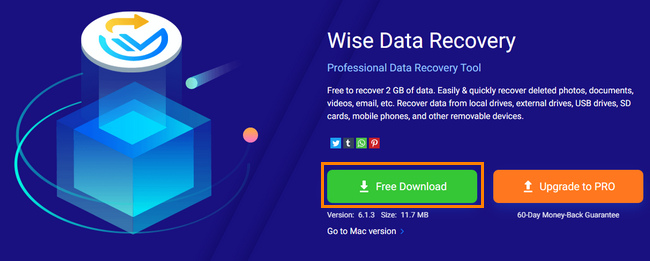
Vaihe 2Valitse asema, jonka haluat palauttaa. Tämän jälkeen työkalu skannaa tiedostosi automaattisesti.
Vaihe 3Valitse palautettavat tiedostot työkalun vasemmalta puolelta ja niiden sijainti. Valitse lisättävät valintaruudut ja valitse sitten toipua -painike pohjassa.
Vaihtoehto 3. iCare Data Recovery Free
Jos SD-kortin osioiden katoamisen syynä on virushyökkäys, voit käyttää tätä työkalua. Tämän lisäksi se tukee myös monia palautettavia skenaarioita, kuten yllä mainitut työkalut. Sinulla on kuitenkin vaikeuksia, jos et tunne tätä työkalua. Sen vaiheet ovat hämmentäviä, eivätkä ne ole aloittelijan hallittavissa. Alla on kuitenkin sen vaiheet, jotka ohjaavat sinua.
Vaihe 1Valitse Lataa ilmaisohjelma -painiketta heidän verkkosivustonsa keskiosassa. Näet ilmoituksen latausprosessin alkamisesta. Tämän jälkeen voit määrittää, asentaa, käynnistää ja suorittaa työkalun laitteellasi.
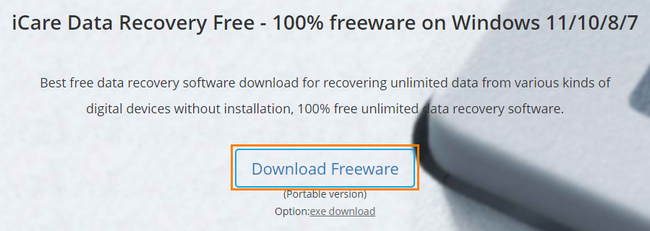
Vaihe 2Valitse työkalun avulla haluamasi palautustila. Valitse kadonneiden tietojen kansio ja napsauta seuraava -painiketta löytääksesi tiedostot.
Vaihe 3Kun olet löytänyt tiedot, jotka haluat tuoda takaisin laitteellesi, valitse ne kaikki ja napsauta sitten toipua -painiketta. Tässä tapauksessa se palauttaa kaikki kadonneet SD-kortin osiot, jotka haluat nähdä.
FoneLab Data Retriever - palauttaa menetetyt / poistetut tiedot tietokoneelta, kiintolevyltä, flash-asemalta, muistikortilta, digitaalikameralta ja muilta.
- Palauta valokuvat, videot, asiakirjat ja lisätietoja helposti.
- Esikatsele tiedot ennen palauttamista.
Osa 3. Usein kysytyt kysymykset SD-kortin osioiden palauttamisesta
1. Miksi tarvitset osionhallinnan SD-korteille?
SD-kortin osiointi antaa sinulle paremman kokemuksen. Tämä johtuu siitä, että sinulla on enemmän tilaa laitteessa.
2. Mitä hyötyä on SD-kortin osioista?
SD-korttien osiointi tarjoaa monia etuja. Yksi näistä on se, että se voi suojata laitteesi tiedot ja tiedostot.
Alla on ohjevideo.
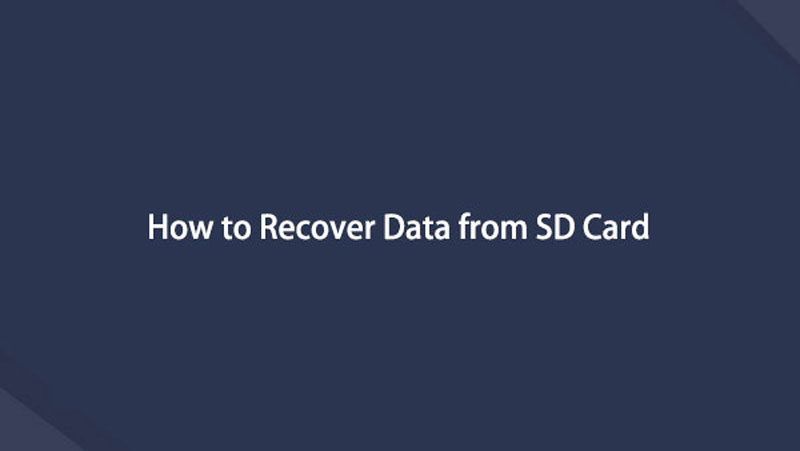

FoneLab Data Retriever on paras tietojen palautustyökalu USB-aseman osioiden korjaamiseen. Siinä on ominaisuuksia, joista nautit, koska ne ovat hallittavissa ja käytettävissä. Tässä artikkelissa esitellään myös tämän työkalun vaihtoehtoja. Jos haluat löytää ne, lue tämä artikkeli ja lataa ne laitteellesi.
FoneLab Data Retriever - palauttaa menetetyt / poistetut tiedot tietokoneelta, kiintolevyltä, flash-asemalta, muistikortilta, digitaalikameralta ja muilta.
- Palauta valokuvat, videot, asiakirjat ja lisätietoja helposti.
- Esikatsele tiedot ennen palauttamista.
