Siirrä tietoja iPhonesta, Androidista, iOS: sta ja tietokoneesta kaikkialle ilman mitään menetyksiä.
- Siirrä tietoja yhdestä Micro SD -kortista toiseen Android-laitteeseen
- Kuvien siirtäminen puhelimesta toiseen
- Kuinka siirtää valokuvia vanhasta LG-puhelimesta tietokoneeseen
- Kuinka siirtää valokuvia vanhasta Samsungista toiseen Samsungiin
- Siirrä yhteystiedot Samsungista iPhoneen
- Siirrä tietoja LG: ltä Samsungille
- Siirrä tiedot vanhasta tabletista uuteen
- Siirrä tiedostoja Androidista Androidiin
- Siirrä iCloud-kuvat Androidille
- Siirrä iPhonen muistiinpanot Androidille
- Siirrä iTunes-musiikki Androidille
Kuinka lähettää tiedostoja Androidista iPhoneen tai Vice Versaan
 Käyttäjän Lisa Ou / 15. huhtikuuta 2021 09:00
Käyttäjän Lisa Ou / 15. huhtikuuta 2021 09:00 Mikäli sinun on siirrettävä kaikki tiedostot Androidista iPhoneen, mitkä ovat parhaat menetelmät? Eri käyttöjärjestelmien vuoksi on mahdotonta kopioida kaikkia tiedostoja Androidin ja iPhonen välillä saumattomasti. Otetaan vain sovelluksia esimerkiksi, Android-sovellus ei ehkä ole käytettävissä iOS: lle.
Kuvien siirtäminen, videoita, musiikkia, viestejä, kalenteria, yhteystietoja, muistiinpanoja, asiakirjoja ja muita tiedostoja Androidista iPhoneen tai päinvastoin? Artikkelissa on jaetut 3-menetelmät, joiden avulla voit lähettää suurimman osan tiedostoista Androidin ja iPhonen välillä.
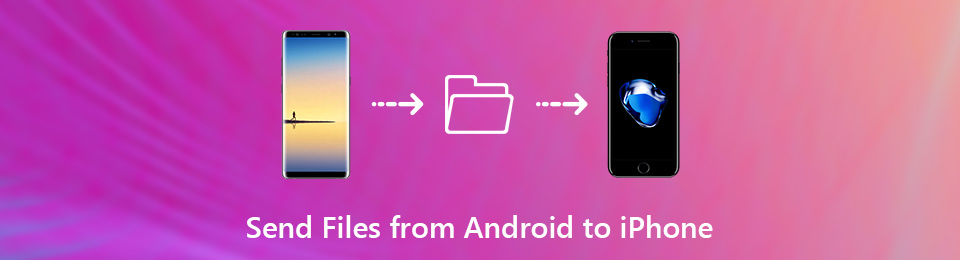

Opasluettelo
Lue artikkeli ja hanki haluamasi tiedot nyt.
Siirrä tietoja iPhonesta, Androidista, iOS: sta ja tietokoneesta kaikkialle ilman mitään menetyksiä.
- Siirrä tiedostoja iPhonen, iPadin, iPod touchin ja Androidin välillä.
- Tuo tiedostoja iOS: sta iOSiin tai Androidista Androidiin.
- Siirrä tiedostot iPhonesta / iPadista / iPodista / Androidista tietokoneeseen.
- Tallenna tiedostot tietokoneesta iPhoneen / iPadiin / iPodiin / Androidiin.
Osa 1: Kuinka lähettää tiedostoja Androidista iPhoneen FoneLab HyperTrans -sovelluksen kautta
Valokuvien, videoiden, musiikkitiedostojen, yhteystietojen tai jopa viestien lähettämiseksi Androidin välillä iPhoneen, FoneLab HyperTrans on haluttu puhelimen siirto, jotta tietoja voidaan lähettää Androidista, iPhonesta, tietokoneesta minne tahansa ilman mitään menetystä.
Sen lisäksi, että voit lähettää tiedostoja Androidista iPhoneen, se mahdollistaa myös muuntaa HEIC-valokuvat, tehdä soittoääni tiedostoja ja hallitse kontakteja helposti.
- All-in-one-puhelimen siirto, jotta voit lähettää tiedostoja iOS: lle, Androidille ja tietokoneelle helposti.
- Tuki valokuvia, videoita, musiikkitiedostoja, iTunes U, viestejä ja paljon muuta.
- Lisää, poista, siirrä, muokkaa, muunna, varmuuskopioi ja hallitse laitteiden tiedostoja.
- Helppo käyttöliittymä tiedostojen hallintaan yhdellä napsautuksella.
Siirrä tietoja iPhonesta, Androidista, iOS: sta ja tietokoneesta kaikkialle ilman mitään menetyksiä.
- Siirrä tiedostoja iPhonen, iPadin, iPod touchin ja Androidin välillä.
- Tuo tiedostoja iOS: sta iOSiin tai Androidista Androidiin.
- Siirrä tiedostot iPhonesta / iPadista / iPodista / Androidista tietokoneeseen.
- Tallenna tiedostot tietokoneesta iPhoneen / iPadiin / iPodiin / Androidiin.
Vaihe 1Käynnistä Phone Transfer tietokoneella
Kun olet asentanut FoneLab HyperTrans, voit käynnistää ohjelman tietokoneellasi. Kytke sekä Android-puhelin että iPhone tietokoneeseen alkuperäisellä USB-kaapelilla. Ohjelma pystyy tunnistamaan kytketyt laitteet automaattisesti lähettämään tiedostoja Android-puhelimesta iPhoneen.

Vaihe 2Valitse siirrettävät tiedostot
Jos haluat siirtää Android-puhelimen iPhoneen tai päinvastoin, voit valita tiedostomuodon, kuten Valokuvat vasemmasta valikosta. Tämän jälkeen voit tarkistaa vaihtoehdot valitaksesi siirrettävät valokuvat. Voit myös napsauttaa Valitse kaikki vaihtoehto valita ne kaikki.
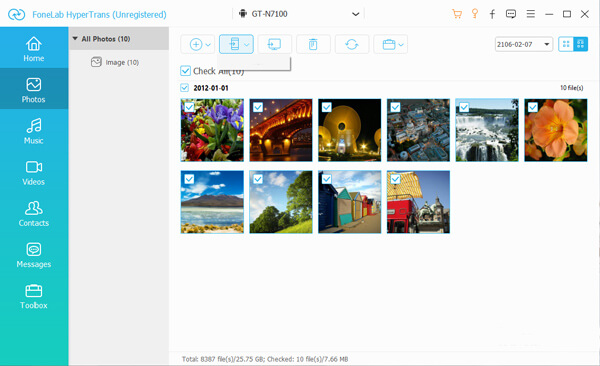
Vaihe 3Muokkaa siirtotiedostoja ennen lähettämistä
Kun haluat siirrä HEIC-valokuvat iPhonesta Androidiin, se muuntaa tiedostot automaattisesti. Voit myös hallita yhteystietoja, muokata ID3-tietoja, luoda soittolistan musiikki- ja videotiedostoille tai jopa soittaa soittoäänen Androidille / iPhonelle.
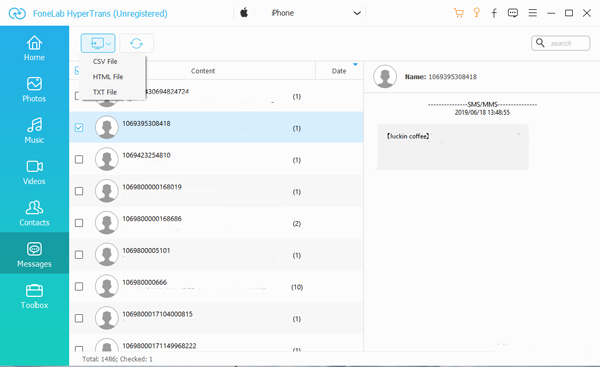
Vaihe 4Lähetä tiedostoja Android-puhelimesta iPhoneen
Valitse Vie laitteeseen -vaihtoehto ja valitse iPhone kohdelaitteeksi. Se lähettää valokuvia, videoita, yhteystietoja, musiikkitiedostoja ja muita tiedostoja Android-puhelimesta iPhonellesi tai päinvastoin. Sen jälkeen voit saada halutut tiedostot kohdelaitteeseen.
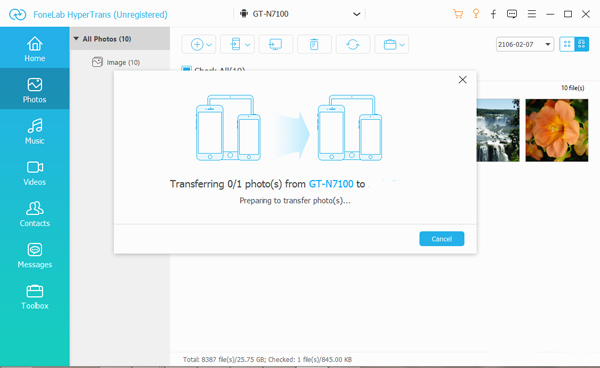
Huomaa: Siirtotapa kopioi tiedostoja iPhonelle, Androidille, iOS: lle ja tietokoneelle. Tuetut tiedostomuodot ovat valokuvia, videoita, viestejä, musiikkitiedostoja, yhteystietoja ja muuta palauttamatta kohdelaitetta.
Osa 2. Kuinka lähettää tiedostoja Androidista iPhoneen Siirrä iOS: ään
Jos sinun on vain lähetettävä tiedostoja vanhasta Android-puhelimesta uuteen iPhoneen, Siirrä iOSiin on oletusratkaisu vaihtaa Android-puhelin uuteen iPhoneen. Varmista vain, että olet kytkenyt Android-puhelimen ja iPhonen samaan Wi-Fi-ympäristöön.
Vaihe 1Asenna iPhone vakioprosessiksi, kun menet Sovellukset ja tiedot näytössä, voit valita Siirrä tietoja Androidista. Tämän jälkeen voit napauttaa Jatka-vaihtoehtoa Siirry Androidista näytöllä saadaksesi 10-numeroinen koodi.
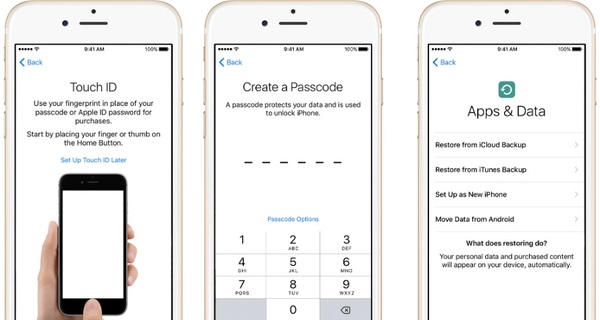
Vaihe 2Asenna Siirrä iOSiin sovellus Google Playsta. Napauta Samaa mieltä vaihtoehto ehdoille. Napauta sen jälkeen jatkaa ja kirjoita 10-numeroinen koodi iPhonesta tai iPadista valitaksesi tiedostot, jotka haluat lähettää Android-puhelimesta iPhoneen.
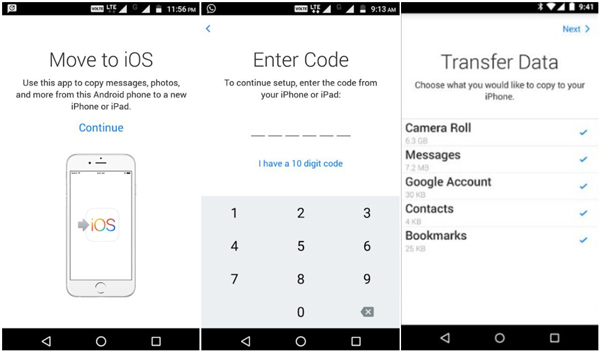
Vaihe 3Kun olet valinnut siirrettävät tiedostot, napauta Seuraava-painiketta ja jätä molemmat laitteet yksin, kunnes iPhonessa näkyvä latauspalkki on valmis. Jatka asennusprosessia iPhonellasi, jotta saat kaikki iPhonen tiedostot.
Huomaa: Siirtomenetelmä pystyy siirtää musiikkia, kameravalokuvat, viestit, Google-tili, yhteystiedot ja kirjanmerkit vanhasta Androidista uuteen iPhoneen. Voit myös palauttaa iPhonen, jotta tiedostot saadaan Android-puhelimesta menetelmällä.
Osa 3. Kuinka lähettää tiedostoja Androidista iPhoneen Google-tilin kautta
Kuinka lähettää sähköpostia, yhteystietoja ja kalentereita Androidista iPhoneen? Kun sinun on siirrettävä tiedostotyyppejä, Google-tili on haluttu siirtomenetelmä. Se sopii vain pienelle määrälle kalenterimerkintöjä yksitellen Androidista iPhoneen.
Vaihe 1Mene Asetukset > Tilit ja valitse Google-tili Android-puhelimella. Luo Google-tili, jos sitä ei ole käytettävissä. Tämän jälkeen kirjaudu sisään tilille ladataksesi yhteystietoja, kalenteria ja muita Android-puhelimesta Google-tilille.
Vaihe 2Valitse tiedostot, jotka haluat lähettää Android-puhelimesta iPhoneen, kuten Synkronoi sovellustiedot, Sync Kalenteri, Sync Yhteystiedot, Synkronoi asema ja Synkronoi Gmail. Se varmuuskopioi kaikki valitut tiedostot Android-puhelimesta Google-tiliisi.
Vaihe 3Siirry iPhonessa osoitteeseen Asetukset > Mail, yhteystiedot, kalenterit > Lisää tili lisätäksesi Google-tilin. Kirjaudu vain tilille samalla tunnuksella ja salasanalla. Se synkronoi kalenterin, yhteystiedot ja muut tiedot Android-puhelimesta iPhoneen.
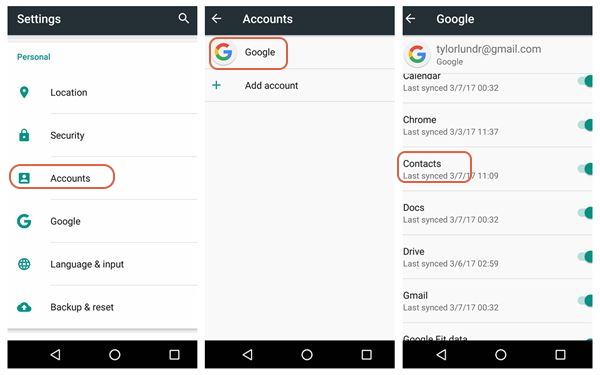
Huomaa: Kaikkien yhteystietojen, sähköpostiviestien ja kalenterien sijaan se lähettää synkronoidut tiedostot Android-puhelimesta iPhoneen. Lisäksi tiedostot on kopioitava iPhoneen Google-tilistä.
Yhteenveto
Kun sinun on lähetettävä tiedostoja Android-puhelimesta iPhoneen, sinun on määritettävä siirrettävät tiedostot. Jos sinun on lähetettävä tiedostoja iPhonesta, Androidista, iOS: stä ja tietokoneesta, FoneLab HyperTranson paras ratkaisu, jonka voit ottaa huomioon.
Jotta voit vaihtaa vanhan Android-puhelimen uuteen iPhoneen, Siirrä iOS-laitteeseen pitäisi olla hieno puhelimensiirto. Voit kokeilla sähköpostien, kalenterien ja yhteystietojen siirtämistä Android-puhelimesta iPhoneen Google-tili menetelmällä.
Siirrä tietoja iPhonesta, Androidista, iOS: sta ja tietokoneesta kaikkialle ilman mitään menetyksiä.
- Siirrä tiedostoja iPhonen, iPadin, iPod touchin ja Androidin välillä.
- Tuo tiedostoja iOS: sta iOSiin tai Androidista Androidiin.
- Siirrä tiedostot iPhonesta / iPadista / iPodista / Androidista tietokoneeseen.
- Tallenna tiedostot tietokoneesta iPhoneen / iPadiin / iPodiin / Androidiin.
