Snagit Alternatives – kuinka siepata vierivät ikkunat helposti
 Käyttäjän Lisa Ou / 09 2023:16
Käyttäjän Lisa Ou / 09 2023:16Nykyään ihmiset alkavat pikkuhiljaa ihastella tietokoneensa näyttöjen tallentamista. Näytön tallennus voi auttaa sinua paljon. Yksi esimerkki on, jos olet uninen tai kiireinen online-kokouksen, -kurssin tai jonkin muun aikana, voit nauhoittaa sen ja katsoa sen myöhemmin uudelleen pohtiaksesi asioita, joista jäit paitsi. Jokaisella on erilainen agenda, mutta jokainen etsii vain yhtä työkalua - kunnollista näytön tallenninta. Snagitia pidetään yhtenä ohjelmista, joita ihmiset yleensä etsivät aikoessaan nauhoittaa. Siinä on useita toimintoja, jotka auttavat ihmisiä saavuttamaan tarkoituksensa ruutujen tallentamisessa. Mutta mitä tapahtuu, kun Snagitin vierityskaappaus ei toimi?

No, helpota mieltäsi, kun olet napsauttanut oikeaa artikkelia. Tämä viesti antaa sinulle oikean menettelyn Snagit-tallentimen käyttämiseen. Tällä tavalla voit suorittaa asianmukaiset menetelmät ja välttää ohjelmiston vioittumisen. Jos ongelma kuitenkin jatkuu, vaikka työkalua on käytetty oikein, ongelmalla ei välttämättä ole mitään tekemistä väärinkäytön kanssa. Tässä artikkelissa luetellaan joitain mahdollisia syitä, jotta saat käsityksen siitä, mitä tehdä niiden korjaamiseksi. Mutta älä huoli, jos se ei vieläkään toimi kaiken jälkeen. Tai sinun ei tarvitse tehdä mitään, koska tarjoamme 2 tehokasta vaihtoehtoa, jotka auttavat sinua saavuttamaan tallennustavoitteesi.

Opasluettelo
Osa 1. Vierivän näytön kaappaaminen Snagitilla
Snagitilla on useita toimintoja, kuten näytön tallenne, kuvakaappaus ja perusvalokuvien muokkaus. Se on saatavilla TechSmithin kehittämille macOS- ja Windows-tietokoneille. Lisäksi se on yleensä hyvä näytön tallentamiseen vierittävään ikkunaan. Valitettavasti monet ihmiset kohtaavat ongelmia, joiden vuoksi ohjelma ei toimi kunnolla tai ei toimi ollenkaan.
Noudata seuraavia ohjeita siepataksesi vierivän ikkunan Snagitilla:
Vaihe 1Suorita Snagitin lataus- ja asennusprosessi tietokoneellesi ja käynnistä se. Kun näet ohjelman käyttöliittymän, valitse All-in-One-välilehti vasemmasta osasta. Paina sen jälkeen punaista sieppauspainiketta.
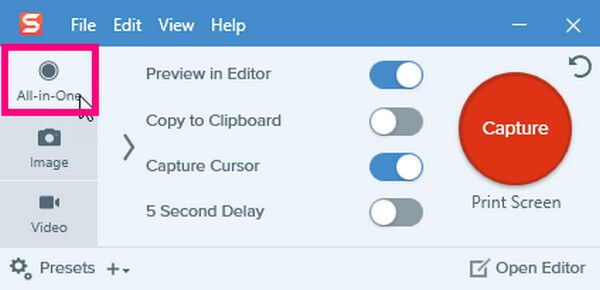
Vaihe 2Kun hiusristikko ja kuvauspalkki tulevat näkyviin, valitse ikkunasta alue, jonka haluat kaapata. Napsauta sitten Panoramic Capture -ruutua vaihtoehdoista. Panoraama-työkalupalkki tulee näkyviin.

Vaihe 3Aloita valitun alueen kuvaaminen valitsemalla palkin Käynnistä-painike. Vieritä alas, kunnes saat kaiken sisällön, jonka haluat tallentaa. Kun olet valmis, napsauta Stop-välilehteä lopettaaksesi prosessin ja tallentaaksesi nauhoituksen tietokoneellesi.

FoneLab Screen Recorder antaa sinun tallentaa videoita, ääniä, online-opetusohjelmia jne. Windows / Macilla, ja voit helposti mukauttaa kokoa, muokata videota tai ääntä ja paljon muuta.
- Tallenna videoita, ääniä, web-kameraa ja ota kuvakaappauksia Windows / Mac-tietokoneella.
- Esikatsele tiedot ennen tallentamista.
- Se on turvallinen ja helppokäyttöinen.
Osa 2. Miksi Snagit Scrolling Capture ei toimi
Teitkö vaiheet oikein, mutta ohjelma ei silti tallenna työtäsi? Vai onko se toimintahäiriö alusta alkaen? Toki näille asioille löytyy järkeviä selityksiä. Joten miksi Snagitin vierityskaappaus ei toimi?
Jos ohjelma ei avaudu tai toimi kunnolla, ongelma voi johtua työkalun virheellisestä latausprosessista. Keskellä latausta tai asennusta oleva ohjelma on aina herkkä toimenpide. Keskeytyksiä ei saa esiintyä lisäongelmien välttämiseksi ohjelman suorittamisen jälkeen. Jos näin on, yritä poistaa Snagit. Lataa sitten työkalu uudelleen ja kokeile, toimiiko se oikein seuraavassa asennuksessasi.
Toisessa tapauksessa olet saattanut nähdä viestin "Sieppauksen pikanäppäin on jo määritetty toiselle profiilille." yrittäessään vangita ikkunaa. Tämä tarkoittaa, että toisen ohjelman on käytettävä print screen -näppäintä, mikä estää Snagitia käyttämästä sitä. Kun näin tapahtuu, avaa Snagit-ohjelma tietokoneellasi. Kun se on käynnissä, siirry sen asetuksiin ja valitse valintaruutu, jonka avulla Snagit voi ohittaa muut pikanäppäinmääritykset Pikanäppäimet-osiossa. Sen jälkeen voit nyt käyttää ohjelman sieppaustoimintoa.
Osa 3. Vaihtoehdot Snagit Scrolling Capturelle
Jotkut Snagitin ongelmat voidaan ratkaista helposti vain muutamalla napsautuksella. Mutta näin ei ole jokaisen ongelman kohdalla. Joskus sinun on ryhdyttävä äärimmäisiin toimenpiteisiin ongelman korjaamiseksi. Jos ohjelma ei vieläkään toimi kunnolla tai et halua ottaa riskejä, kokeile alla olevia vaihtoehtoja.
Vaihtoehto 1. Kokeile FoneLab Screen Recorderia
FoneLab-näytön tallennin on ylistetty työkalu tietokoneella sen joustavuudesta erilaisten tehtävien suorittamisessa. Tämä sisältää videotallenteen, pelin tallennuksen ja äänen tallennuksen. Tämän työkalun avulla voit helposti kaapata ikkunan vierittäessäsi. Monet ihmiset pitävät sitä parempana kuin Snagit, koska sen avulla voit tallentaa ikkunan manuaalisesti niin kauan kuin haluat. Näin ollen voit tehdä lisää mukautuksia ja hallita tallennusta mieltymystesi mukaan.
FoneLab Screen Recorder antaa sinun tallentaa videoita, ääniä, online-opetusohjelmia jne. Windows / Macilla, ja voit helposti mukauttaa kokoa, muokata videota tai ääntä ja paljon muuta.
- Tallenna videoita, ääniä, web-kameraa ja ota kuvakaappauksia Windows / Mac-tietokoneella.
- Esikatsele tiedot ennen tallentamista.
- Se on turvallinen ja helppokäyttöinen.
Noudata alla olevia vaivatonta ohjeita saadaksesi lisätietoja Snagitin vaihtoehdosta, sieppaa vierivät ikkunat FoneLab Screen Recorderilla:
Vaihe 1Suorita Fonelab Screen Recorderin asennustiedoston latausprosessi sen virallisella sivustolla. Kun olet valmis, avaa ja anna ohjelman tehdä muutoksia laitteeseen. Asennus kestää vain hetken, ennen kuin voit aloittaa ohjelman käynnistämisen tietokoneellasi.
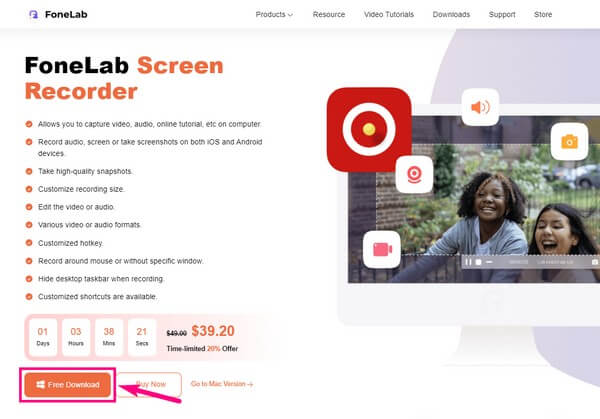
Vaihe 2Valitse Window Recorder -ominaisuus FoneLab Screen Recorderin pääliittymästä. Näet sen yhdessä pienistä laatikoista oikeassa päädyssä, jossa on ikkunakuvake.
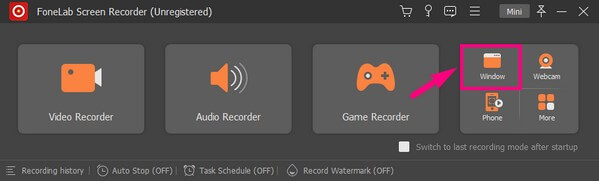
Vaihe 3Ikkunoiden luettelo tulee näkyviin seuraavaan käyttöliittymään. Valitse ikkuna, jonka haluat tallentaa, ja esikatselu näkyy oikealla puolella. Napsauta sen jälkeen OK edetä.
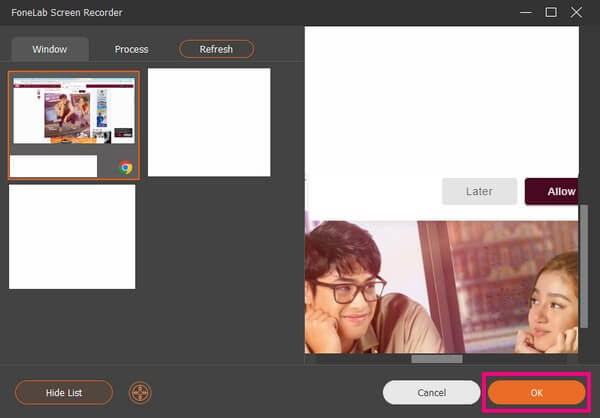
Vaihe 4Säädä sen jälkeen äänenvoimakkuuden liukusäätimiä mielesi mukaan. Voit myös ottaa verkkokameran käyttöön, jos haluat. Lopuksi osui valtavaan REC -painiketta tallentaaksesi ikkunan selatessasi toimintojasi.
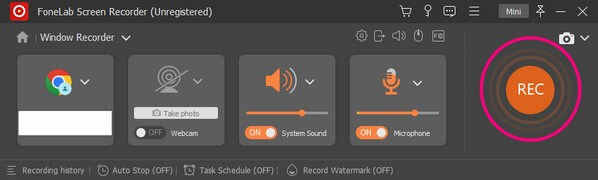
FoneLab Screen Recorder antaa sinun tallentaa videoita, ääniä, online-opetusohjelmia jne. Windows / Macilla, ja voit helposti mukauttaa kokoa, muokata videota tai ääntä ja paljon muuta.
- Tallenna videoita, ääniä, web-kameraa ja ota kuvakaappauksia Windows / Mac-tietokoneella.
- Esikatsele tiedot ennen tallentamista.
- Se on turvallinen ja helppokäyttöinen.
Vaihtoehto 2. Online-työkalulla
Yksi luotettava online-tallennustyökalu rullaavan ikkunan kaappaamiseen on Screenshot Guru. Se pystyy kaappaamaan ikkunan korkealla resoluutiolla. Surullinen uutinen on, että jos haluat tallentaa vain osan ikkunasta, tämä työkalu ei salli sinun tehdä sitä. Sen ominaisuus kaappaa vain koko sivun, joten et voi valita.
Noudata seuraavia ohjeita saadaksesi lisätietoja Snagitin, rullaavan ikkunan online-kaappaajan, Screenshot Guru -sovelluksen vaihtoehdosta:
Vaihe 1Vieraile Screenshot Gurun virallisella sivustolla verkossa. Kopioi sen ikkunan linkki, jonka haluat kaapata. Liitä se sitten ohjelman kotisivun palkkiin.
Vaihe 2Valitse tekstipalkin alla "En ole robotti". valintaruutu ja paina sitten KUVAKAAPPAUS Tab.
Vaihe 3Ikkunakaappausta käsitellään muutaman sekunnin ajan. Kun se on valmis, voit ladata sen tietokoneellesi.
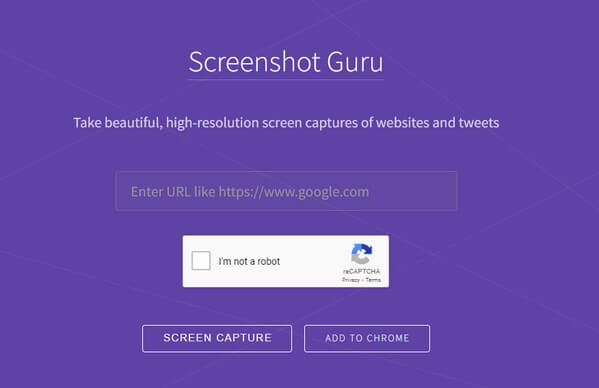
FoneLab Screen Recorder antaa sinun tallentaa videoita, ääniä, online-opetusohjelmia jne. Windows / Macilla, ja voit helposti mukauttaa kokoa, muokata videota tai ääntä ja paljon muuta.
- Tallenna videoita, ääniä, web-kameraa ja ota kuvakaappauksia Windows / Mac-tietokoneella.
- Esikatsele tiedot ennen tallentamista.
- Se on turvallinen ja helppokäyttöinen.
Osa 4. Usein kysyttyä Snagitista ja sen vaihtoehdoista
Kysymys 1. Onko Screenshot Gurua vaikea käyttää?
Ei se ei ole. Sinun tarvitsee vain kopioida, liittää ja napsauttaa muutama välilehti viimeistelläksesi koko prosessin. Ole vain varovainen napsauttaessasi mitä tahansa sivulla, koska se sisältää useita mainoksia, jotka voivat johtaa sinulle muille luotettaville tai epäilyttävälle verkkosivustolle.
Kysymys 2. Kuinka muokata videota Snagitissa?
Kun olet lopettanut videon tallentamisen Snagitissa, se siirtyy automaattisesti esikatseluruutuun. Siellä näet muokkausominaisuudet, joiden avulla voit parantaa videota.
Kysymys 3. Voiko FoneLab Screen Recorder kaapata näyttöjä?
Kyllä se voi. FoneLab-näytön tallennin sisältää tilannekuvaominaisuuden, jonka avulla voit kaapata minkä tahansa tietokoneen näytön. Se jopa mahdollistaa sen ota tilannekuva tallennusprosessin aikana. Sitten voit muokata tai mukauttaa sitä myöhemmin.
FoneLab Screen Recorder antaa sinun tallentaa videoita, ääniä, online-opetusohjelmia jne. Windows / Macilla, ja voit helposti mukauttaa kokoa, muokata videota tai ääntä ja paljon muuta.
- Tallenna videoita, ääniä, web-kameraa ja ota kuvakaappauksia Windows / Mac-tietokoneella.
- Esikatsele tiedot ennen tallentamista.
- Se on turvallinen ja helppokäyttöinen.
Yllä mainitut työkalut ovat luotetuimpia työkaluja, joita voit käyttää vaihtoehtona Snagitille. Voit luottaa erityisesti FoneLab-näytön tallennin tehokkuuden suhteen, joten asenna se nyt.
