Kuinka päästä Screenshot Steam -kansioon helposti ja nopeasti
 Käyttäjän Lisa Ou / 05. marraskuuta 2021 klo 16
Käyttäjän Lisa Ou / 05. marraskuuta 2021 klo 16Pelien pelaaminen on ollut suosittua näinä päivinä, totuus on, että ihmiset harkitsevat online- tai videopelien pelaamista vapaa-ajallaan. Ja yksi yleisimmistä peleistämme tänään on Steam. Saatat myös olla yksi niistä, jotka käyttävät sitä tällä hetkellä. Samalla haluat ottaa kuvakaappauksen jännittävästä ja nautinnollisesta pelistä sen avulla. Mutta tiesitkö missä Steam Screenshot -kansion sijainti on? Jos olet todella innokas tietämään, missä kansio sijaitsee, ja haluat käyttää sitä, voit jatkaa tämän viestin ja sen seuraavien osien lukemista.
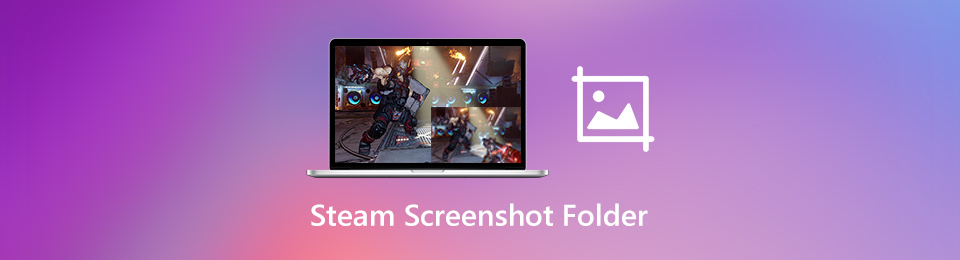

Opasluettelo
1. Mikä Steam on ja kuinka kuvakaappaus sen avulla?
Ennen kuin tutkit Steamin käyttöä, on tärkeää tietää, mistä tässä ohjelmassa on kyse. Joten Steam on täydellinen laskeutumispaikka pelaamiseen, keskusteluun sekä pelien luomiseen. Se on itse asiassa tunnettu videopelien digitaalinen jakelualusta, jonka Valven on kehittänyt ja joka lanseerattiin myös itsenäisenä ohjelmana vuonna 2003. Useimmat video- tai pelien pelaajista ovat varmasti käyttäneet Steamia. Mukaan lukien kuvakaappauksen ottaminen sen kanssa. Ja niin niille, jotka haluavat kokeilla tätä ohjelmaa, niille, jotka myös pitävät online- tai videopelien pelaamisesta. Tässä ovat ohjeet tai vaiheet sen käyttöön.
Vaiheet kuvakaappauksen tekemiseen Steamin avulla:
Vaihe 1Ensinnäkin, mene viralliselle sivustolle Höyry. Valitse sitten Asenna höyry, ladataksesi asennusohjelman. Käynnistä sitten tietokoneellasi tai Macillasi.
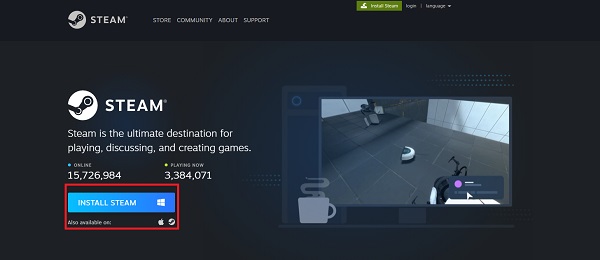
Vaihe 2Seuraavaksi, jos sinulla on jo tili, kirjaudu sisään. Jos ei mitään, napsauta Luo tilisi jotta voit käyttää työkalua ja sen pelejä.
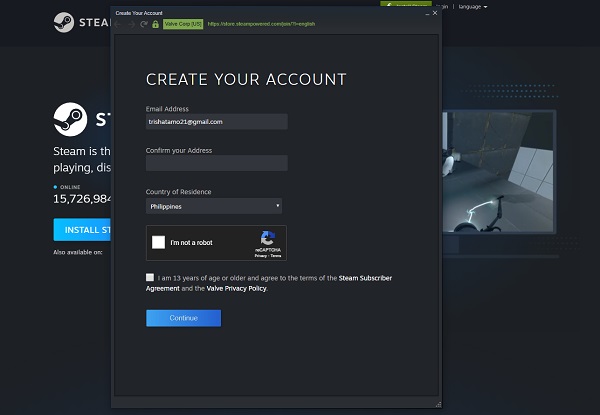
Vaihe 3Valitse sitten työkalun pääliittymästä peli, jota haluat pelata. Napsauta sitten Näytä päävalikon välilehdellä.
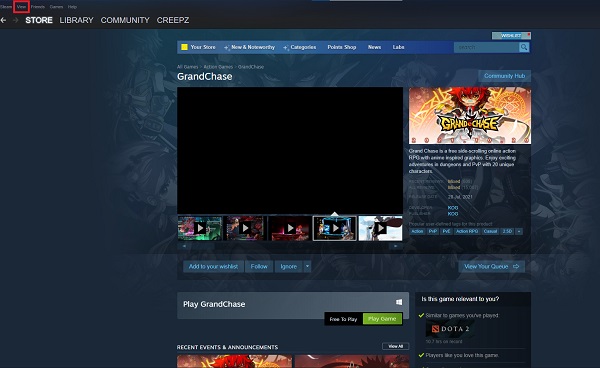
Vaihe 4Napsauta lopuksi Kuvakaappauksia. Sitten se kaappaa automaattisesti näyttösi tai näytölläsi parhaillaan pelaavan pelin. Ja sitten olet valmis!
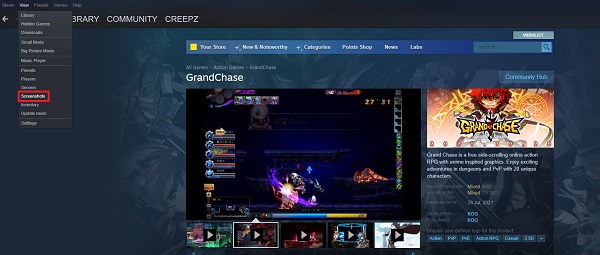
Ja siinä se! Näin voit käyttää tai ottaa kuvakaappauksen Steamin avulla. Sitten, jos olet utelias, mihin kuvakaappaus on tallennettu, siirry seuraavaan osaan saadaksesi selville, mistä voit löytää ja paikantaa kuvakaappauskansion Steamissä.
FoneLab Screen Recorder antaa sinun tallentaa videoita, ääniä, online-opetusohjelmia jne. Windows / Macilla, ja voit helposti mukauttaa kokoa, muokata videota tai ääntä ja paljon muuta.
- Tallenna videoita, ääniä, web-kameraa ja ota kuvakaappauksia Windows / Mac-tietokoneella.
- Esikatsele tiedot ennen tallentamista.
- Se on turvallinen ja helppokäyttöinen.
2. Missä Steam Screenshot -kansio on
Kun olet ottanut kuvakaappauksen, olet saattanut kysyä itseltäsi "Missä Steam-kuvakaappauskansio on?" Jos haluat tietää, mistä Steam-kuvakaappauskansio löytyy tietokoneeltasi, seuraa sen paikallistamistapoja ja ohjeita.
Tapa 1. Etsi Steam Screenshot -kansio Steam Client -sovelluksen kautta
Steam Client -sovelluksen sisäänrakennettu Screenshot Manager tekee Steam-kuvakaappauskansion selaamisesta ja paikallistamisesta helppoa. Opi tekemään tämä menetelmä.
Vaiheet Steam-kuvakaappauskansion löytämiseksi sisäänrakennetulla kuvakaappauksella:
Vaihe 1Pääliittymässä Höyry, Valitse Näytä päävalikon välilehdellä. Valitse sitten kuvakaappaus Pudotusvalikosta.
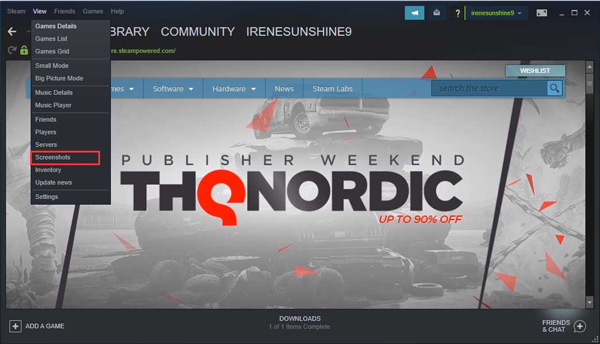
Vaihe 2Katso seuraavaksi näytetyt kuvakaappaukset. Etsi sitten Steam-kuvakaappauskansio napsauttamalla NÄYTÄ LEVYLLÄ.
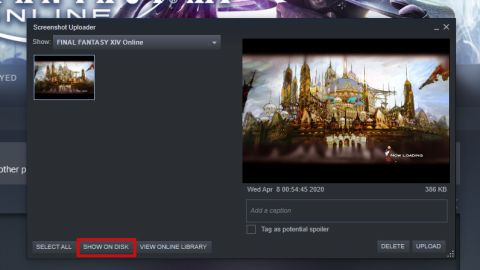
Tapa 2. Avaa kiintolevyn Steam Screenshot -kansio.
Voit paikantaa Steam-kuvakaappauskansiosi käyttämällä Steam ID:täsi, ja voit tehdä niin. Ja voit löytää kuvakaappausten oletussijainnin.
Vaihe 1Etsi Steam-kuvakaappauskansio käyttämällä Steam-tunnustasi ja tarpeidesi mukaan.
Vaihe 2Pääset Steam Screenshot -kansioon Windows 10:ssä käyttämällä tätä polkua: C:\Program Files (x86)\Steam\userdata\AccountID\760\remote\ \kuvakaappauksia.
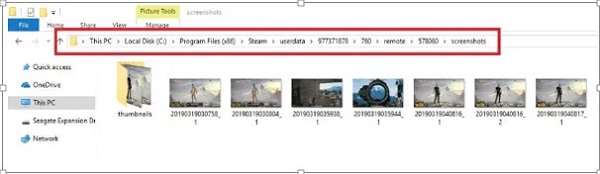
Seuraavat ovat otettujen kuvakaappausten oletussijainti Steamissä.
- Windows 8/10: C: \ Program Files (x86) \ Steam
- Mac: Käyttäjät / {käyttäjänimi} / Kirjasto / Sovellustuki / Steam
- Linux: ~ / .local / share / Steam
Nämä ovat kaksi tapaa paikantaa Steam-kuvakaappauskansio ja löytää kuvakaappausten oletussijainti.
3. Parhaat vaihtoehdot Steam -kuvakaappausten tallentamiseen ja sieppaamiseen
FoneLab-näytön tallennin on monipuolinen näytöntallennin, jonka avulla voit tallentaa näytön toimintoja, kuten virtuaalisia kokouksia, online-opetusohjelmia, mukaan lukien pelivideoita, verkkokameramateriaalia ja mikrofonin ääntä. Tämän lisäksi tämän työkalun avulla voit myös muokata ja hallita tallennettuja tiedostoja, lisätä merkintöjä kuviin ja paljon muuta. Alla on vaiheet kuvakaappauksen ottamiseen FoneLab Screen Recorderilla ja Steam Screenshot -kansion löytämiseen Windows 10:ssä:
FoneLab Screen Recorder antaa sinun tallentaa videoita, ääniä, online-opetusohjelmia jne. Windows / Macilla, ja voit helposti mukauttaa kokoa, muokata videota tai ääntä ja paljon muuta.
- Tallenna videoita, ääniä, web-kameraa ja ota kuvakaappauksia Windows / Mac-tietokoneella.
- Esikatsele tiedot ennen tallentamista.
- Se on turvallinen ja helppokäyttöinen.
Vaiheet kuvakaappauksen ottamiseen FoneLab Screen Recorderilla:
Vaihe 1FoneLab Screen Recorderin viralliselle verkkosivustolle, napsauta Lataa ja asenna se tietokoneellesi. Käynnistä se sitten.

Vaihe 2Valitse sen jälkeen työkalun pääliittymästä ja napsauta Videonauhuri ennen menoa Höyry ohjelmoida. Sen avulla voit ottaa kuvakaappauksia koko prosessin ajan.

Vaihe 3Sitten, jos haluat ottaa tilannekuvan suoraan HöyryNapsauttamalla Kuva vaihtoehto pääliittymästä. Voit valita, minkä alueen haluat ottaa kuvakaappauksen, ja sen jälkeen voit lisätä huomautuksia, tekstiä, viivoja, muotoja, vesileimoja ja paljon muuta.

Vaihe 4Myöhemmin se tallennetaan automaattisesti tietokoneellesi tai kuvakaappauskansioon. Sitten sinun ei tarvitse etsiä kuvakaappauskansiota, napsauta vain Tallennushistoria katsoaksesi otetun kuvakaappauksen. Sen avulla voit katsella kuvia, nimetä tiedostoja uudelleen sekä jakaa niitä sosiaalisessa mediassa.
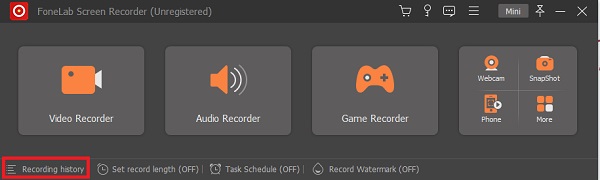
Niin, FoneLab-näytön tallennin on todella monipuolinen ja riippuvainen työkalu pelin sisäisen näytön kaappaamiseen.
FoneLab Screen Recorder antaa sinun tallentaa videoita, ääniä, online-opetusohjelmia jne. Windows / Macilla, ja voit helposti mukauttaa kokoa, muokata videota tai ääntä ja paljon muuta.
- Tallenna videoita, ääniä, web-kameraa ja ota kuvakaappauksia Windows / Mac-tietokoneella.
- Esikatsele tiedot ennen tallentamista.
- Se on turvallinen ja helppokäyttöinen.
4. Usein kysytyt kysymykset Steam-näyttökansiosta
1. Voinko muuttaa Steam-kuvakaappauskansion sijaintia?
Ehdottomasti kyllä! Voit aina muuttaa steam-kuvakaappauskansion sijaintia tietokoneellasi. Ja ei ole ongelmaa, minne sen siirrät, kunhan tiedät, mihin olet sijoittanut tai siirtänyt sen.
2. Voinko tehdä steam-kuvakaappauksistani yksityisiä?
Tietysti kyllä! Steam-kuvakaappauksia ei tarvitse aina näyttää kaikille. Voit rajoittaa sitä, ketkä voivat nähdä tai käyttää sitä. Voit muuttaa tai rajoittaa sen näkyvyyttä, haluatko nähdä sinut ystävillesi, perheellesi tai vain itsellesi.
Lopuksi totean, että näin löydät helposti ja nopeasti pelin aikana otetut kuvakaappaukset, erityisesti Steamissä. Mutta muista, että on edelleen työkaluja, joilla voit ottaa kuvakaappauksia, kuten FoneLab-näytön tallennin. Miljoonista löytämistäsi työkaluista tämä ohjelma tai työkalu on paras vaihtoehto, mikä antaa sinulle parhaan suorituskyvyn ja erinomaisen kokemuksen.
FoneLab Screen Recorder antaa sinun tallentaa videoita, ääniä, online-opetusohjelmia jne. Windows / Macilla, ja voit helposti mukauttaa kokoa, muokata videota tai ääntä ja paljon muuta.
- Tallenna videoita, ääniä, web-kameraa ja ota kuvakaappauksia Windows / Mac-tietokoneella.
- Esikatsele tiedot ennen tallentamista.
- Se on turvallinen ja helppokäyttöinen.
