Tallenna tietokoneongelmat hetkessä Steps Recorderin ja vaihtoehtojen avulla
 Käyttäjän Lisa Ou / 27. lokakuuta 2021 16:00
Käyttäjän Lisa Ou / 27. lokakuuta 2021 16:00Aina kun kohtaat tietyn ongelman tietokoneellasi, on etu, jos pystyt tallentamaan ne ja katsomaan niitä uudelleen, mikä auttaa ongelman ratkaisemisessa. Kun tiedot on tallennettu, niitä voidaan käyttää apuna laitteesi ongelman vianmäärityksessä tai näyttää vaiheet sen korjaamiseksi. Ilman sitä sinun pitäisi selittää yksityiskohtaisesti jokainen vaihe, jonka he ottavat toistaakseen ongelmansa. Paras tapa tehdä tämä on kirjoittaa ja ottaa kuvakaappauksia ikkunasta manuaalisesti Steps Recorderilla.

Opasluettelo
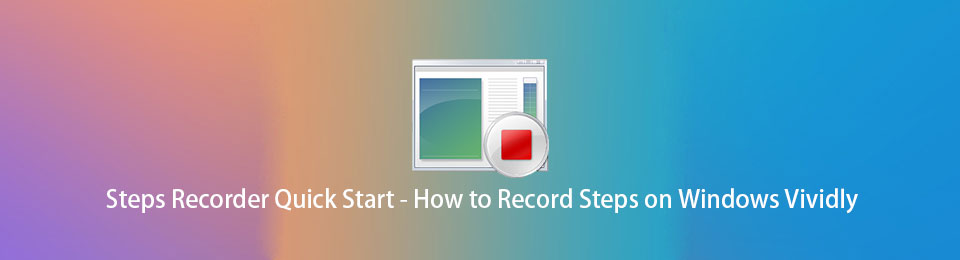
1. Mikä on Steps Recorder?
Steps Recorder tai aiemmin nimeltään Problem Steps Recorder (PSR) on kuvakaappaustyökalu, joka voi tallentaa näytön toimintoja Windows-tietokoneessa. Se on näppäinloggerin, näytön kaappauksen ja huomautustyökalun yhdistelmä Windowsille, jonka avulla voit dokumentoida kaikki mahdolliset Windows-tietokoneellasi tekemäsi toiminnot ja dokumentoida nopeasti ja helposti tietokoneella tehdyt toiminnot vianmääritystarkoituksiin. Teknisesti se on sisäänrakennettu Windows-työkalu ongelmien, kuten tietokoneen ongelman, jota on vaikea selittää selkeällä kielellä tai yksinkertaisilla sanoilla, tallentamiseen, jonka avulla voit tallentaa näytön, näppäinpainallukset huomautuksineen ja lähettää tietueen teknikko tunnistamaan ja ratkaisemaan tietokoneesi ongelman.
Pohjimmiltaan se on erinomainen työkalu dokumentoida, mitä tapahtuu tietokoneen näytöllä aina, kun sinulla on ongelmia, jotka on tallennettu tietokoneellesi ZIP-dokumenttitiedostona.
FoneLab Screen Recorder antaa sinun tallentaa videoita, ääniä, online-opetusohjelmia jne. Windows / Macilla, ja voit helposti mukauttaa kokoa, muokata videota tai ääntä ja paljon muuta.
- Tallenna videoita, ääniä, web-kameraa ja ota kuvakaappauksia Windows / Mac-tietokoneella.
- Esikatsele tiedot ennen tallentamista.
- Se on turvallinen ja helppokäyttöinen.
2. Steps Recorderin käyttäminen Windowsissa
Nyt kun tiedät, mikä Windows Step Recorder on ja kuinka se varmasti auttaa sinua ratkaisemaan tietokoneesi ongelmia. Jatketaan yksityiskohtaisilla vaiheilla, kuinka se tehdään. Tämä artikkeli tiivistää ja tekee siitä helppoa. Katso yksityiskohtaiset ohjeet Steps Recorderin käytöstä tai voit lukea alta nopean yleiskatsauksen PSR:n toiminnasta, joka sisältää jokaisen hiiren napsautuksen.
Steps Recorderin käytön vaiheet Windowsissa:
Vaihe 1Napsauta Windows-tietokoneessa Windowsin Käynnistä-valikko etsi sitten Windows lisälaitteet Valitse sitten Steps Recorder.
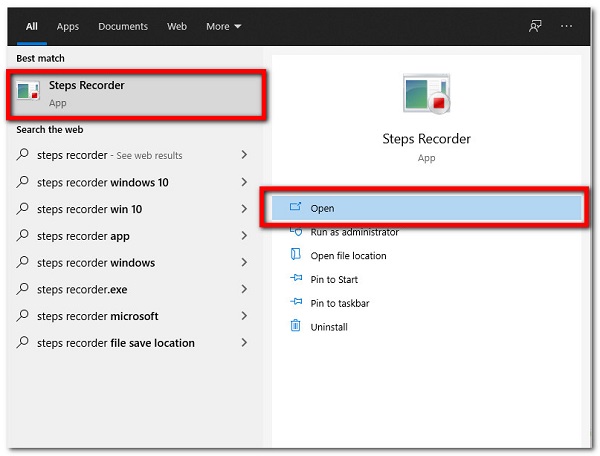
Vaihe 2Avaa Steps Recorder paina sen jälkeen Asetukset -kuvaketta oikealla olevasta alanuolta ja voit valita haluamasi tiedoston tulostuspolun, Ota näytön kaappaus käyttöön, ja voit myös valita, otatko kuvakaappaustoiminnon käyttöön vai ei tässä.
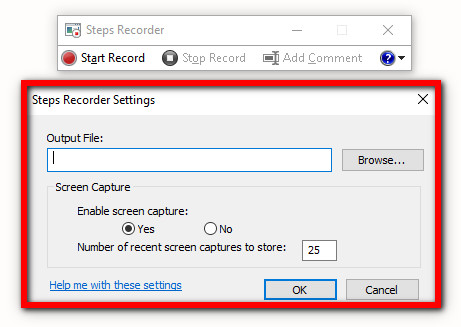
Vaihe 3Napsauta sen jälkeen vain Aloita tietue -painiketta. Tässä vaiheessa voit myös keskeyttää tai jatkaa tallennusta tai lisätä kommentteja tallennusprosessin aikana.
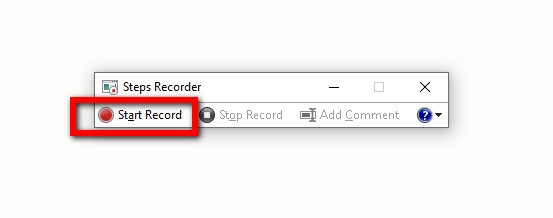
Vaihe 4Viimeiseksi napsauta Lopeta nauhoitus kun olet tallentanut kaiken tarvitsemasi ja tallennetut vaiheet tulevat näkyviin. Tarkista asiakirja ja napsauta Säästä tallentaaksesi sen ZIP-tiedostona tietokoneesi tiedostonhallintaan.
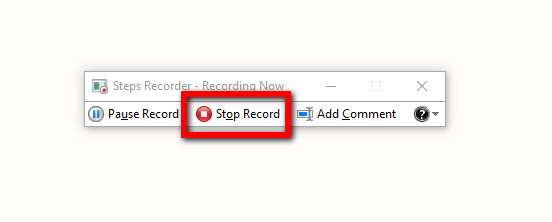
Step Recorderin käytössä on kuitenkin joitain haittoja, kuten kyvyttömyys muuttaa ja muuttaa tiedostoa ennen sen tallentamista. Vaikka se on erittäin hyödyllinen työkalu, jota on nopea ja helppo käyttää, yksi sen haitoista on, että se ei tallenna näppäinpainalluksia. FoneLab Screen Recorder on hyvä valinta tässä tapauksessa, koska se tallentaa kaiken, mitä tietokoneen näytöllä tapahtuu.
3. Steps Recorder -vaihtoehdot Windowsissa
FoneLab-näytön tallennin
FoneLab-näytön tallennin on mukana tuleva ohjelmisto, jos haluat tallentaa tekemäsi vaiheet tai mitä tietokoneesi näytöllä tapahtuu. Se on paras vaihtoehto Windows Steps Recorderille, koska sen avulla voit kaapata videota, ottaa korkealaatuisia kuvia ja muokata niitä sisäänrakennettujen muokkaus- ja mukautustyökalujen avulla sekä mukauttaa tallennuskokoa. Voit tallentaa vain videon ilman ääntä tai halutessasi sisällyttää äänen. Sen lisäksi yksi sen merkittävistä eduista on, että se piilottaa työpöydän tehtäväpalkin tallennuksen aikana. Riippumatta siitä, mikä käyttöjärjestelmä laitteessasi on, tämä ohjelmisto sopii sinulle. Siksi FoneLab Screen Recorder on erittäin suositeltavaa sinulle.
FoneLab Screen Recorder antaa sinun tallentaa videoita, ääniä, online-opetusohjelmia jne. Windows / Macilla, ja voit helposti mukauttaa kokoa, muokata videota tai ääntä ja paljon muuta.
- Tallenna videoita, ääniä, web-kameraa ja ota kuvakaappauksia Windows / Mac-tietokoneella.
- Esikatsele tiedot ennen tallentamista.
- Se on turvallinen ja helppokäyttöinen.
Käyttöohjeet FoneLab-näytön tallennin:
Vaihe 1Lataa ja asenna ensin FoneLab Screen Recorder tietokoneellesi. Sitten se käynnistetään automaattisesti heti asennuksen jälkeen. Mutta jos ei, kaksoisnapsauta kuvaketta työpöydälläsi.

Vaihe 2Napsauta pääkäyttöliittymässä Videonauhuri. Mukauta sitten nauhoitusta muokkaus- ja mukautustyökalulla mieltymystesi mukaan. Napsauta sen jälkeen REC painiketta oikealla aloittaaksesi tallennusprosessin.

Vaihe 3Lopuksi, kun tallennus on valmis, napsauta yksinkertaisesti stop -painiketta, ja sitten näkyviin tulee uusi ikkuna-välilehti, jossa voit esikatsella tallennettua tiedostoa. Napsauta sen jälkeen Säästä -painiketta tallentaaksesi tiedoston lopulta tietokoneellesi.

SCRE. IO - Screen Recorder Extension
SCRE. IO - Screen Recorder on laajennusohjelma, joka on vapaasti ladattavissa verkosta ja asennettava Windows-tietokoneellesi. Se mahdollistaa merkittäviä toimintoja, kuten tietokoneen näytöllä tapahtuvan tallentamisen, jota voit mukauttaa mieltymystesi mukaan. Sisältää vain näytön tallennuksen, näytön + kameran ja vain kameran. Meidän tapauksessamme sitä voidaan käyttää näyttötoimintojen tallentamiseen Windows-tietokoneessa.
SCRE:n käytön vaiheet. IO - Näytön tallennin:
Vaihe 1Ensinnäkin saat laajennuksen siirtymällä mihin tahansa tietokoneesi selaimeen. Etsi sen jälkeen SCRE. IO - Screen Recorder lataa ja asenna sitten laajennus selaimeesi.
Vaihe 2Aktivoi seuraavaksi laajennus ja käynnistä se. Sitten ikkuna tulee näkyviin, valitse vain haluamasi tallennustyyppi. Meidän tapauksessamme on parasta, jos valitset Vain näyttö.
Vaihe 3Kun tallennus on valmis, napsauta stop -painiketta ja tallenna se laitteellesi tallennettuun tiedostoon.
Bandicam
Bandicam on ilmainen näytön tallennusohjelma, joka pystyy tallentamaan minkä tahansa alueen näytöstäsi joko kuvakaappaukseksi tai screencast-videotiedostoksi, jota voidaan käyttää luentojen, webinaareiden, pelien ja puheluiden tallentamiseen sekä mahdollisuus lisätä selostusta mikrofonistasi ja videota verkkokamerastasi ja jaa. Sen lisäksi siinä on edistyneitä näytön tallennusominaisuuksia, kuten erilaiset näytön tallennustilat, äänen ulostulon ja sisääntulon tallennus, ajasta nauhoitus, lisää kuva/teksti/logo ja sellaisia merkittäviä toimintoja, kuten reaaliaikainen piirtäminen tallennuksen aikana.
Bandicamin käytön vaiheet:
Vaihe 1Lataa ja asenna ensin Bandicam tietokoneellesi. Seuraa vain asennusvaiheita ja käynnistä ohjelma asennuksen jälkeen.
Vaihe 2Siirry ohjelman pääliittymässä Koti-paneeliin ja valitse Koko näyttö jotta voit tallentaa koko näytön.
Vaihe 3Napsauta vain REC käyttöliittymän yläosassa olevaa painiketta, joka kehottaa ohjelmaa aloittamaan tallennuksen. Tässä vaiheessa voit käyttää F12 avain Tallenna/Pysäytä tallenne tai F11 näppäin kuvankaappauksen tekemiseen.
Vaihe 4Lopuksi voit tarkistaa tallennetun tulosteen napsauttamalla general päävalikosta ja napsauta avoin -painiketta avataksesi kansion tietokoneellasi.
4. Usein kysytyt kysymykset Steps Recorderista
Voiko Steps Recorder Windowsissa kaapata näytön?
Joo. Steps Recorderia voidaan käyttää tallentamaan tietokoneelle suorittamasi vaiheet, joka sisältää tekstikuvauksen tekemisistäsi ja kuvakaappauksen näytöstä jokaisen vaiheen aikana, jota kutsutaan kuvakaappaukseksi. Voit tallentaa nämä ohjeet tiedostoon ja lähettää ne muille, kun olet tallentanut ne.
Mikä on Steps Recorderin luomien tiedostojen muoto?
Steps Recorderin tuottaman tiedoston muoto on MHTML-muotoinen ja/tai ZIP-tiedosto, joka on vapaasti katseltavissa tietokoneella.
Tämän opetusohjelman päätteeksi tietokoneellasi on lähes varmasti jo bias-työkalu tallennusongelmia varten. Sinun ei tarvitse enää huolehtia näistä ongelmista. Se on sinulle helppoa tämän viestin lukemisen jälkeen. FoneLab-näytön tallennin on edelleen paras työkalu ongelmallisten ongelmien tallentamiseen tietokoneellesi syystä riippumatta.
