- Osa 1. Synkronoi iPhone uuteen tietokoneeseen iTunesin kanssa
- Osa 2. Synkronoi iPhone uuteen tietokoneeseen Finderin kautta
- Osa 3. Synkronoi iPhone uuteen tietokoneeseen menettämättä tietoja FoneTrans for iOS -sovelluksella
- Osa 4. Kuinka synkronoida iPhone uuteen tietokoneeseen pyyhkimättä FoneLab HyperTransin avulla
- Osa 5. Kuinka synkronoida iPhone uuteen tietokoneeseen pyyhkimättä FoneLab iOS -tietojen varmuuskopiointi- ja palautustoiminnolla
- Osa 6. Usein kysyttyä iPhonen synkronoinnista uuteen tietokoneeseen
iPhonen synkronointi uuteen tietokoneeseen 5 ammattimaisella mutta yksinkertaisella menetelmällä
 Käyttäjän Boey Wong / 27. toukokuuta 2022 09
Käyttäjän Boey Wong / 27. toukokuuta 2022 09 Useimmilla iPhone-käyttäjillä on tapa synkronoida iPhone tietokoneeseen varmuuskopiointia varten tietojen katoamisen estämiseksi, jotta he voivat palauttaa tiedot varmuuskopiosta iPhoneen milloin tahansa. Jonkin ajan kuluttua sinun on synkronoitava iPhone uuteen tietokoneeseen, koska olet vaihtanut toiseen tietokoneeseen tai tietokoneen tallennustila on loppumassa jne.
No, tässä tulee kysymys, kuinka synkronoida iPhone uuteen tietokoneeseen? Mikä on paras valinta tehdä tämä?
Älä huoli, tämä viesti näyttää parhaat vaihtoehdot iPhonen synkronoimiseksi uuteen tietokoneeseen iTunesin kanssa tai ilman.
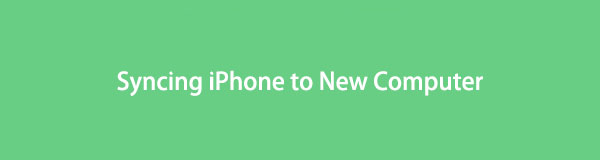

Opasluettelo
- Osa 1. Synkronoi iPhone uuteen tietokoneeseen iTunesin kanssa
- Osa 2. Synkronoi iPhone uuteen tietokoneeseen Finderin kautta
- Osa 3. Synkronoi iPhone uuteen tietokoneeseen menettämättä tietoja FoneTrans for iOS -sovelluksella
- Osa 4. Kuinka synkronoida iPhone uuteen tietokoneeseen pyyhkimättä FoneLab HyperTransin avulla
- Osa 5. Kuinka synkronoida iPhone uuteen tietokoneeseen pyyhkimättä FoneLab iOS -tietojen varmuuskopiointi- ja palautustoiminnolla
- Osa 6. Usein kysyttyä iPhonen synkronoinnista uuteen tietokoneeseen
Osa 1. Synkronoi iPhone uuteen tietokoneeseen iTunesin kanssa
Applen tavoista iTunes on yleisimmin käytetty tapa hallita iOS-tietoja laitteiden ja tietokoneiden välillä. iPhonen tietojen varmuuskopioimisen ja palauttamisen lisäksi voit myös synkronoida iPhonen tietokoneeseen sen kanssa.
Yleensä iTunes synkronoi iPhone-tietosi automaattisesti, kun laite on liitetty tietokoneeseen USB-kaapelilla, ja jopa langattomasti Wi-Fin kautta, jos olet tehnyt tämän aiemmin samalla tietokoneella ja Internet-yhteydellä.
Jos et kuitenkaan yhdistänyt iPhonea tähän tietokoneeseen aiemmin tai vaihtanut toiseen uuteen tietokoneeseen, voit myös seurata esittelyä iPhonen synkronoimiseksi uuteen tietokoneeseen manuaalisesti.
Vaihe 1Suorita iTunes tietokoneella, liitä iPhone USB-kaapelilla.
Vaihe 2Napauta iPhonen näytössä allow -painiketta, kun se aukeaa.
Vaihe 3Havainnon jälkeen voit nähdä laite -kuvaketta ylävalikkopalkin alla, napsauta sitä.
Vaihe 4Valitse Synkronoi -painike pohjassa.
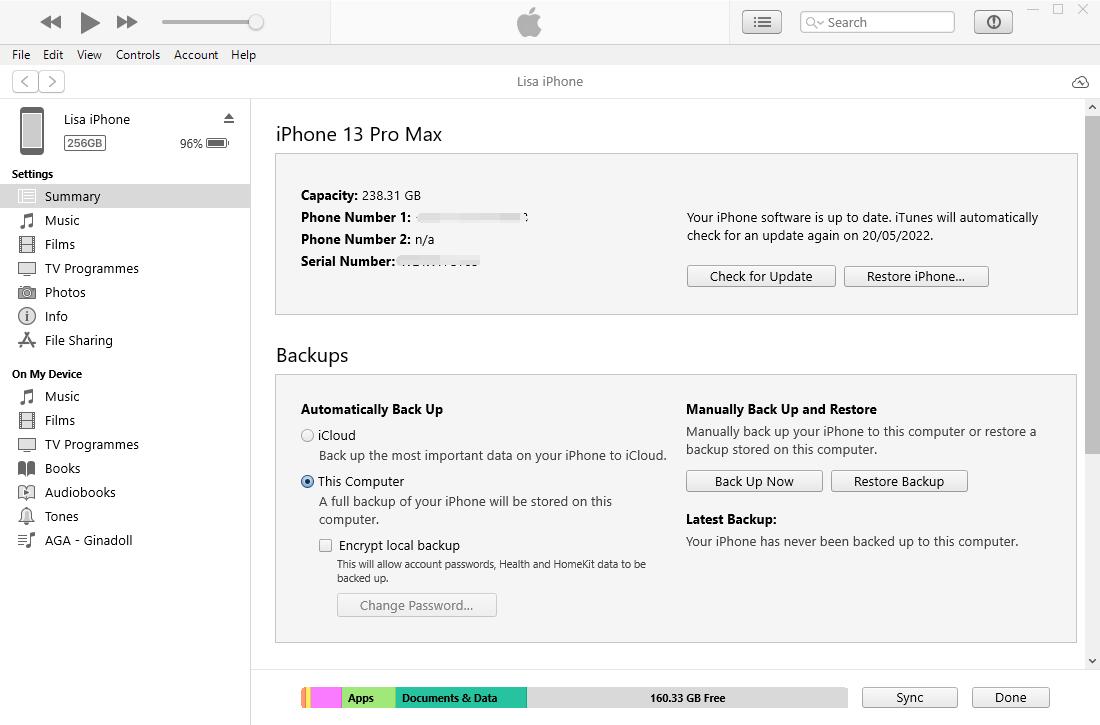
Voit myös vierittää latausta ja valita Synkronoi tämän iPhonen kanssa Wi-Fi-yhteyden kautta -kohdan vieressä olevan valintaruudun. Sitten voit käyttää iPhoneasi iTunesin kautta ilman USB-kaapeliyhteyttä.sync-with-this-iphone-over-wifi
Jos käyttäjät ovat päivittäneet uusimpaan macOS-versioon tietokoneella, siirry seuraavaan päivitettyä opetusohjelmaa koskevaan osaan.
Osa 2. Synkronoi iPhone uuteen tietokoneeseen Finderin kautta
Finder on korvannut iTunesin uudemmassa macOS:ssä, sinun on sen sijaan hallittava iPhone-tietojasi sen avulla Macissa. Jos synkronoit iPhonen uuteen tietokoneeseen ensimmäistä kertaa, noudata alla olevia ohjeita.
Vaihe 1Liitä iPhone Maciin ja siirry Finderiin.
Vaihe 2Napsauta laitekuvaketta ja valitse general käyttöliittymästä. Voit myös valita muita välilehtiä, jos haluat synkronoida vain tietyt tiedot.
Vaihe 3Löytää varmuuskopiot välilehti, valitse Varmuuskopioi kaikki iPhonen tiedot tähän Maciin.
Vaihe 4Napauta Synkronoi painiketta.
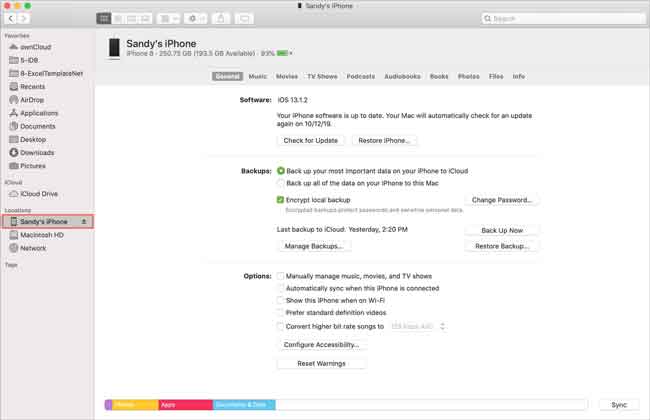
Yllä olevat menetelmät voivat auttaa sinua synkronoimaan kaikki iPhone-tiedot uuteen tietokoneeseen, ja voit myös siirtää tiettyjä tietoja iPhonesta tietokoneeseen valikoivasti. iTunesin tai Finderin toiminnot eivät kuitenkaan ole niin helppoja, kuin voit tehdä, jos et tunne näitä työkaluja.
Joten esittelemme 3 vaihtoehtoa Applen tavoille, joiden avulla voit synkronoida iPhonen uuteen tietokoneeseen kokonaan tai valikoivasti.
Osa 3. Synkronoi iPhone uuteen tietokoneeseen menettämättä tietoja FoneTrans for iOS -sovelluksella
FoneTrans iOS: lle on ammattimainen ohjelma, jonka avulla voit siirtää tietoja iOS-laitteiden ja tietokoneiden välillä. Ja se tukee erilaisia tietotyyppejä, kuten valokuvia, videoita, yhteystietoja, viestejä jne. Se voi jopa luoda soittoäänen tai muuntaa HEIC-muodon muutamalla napsautuksella.
FoneTransilla iOS: lle voit nauttia vapaudesta siirtää tietojasi iPhonesta tietokoneeseen. Voit siirtää vain iPhone-tekstiviestejä tietokoneeseen, mutta myös valokuvia, videoita ja yhteystietoja voidaan siirtää helposti tietokoneeseen.
- Siirrä valokuvia, videoita, yhteystietoja, WhatsApp ja paljon muuta helposti.
- Esikatsele tietoja ennen siirtoa.
- iPhone, iPad ja iPod touch ovat saatavana.
Samalla tavalla se voi tietysti synkronoida iPhone-tiedot uuteen tietokoneeseen, mukaan lukien Windows ja Mac, kuten alla.
Vaihe 1Lataa ja asenna FoneTrans iOS: lle tietokoneessa, suorita se ja liitä iPhone tietokoneeseen.
Vaihe 2Valitse vasemmasta paneelista tiedot, jotka haluat synkronoida uuteen tietokoneeseen, ja valitse sitten haluamasi valintaruudut.
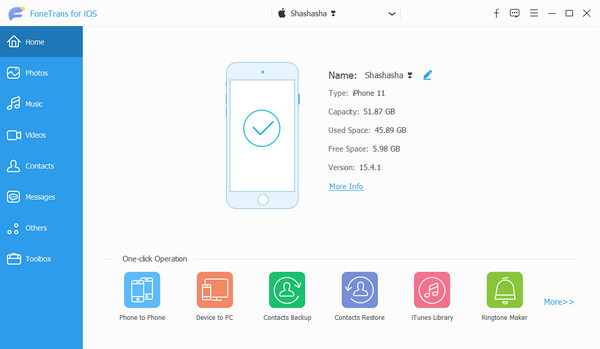
Vaihe 3Valitse vienti -kuvaketta ja tallenna ne valitsemalla paikallinen kansio.

Jos haluat myös siirtää tietoja iTunes-kirjastosta tai iTunes-kirjastoon, siitä voi olla apua myös tietokoneessa yksinkertaisten napsautusten avulla.
FoneTransilla iOS: lle voit nauttia vapaudesta siirtää tietojasi iPhonesta tietokoneeseen. Voit siirtää vain iPhone-tekstiviestejä tietokoneeseen, mutta myös valokuvia, videoita ja yhteystietoja voidaan siirtää helposti tietokoneeseen.
- Siirrä valokuvia, videoita, yhteystietoja, WhatsApp ja paljon muuta helposti.
- Esikatsele tietoja ennen siirtoa.
- iPhone, iPad ja iPod touch ovat saatavana.
Osa 4. Kuinka synkronoida iPhone uuteen tietokoneeseen pyyhkimättä FoneLab HyperTransin avulla
Jos haluat myös synkronoida iPhonen Androidiin, sinun tulee valita FoneLab HyperTrans. Se on tehokas tapa siirtää tietoja tietokoneiden, iPhone- ja Android-puhelimien välillä. Ja valokuvia, yhteystietoja, videoita, musiikkitiedostoja ja videoita tuetaan. Siksi sinun ei pitäisi missata sitä, jos haluat synkronoida iPhonen tietokoneeseen. Alla on yksityiskohtaiset vaiheet.
Siirrä tietoja iPhonesta, Androidista, iOS: sta ja tietokoneesta kaikkialle ilman mitään menetyksiä.
- Siirrä tiedostoja iPhonen, iPadin, iPod touchin ja Androidin välillä.
- Tuo tiedostoja iOS: sta iOSiin tai Androidista Androidiin.
- Siirrä tiedostot iPhonesta / iPadista / iPodista / Androidista tietokoneeseen.
- Tallenna tiedostot tietokoneesta iPhoneen / iPadiin / iPodiin / Androidiin.
Vaihe 1Lataa ohjelma ja asenna FoneLab HyperTrans tietokoneessa, se käynnistetään automaattisesti. Liitä iPhone tietokoneeseen tämän jälkeen.

Vaihe 2Valitse pääliittymässä tietotyyppi vasemmalta ja valitse kaikki kohteet, jotka haluat synkronoida.
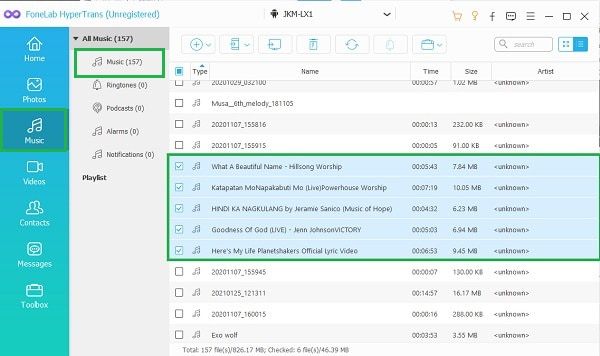
Vaihe 3Valitse vienti -kuvaketta ja valitse kansio.
Tämä ohjelma ei kuitenkaan ole saatavilla Macissa. Joten sinun on valittava toinen tästä viestistä.
Siirrä tietoja iPhonesta, Androidista, iOS: sta ja tietokoneesta kaikkialle ilman mitään menetyksiä.
- Siirrä tiedostoja iPhonen, iPadin, iPod touchin ja Androidin välillä.
- Tuo tiedostoja iOS: sta iOSiin tai Androidista Androidiin.
- Siirrä tiedostot iPhonesta / iPadista / iPodista / Androidista tietokoneeseen.
- Tallenna tiedostot tietokoneesta iPhoneen / iPadiin / iPodiin / Androidiin.
Osa 5. Kuinka synkronoida iPhone uuteen tietokoneeseen pyyhkimättä FoneLab iOS -tietojen varmuuskopiointi- ja palautustoiminnolla
FoneLab iOS Data Backup & Restore on tehokas tietokonetyökalu, joka keskittyy iPhonen, iPadin ja iPod Touchin tietojen varmuuskopiointiin ja palauttamiseen. Sinun pitäisi tietää, että sen avulla voit varmuuskopioida tai palauttaa kaikki tai tietyt tiedot tarpeidesi mukaan. Se voi säästää huomattavasti tallennustilaasi ja aikaasi.
Jos haluat synkronoida iPhonen tietokoneeseen yhdellä napsautuksella, valitse tämä.
FoneLab antaa sinun varmuuskopioida ja palauttaa iPhone / iPad / iPod ilman tietojen menetystä.
- Varmuuskopioi ja palauta iOS-tiedot PC / Mac-tietokoneeseesi helposti.
- Ennen tietojen palauttamista varmuuskopioista tarkista tiedot yksityiskohtaisesti.
- IPhone-, iPad- ja iPod touch -tietojen varmuuskopiointi ja palauttaminen valikoivasti.
Vaihe 1Valitse Lataa -painiketta ja odota, kunnes se on valmis, napsauta sitä ja seuraa asennusohjeita FoneLab iOS Data Backup & Restore tietokoneella.
Vaihe 2Avaa se tietokoneella ja napsauta iOS-tietojen varmuuskopiointi ja palautus > iOS-tietojen varmuuskopiointi pääliittymässä.
Vaihe 3Sinua pyydetään valitsemaan Normaali varmuuskopio tai salaa varmuuskopio, napsauta sitten Aloita painiketta.
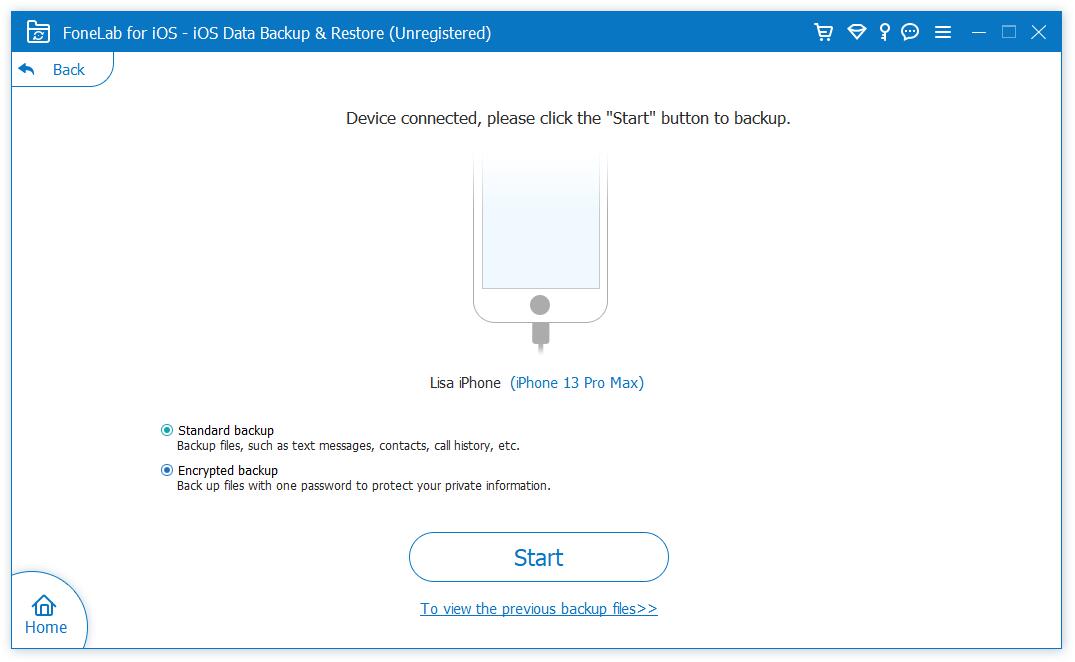
Vaihe 4Valitse tiedot, jotka haluat varmuuskopioida, voit tietysti tarkistaa kaikki, jos haluat. Klikkaus seuraava painiketta.
Vaihe 5Valitse kansio iPhone-tietojesi tallentamiseksi tietokoneelle ja napsauta Varmuuskopiointi -painiketta ponnahdusikkunassa.
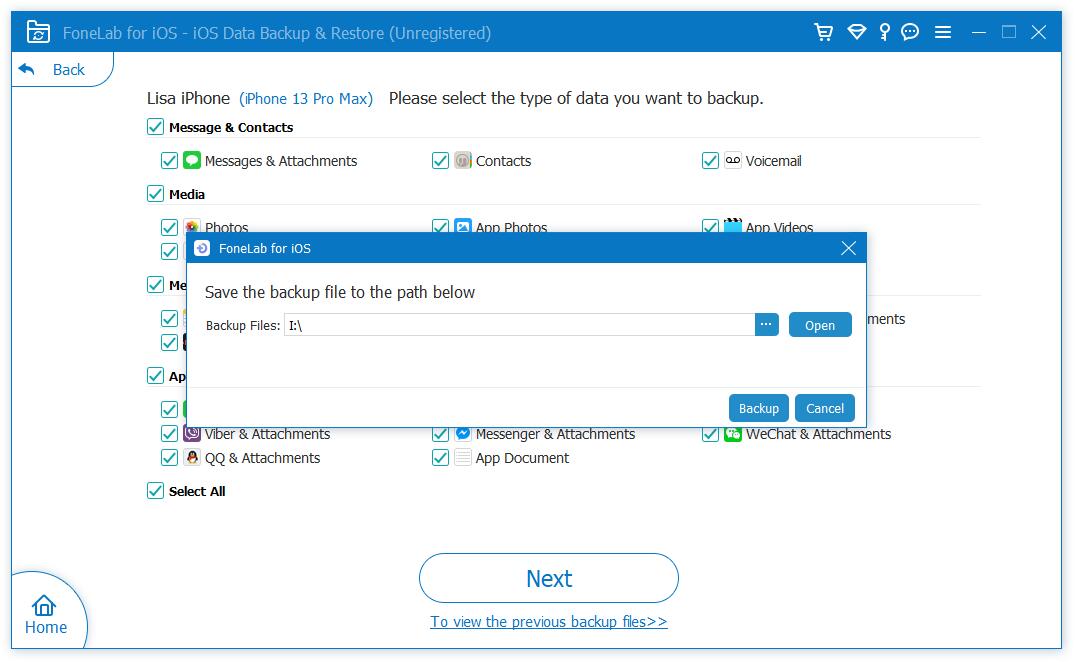
Siinä on kaikki 5 todistettua menetelmää, joilla voit synkronoida iPhonen uuteen tietokoneeseen ilman monimutkaisia toimenpiteitä. Lue ne huolellisesti ja valitse niistä yksi.
FoneLab antaa sinun varmuuskopioida ja palauttaa iPhone / iPad / iPod ilman tietojen menetystä.
- Varmuuskopioi ja palauta iOS-tiedot PC / Mac-tietokoneeseesi helposti.
- Ennen tietojen palauttamista varmuuskopioista tarkista tiedot yksityiskohtaisesti.
- IPhone-, iPad- ja iPod touch -tietojen varmuuskopiointi ja palauttaminen valikoivasti.
Osa 6. Usein kysyttyä iPhonen synkronoinnista uuteen tietokoneeseen
Kuinka synkronoida iTunes uuteen tietokoneeseen?
Tietysti voit noudattaa yksityiskohtaisia ohjeita siirtääksesi iTunes-kirjaston toiselle uudelle tietokoneelle, mutta sen menettely on monimutkainen. Voit kokeilla FoneTrans for iOS -sovellusta tietokoneella päästäksesi iTunes-kirjastoon ja siirtämään liittyvät tiedot ulkoiseen asemaan ja siirtämään ne sitten uuteen tietokoneeseen.
Voitko synkronoida iPhonesi useampaan kuin yhteen tietokoneeseen?
Kyllä, synkronoit iPhonen useampaan kuin yhteen tietokoneeseen, mutta kirjastosi ovat yksilöllisiä toisilleen.
Siinä kaikki, mitä haluamme esitellä kaikille iPhonen käyttäjille iPhonen synkronoimiseksi uuteen tietokoneeseen tai jonnekin. Saatavilla on 5 vaihtoehtoa, ja suosituimmat ovat FoneLab-työkaluja.
Miksi et lataa ja nauti niiden eduista nyt!
FoneLab antaa sinun varmuuskopioida ja palauttaa iPhone / iPad / iPod ilman tietojen menetystä.
- Varmuuskopioi ja palauta iOS-tiedot PC / Mac-tietokoneeseesi helposti.
- Ennen tietojen palauttamista varmuuskopioista tarkista tiedot yksityiskohtaisesti.
- IPhone-, iPad- ja iPod touch -tietojen varmuuskopiointi ja palauttaminen valikoivasti.
