- Osa 1: Synkronoi muistiinpanot iPhonesta Maciin iTunesin kanssa
- Osa 2: Synkronoi muistiinpanot iPhonesta Maciin Finderin avulla
- Osa 3: Synkronoi muistiinpanot iPhonen ja Macin välillä iCloudin avulla
- Osa 4: Synkronoi muistiinpanot iPhonesta Maciin Airdropin avulla
- Osa 5: Muistiinpanojen synkronointi iPhonesta Maciin ilman iCloudia sähköpostitse
- Osa 6: Muistiinpanojen siirtäminen iPhonesta Maciin ilman iCloudia Mac FoneTrans for iOS:n kautta
- Osa 7: Usein kysyttyä synkronointimuistiinpanoista iPhonesta Maciin
- Muistutus
- Safarin historia
- Safari-kirjanmerkki
- Videoita
- Musiikki
- Yhteystiedot
- Kalenteri
- App Päivämäärä
- SMS
- iMessage
- Huomautuksia
- Asiakirja
- Valokuvat
Muistiinpanojen synkronointi iPhonesta Maciin: 6 kätevintä tekniikkaa
 Käyttäjän Lisa Ou / 04. maaliskuuta 2022 klo 13
Käyttäjän Lisa Ou / 04. maaliskuuta 2022 klo 13Suurimman osan ajasta pidämme muistiinpanoissamme kirjaa erilaisista tiedoista. Joten löydämme ne helposti tulevaisuudessa, varsinkin kun tarvitsemme niitä. Joskus haluat ehkä katsella niitä Macissa isomman näytön saamiseksi. Tai saatat joutua varmuuskopioimaan ne Mac-tietokoneellesi. Toinen asia voi olla, että muistiinpanojasi oli kasaantunut niin paljon, joten ne on synkronoitava tai varmuuskopioitava sellaiseen paikkaan kuin Mac. Mutta kysymys kuuluu, kuinka voit synkronoida tai siirtää muistiinpanosi iPhonesta Maciin? No, on monia tapoja tehdä tämä. Ja niinpä tänään opetamme ja jaamme sinulle kuusi hyödyllistä tekniikkaa muistiinpanojen synkronoimiseksi iPhonesta Maciin.
FoneTransilla iOS: lle voit nauttia vapaudesta siirtää tietojasi iPhonesta tietokoneeseen. Voit siirtää vain iPhone-tekstiviestejä tietokoneeseen, mutta myös valokuvia, videoita ja yhteystietoja voidaan siirtää helposti tietokoneeseen.
- Siirrä valokuvia, videoita, yhteystietoja, WhatsApp ja paljon muuta helposti.
- Esikatsele tietoja ennen siirtoa.
- iPhone, iPad ja iPod touch ovat saatavana.
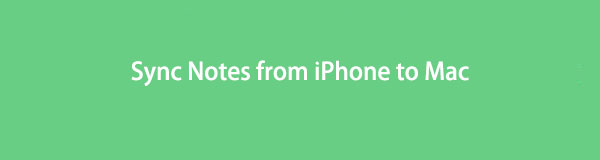

Opasluettelo
- Osa 1: Synkronoi muistiinpanot iPhonesta Maciin iTunesin kanssa
- Osa 2: Synkronoi muistiinpanot iPhonesta Maciin Finderin avulla
- Osa 3: Synkronoi muistiinpanot iPhonen ja Macin välillä iCloudin avulla
- Osa 4: Synkronoi muistiinpanot iPhonesta Maciin Airdropin avulla
- Osa 5: Muistiinpanojen synkronointi iPhonesta Maciin ilman iCloudia sähköpostitse
- Osa 6: Muistiinpanojen siirtäminen iPhonesta Maciin ilman iCloudia Mac FoneTrans for iOS:n kautta
- Osa 7: Usein kysyttyä synkronointimuistiinpanoista iPhonesta Maciin
Osa 1. Synkronoi muistiinpanot iPhonesta Maciin iTunesin kanssa
Yksi tunnetuista sovelluksista, jotka voivat synkronoida tiedostoja iOS-laitteiden ja tietokoneiden välillä, on iTunes. Käyttäjät voivat toistaa ja järjestää tietojaan ja jopa varmuuskopioida tärkeitä tiedostojaan. Jos haluat synkronoida muistiinpanosi iPhonesta Maciin iTunesin avulla, se on myös mahdollista. Lisäksi iTunes on esiasennettu jokaiseen Maciin, joten sinun ei tarvitse ladata ja asentaa sitä. Tässä on seuraavat vaiheet, joita voit seurata.
Muistiinpanojen synkronointi iPhonesta Maciin iTunesin kanssa:
Vaihe 1Ensinnäkin käynnistä iTunes-sovellus Macissasi.
Vaihe 2Liitä sitten iPhone Maciin USB-kaapeleilla.
Vaihe 3Napsauta seuraavaksi laitteesi kuvaketta pääliittymän vasemmassa yläkulmassa olevasta valikkopalkista.
Vaihe 4Sen jälkeen näet iPhonen kaiken sisällön vasemmassa sivupalkissa. Napsauta vain Tiedot vaihtoehto.
Vaihe 5Laita lopuksi valintamerkki ruudun viereen Sync Notes alla Muut -osio. Napsauta Synkronoi-painiketta vasemmassa alakulmassa, niin muistiinpanosi synkronoidaan Macissa.
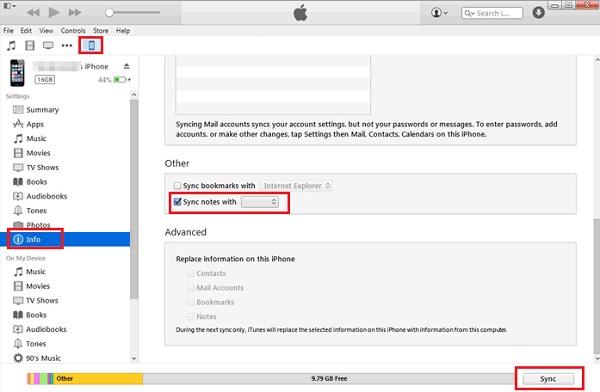
Se siitä! Jos sinulla on aiempi versio Mac-käyttöjärjestelmistä, kuten macOS Mojave, tämä menetelmä sopii sinulle. Tämä menetelmä ei kuitenkaan ole enää saatavilla macOS:n uudemmille versioille. Sen avulla voit nähdä seuraavan menetelmän, joka toimii päivitetyssä Macissasi tämän viestin seuraavassa osassa.
FoneTransilla iOS: lle voit nauttia vapaudesta siirtää tietojasi iPhonesta tietokoneeseen. Voit siirtää vain iPhone-tekstiviestejä tietokoneeseen, mutta myös valokuvia, videoita ja yhteystietoja voidaan siirtää helposti tietokoneeseen.
- Siirrä valokuvia, videoita, yhteystietoja, WhatsApp ja paljon muuta helposti.
- Esikatsele tietoja ennen siirtoa.
- iPhone, iPad ja iPod touch ovat saatavana.
Osa 2. Synkronoi muistiinpanot iPhonesta Maciin Finderin avulla
Jos käytät Macin päivitettyjä käyttöjärjestelmäversioita, voit käyttää sen sijaan Finder-sovellusta. Se on työkalu, jonka avulla voit löytää etsimäsi välittömästi laitteestasi. Sen avulla voit myös käyttää kaikkea sisältöä laitteessasi ja iPhonessasi iTunesin tapaan. Lopuksi voit synkronoida muistiinpanosi myös täällä. Haluatko tietää miten? Katso ja noudata alla olevia ohjeita.
Vaiheet muistiinpanojen synkronoimiseksi iPhonesta Finderin kanssa:
Vaihe 1Aloita käynnistämällä löytäjä sovellus Mac-tietokoneellasi.
Vaihe 2Liitä sen jälkeen iPhone-laitteesi Maciin USB-johdolla.
Vaihe 3Valitse sitten iPhonesi nimi pääliittymän vasemmasta ruudusta.
Vaihe 4Napsauta lopuksi valikkorivillä Info-vaihtoehtoa. Ja rastita vieressä oleva ruutu Sync Notes. Ja siinä kaikki!
Nyt olet vihdoin synkronoinut muistiinpanosi iPhonesta Maciin Finderin avulla. Prosessi on aivan sama iTunesin kanssa, koska molemmilla on samanlainen käyttöliittymä ja toiminnot. iPhone-käyttäjät ovat tietoisia iCloudista ja sen toiminnoista, mutta voitko myös synkronoida tai tallentaa muistiinpanosi sinne? Ota se selvää, kun siirryt seuraavaan osaan.
Osa 3. Synkronoi muistiinpanot iPhonen ja Macin välillä iCloudin avulla
Monet käyttäjät tiesivät, mikä iCloud on. Se on pilvi- ja tallennustilan synkronointipalvelu. Ja ehdottomasti, voit synkronoida muistiinpanosi iPhonesta ja käyttää niitä muilla laitteilla. Todellakin hyödyllinen tapa varmuuskopioida tiedot Apple-laitteeltasi. Tätä käyttämällä sinulla on kuitenkin vain rajoitetusti muistiinpanoja, joita voit tallentaa iCloudiin, sillä se antaa vain 5 Gt ilmaista iCloud-tallennustilaa. Joten, tässä on kuinka synkronoida muistiinpanosi tällä menetelmällä.
iPhonen ja Macin synkronoinnin vaiheet iCloudin kanssa:
Vaihe 1Ensinnäkin mene osoitteeseen Asetukset iPhonestasi. Napauta sitten [sinun nimesi].
Vaihe 2Napauta seuraavaksi iCloud vaihtoehto.
Vaihe 3Vieritä sitten alaspäin, kunnes löydät Huomautuksia ja kytke se päälle.
Vaihe 4Siirry sen jälkeen Macissa kohtaan Järjestelmäasetukset ja kirjaudu sisään samaan iCloudiin. Vihdoinkin kaikki muistiinpanosi synkronoidaan iPhonesta Maciin.
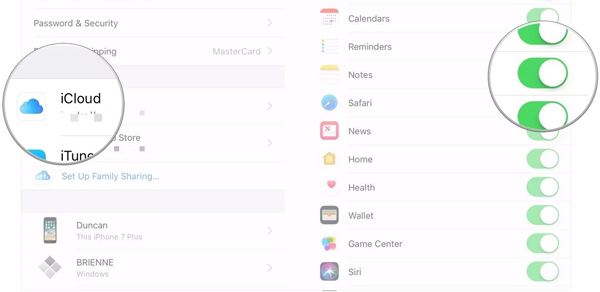
Ole hyvä! Huomaa, että voit myös kääntää iCloud Notes -sovelluksen Mac-tietokoneellesi. Voit tehdä tämän siirtymällä kohtaan Järjestelmäasetukset > Apple ID > iCloud ja valitsemalla lopuksi Muistiinpanot-kohdan vieressä oleva ruutu. Nyt olet synkronoinut muistiinpanosi. Muista kuitenkin aina, että sinulla on vain rajoitettu iCloud-tallennustila, ja voit valita, mitkä muistiinpanot voidaan synkronoida vastaavasti.
Osa 4. Synkronoi muistiinpanot iPhonesta Maciin Airdropin avulla
Sen sijaan, että käyttäisit iCloudia muistiinpanojen synkronoimiseen, voit vain siirtää ne iPhonesta Maciin. Siinä mielessä sinulla on myös muistiinpanosi sekä iPhonessa että Macissa. Voit valita muistiinpanot, jotka haluat säilyttää ja varmuuskopioida, lähettämällä ne Mac-tietokoneellesi Airdropin avulla. Ja näin teet sen.
Muistiinpanojen synkronointi iPhonesta Maciin Airdropin avulla:
Vaihe 1Ensinnäkin, ota Airdrop käyttöön sekä iPhonessa että Macissa. Voit kuitenkin myös avata muistiinpanosi, valita muistiinpanot ja napauttaa kolmen pisteen kuvaketta Lähetä kopio > Pudottaa lentokoneesta. Ja se käynnistää automaattisesti Airdropin iPhonessa.
Vaihe 2Valitse seuraavaksi Mac tai sen nimi jakamiesi muistiinpanojen vastaanottajaksi.
Vaihe 3Sitten Mac-tietokoneellesi tulee näkyviin viesti, ja napauta vain Hyväksyä vaihtoehto lisätä ja tallentaa kohde Mac-tietokoneellesi.
Vaihe 4Lopuksi tarkista se siirtymällä kohtaan Huomautuksia sovellus Macissasi. Ja siinä se!
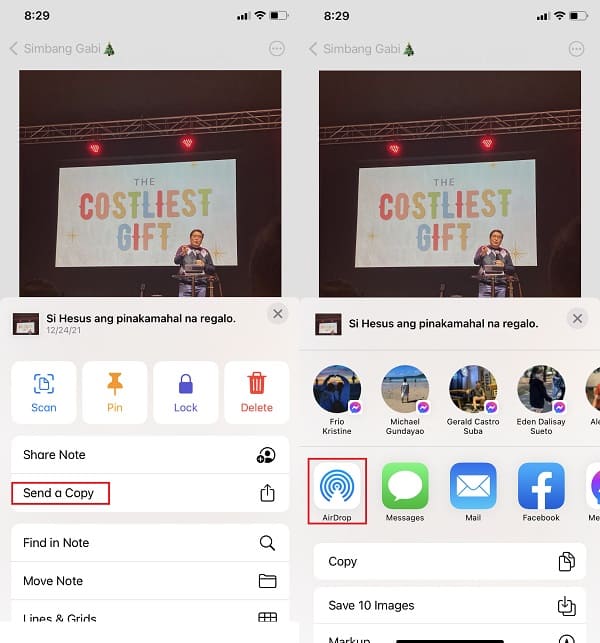
Olet nyt tallentanut muistiinpanosi Mac-tietokoneellesi Airdrop-ominaisuuden kautta. Jos haluat toisen tavan siirtää tärkeät muistiinpanosi iPhonesta Maciin, tarkista se seuraavassa osassa.
FoneTransilla iOS: lle voit nauttia vapaudesta siirtää tietojasi iPhonesta tietokoneeseen. Voit siirtää vain iPhone-tekstiviestejä tietokoneeseen, mutta myös valokuvia, videoita ja yhteystietoja voidaan siirtää helposti tietokoneeseen.
- Siirrä valokuvia, videoita, yhteystietoja, WhatsApp ja paljon muuta helposti.
- Esikatsele tietoja ennen siirtoa.
- iPhone, iPad ja iPod touch ovat saatavana.
Osa 5. Kuinka synkronoida muistiinpanot iPhonesta Maciin ilman iCloudia sähköpostitse
Toinen tapa synkronoida muistiinpanoja iPhonesta Maciin on sähköpostin tai Google Gmail -tilin avulla. Älä huoli. Se on sallittua ja toimii edelleen nykyään. Ota tämä asetus käyttöön Macin tai iPhonen asetuksista. Katso ja noudata alla olevia ohjeita saadaksesi tietää, miten se tehdään.
Ohjeet Notes Sync -sovelluksen käyttöönottoon Gmailissa iPhonessa:
Vaihe 1Aloita siirtymällä kohtaan Asetukset app iPhone-laitteellasi.
Vaihe 2Vieritä sitten alas ja etsi Mail-asetukset ja napauta sitä.
Vaihe 3Napauta seuraavaksi Tilit sitten gmail vaihtoehto. Jos et ole vielä lisännyt Gmail-tiliä, liitä se napauttamalla Lisää tilejä > Kirjaudu sisään Google-tilisi painikkeisiin.
Vaihe 4Ota lopuksi Muistiinpanot-vaihtoehto käyttöön ja napsauta Säästä painiketta.
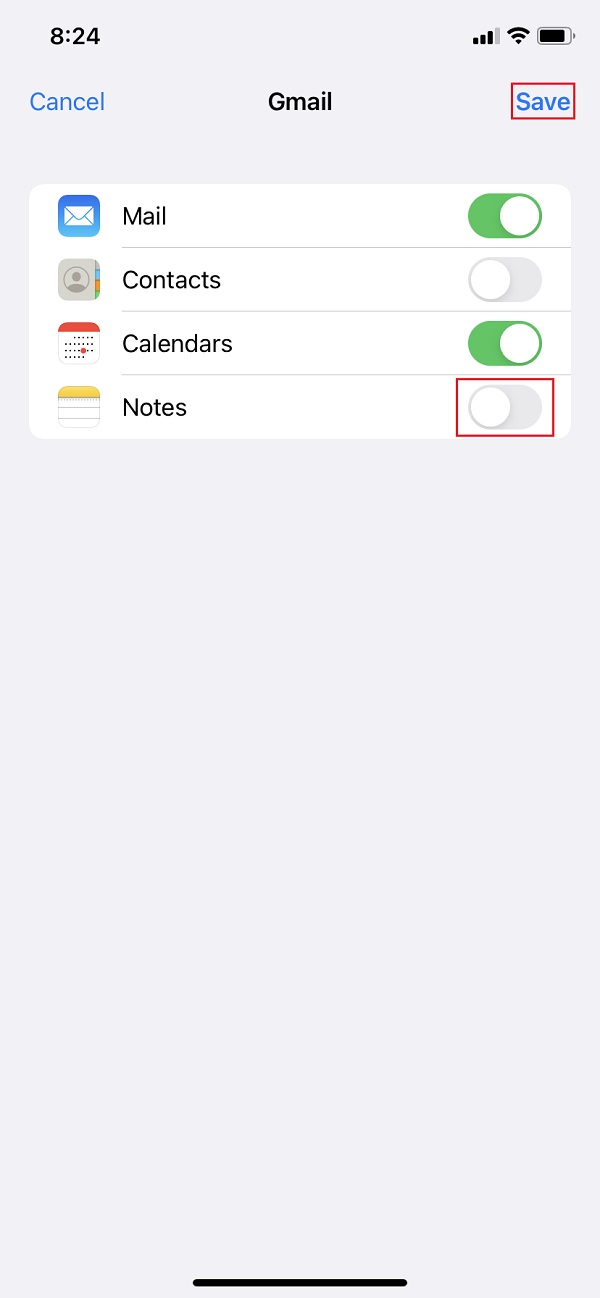
Notes Syncin käyttöönotto Gmailissa Macissa:
Vaihe 1Käynnistä ensin Huomautuksia sovellus Mac-tietokoneellasi.
Vaihe 2Napsauta sitten painiketta Huomautuksia valikkorivillä.
Vaihe 3Napsauta sitten löytäjä > Tilit > Google ja kirjaudu sisään tilillesi.
Vaihe 4Valitse lopuksi Muistiinpanot-kohdan vieressä oleva ruutu. Ja siinä se!
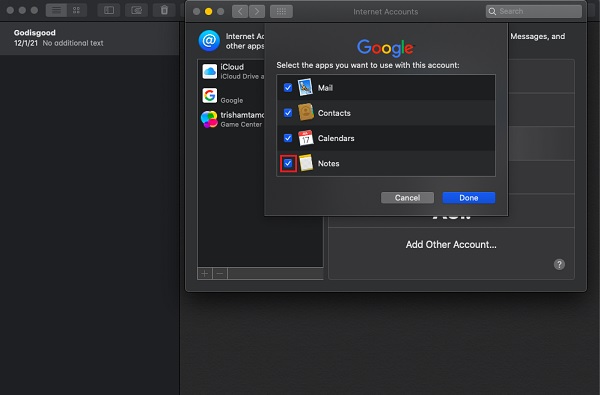
Nyt, mitä tahansa säilytät muistiinpanoissasi, kaikki synkronoidaan sähköpostiisi tai Gmail-tiliisi. Jos et vieläkään ole tyytyväinen tähän menetelmään, voit kokeilla parasta siirtotyökalua, joka sinulla koskaan on. Siirry tämän viestin seuraavaan osaan nähdäksesi erittäin suositeltava työkalu.
Osa 6. Muistiinpanojen siirtäminen iPhonesta Maciin ilman iCloudia Mac FoneTrans for iOS:n kautta
Kun siirrät muistiinpanoja iPhonesta Maciin, voit käyttää Mac FoneTrans iOS: lle. Ammattimainen iOS-muistiinpanojen siirtotyökalu Mac- ja Windows-käyttäjille. Itse asiassa voit siirtää kaikentyyppisiä tietoja iPhonesta Maciin tämän ohjelman avulla. Lisäksi voit käyttää tätä myös laitteen datatiedostojen varmuuskopiointiin. Mikä parasta, voit siirtää tiedostoja, mukaan lukien muistiinpanot, valikoivasti iPhone-laitteesta Maciin. Se on täydellinen työkalu, joka voi auttaa sinua siirtämään tarpeitasi. Aloita nyt muistiinpanojen siirtäminen noudattamalla alla olevia yksityiskohtaisia ohjeita.
FoneTransilla iOS: lle voit nauttia vapaudesta siirtää tietojasi iPhonesta tietokoneeseen. Voit siirtää vain iPhone-tekstiviestejä tietokoneeseen, mutta myös valokuvia, videoita ja yhteystietoja voidaan siirtää helposti tietokoneeseen.
- Siirrä valokuvia, videoita, yhteystietoja, WhatsApp ja paljon muuta helposti.
- Esikatsele tietoja ennen siirtoa.
- iPhone, iPad ja iPod touch ovat saatavana.
Vaiheet muistiinpanojen siirtämiseen iPhonesta Maciin iCloudin avulla:
Vaihe 1Ennen kaikkea lataa ja asenna työkalu Mac FoneTrans iOS: lle Macissasi vierailemalla sen virallisella verkkosivustolla. Asenna se vetämällä työkalun kuvake Sovellukset-kansiokuvakkeeseen. Ja avaa se.
Vaihe 2Liitä tämän jälkeen iPhone Maciin USB-kaapelilla. Sitten työkalu tunnistaa laitteesi automaattisesti ja näyttää sinulle iPhonesi perustiedot.
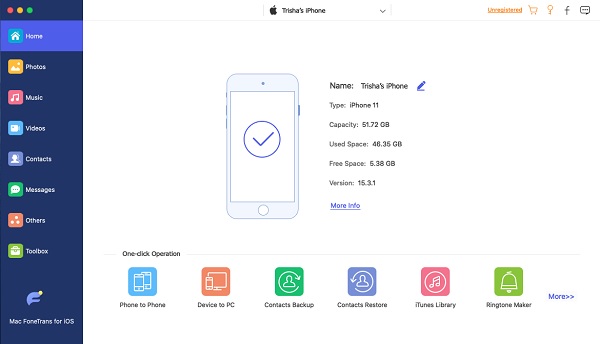
Vaihe 3Napsauta seuraavaksi pääliittymän vasemmassa ruudussa Muuta vaihtoehto. Siitä lähtien näet Huomautuksia vaihtoehto toisessa vasemmassa sarakkeessa.
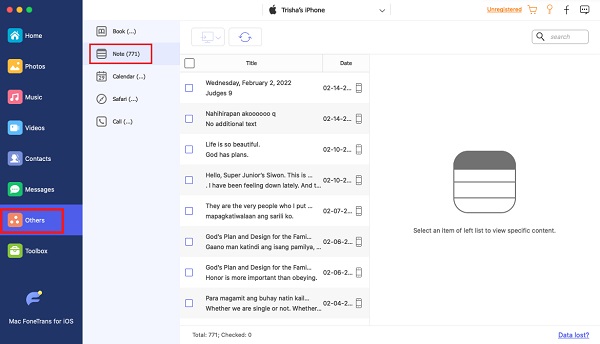
Vaihe 4Ala sitten valita muistiinpanoja, jotka haluat siirtää tai synkronoida Macissa. Laita valintamerkki muistiinpanojen ruutuun.
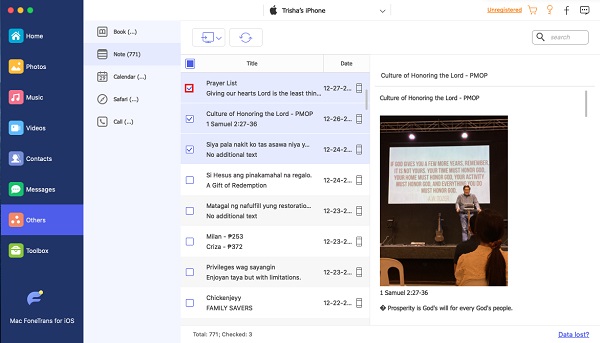
Vaihe 5Napsauta lopuksi painiketta Vie -kuvakkeeseen ja valitse minkä tyyppisen tiedoston haluat tallentaa muistiinpanot Vie Maciin vaihtoehto avattavasta valikosta. Ja muistiinpanot tallennetaan automaattisesti Mac-tietokoneellesi. Se siitä!
Ja tätä tapaa voidaan käyttää myös muistiinpanojen synkronoimiseen Macista iPhoneen. FoneTrans for iOS:n avulla voit tehdä muitakin asioita. Tämän vuoksi suosittelemme vilpittömästi, että käytät työkalua tarpeisiisi.
Osa 7. Usein kysyttyä synkronointimuistiinpanoista iPhonesta Maciin
1. Kuinka synkronoida muistiinpanot Macista iPhoneen?
Synkronoi tärkeät muistiinpanosi Macista iPhoneen avaamalla Järjestelmäasetukset Mac-telakasta. Valitse sitten Apple ID ja kirjaudu sisään tilillesi. Napsauta lopuksi ruutua Muistiinpanot luetteloista synkronoitavista sovelluksista. Ja FoneTransia iOS:lle suositellaan sen yksinkertaisten vaiheiden vuoksi.
2. Miksi en voi synkronoida muistiinpanojani iPhonesta Maciin?
On useita syitä, miksi et voi synkronoida muistiinpanoja iPhonesta Maciin sen mukaan, millä tavalla olet käyttänyt sitä: 1. Apple ID -tili ei ole sama. 2. Muistiinpanot tallennetaan paikallisesti iPhoneen. 3. Poista iCloud for Notes käytöstä. Siksi varmista, että tarkistat tämän, jotta sinulla ei ole ongelmia muistiinpanojen synkronoinnissa.
FoneTransilla iOS: lle voit nauttia vapaudesta siirtää tietojasi iPhonesta tietokoneeseen. Voit siirtää vain iPhone-tekstiviestejä tietokoneeseen, mutta myös valokuvia, videoita ja yhteystietoja voidaan siirtää helposti tietokoneeseen.
- Siirrä valokuvia, videoita, yhteystietoja, WhatsApp ja paljon muuta helposti.
- Esikatsele tietoja ennen siirtoa.
- iPhone, iPad ja iPod touch ovat saatavana.
Yhteenvetona totean, että voit synkronoida ja siirtää muistiinpanosi iPhonesta Maciin tehokkaasti käyttämällä mainittuja 6 menetelmää. Älä huoli. Kaikki nämä tekniikat toimivat edelleen, ja voit kokeilla yhtä niistä tai joitain tai kaikkia niistä. Suosittelemme kuitenkin lämpimästi Mac FoneTrans iOS: lle, yritä ja takaamme, että se voi varmasti auttaa sinua niin monella tavalla. Siksi se on edelleen sinun valintasi.
