Ota kuvakaappaus helposti iPad Minillä/Airilla/Prolla
 Käyttäjän Jotkut Liam / 01 2021:16
Käyttäjän Jotkut Liam / 01 2021:16Kuinka otat kuvakaappauksen iPad Mini / Air / Pro -sovelluksessa, kun katsot hassua videota iPadilla tai selaat värikkäättä kuvaa ja haluat tehdä siitä kuvakaappauksen? Mikä on pikakuvakaappaus iPad Mini / Air / Prossa? Ja mihin iPad-mininäyttökuvien tallentama kuvakaappaus tallennetaan? Tässä artikkelissa kerromme sinulle vastaukset näihin kysymyksiin.


Opasluettelo
1. Ota näyttöruutu iPad Mini / Air / Pro -sovelluksella käyttämällä apuvälineitä tai pikakuvakkeita
Menetelmä 1: Ota pikanäppäimet näytön ottamiseksi iPad Mini / Air / Pro -laitteessa
IPadille, iPad minille, iPad Airille tai iPad Prolle (2017 ja vanhemmat)
Vaihe 1 Varmista, että kuva, verkkosivu tai muu visuaalinen media, jonka toivot sieppaamasi, on näkyvissä kokonaan, tai käynnistä sovellus (tai sovellukset jaetussa näkymässä), jonka haluat kuvakaappauksen.
Vaihe 2Paina ja pidä painettuna Sleep / Wake (päällä / pois) -painike iPadin päällä. Napsauta nopeasti Koti -painiketta näytön alareunassa.
Vaihe 3 Jaa kuviasi haluamallasi tavalla valitsemalla kuva ja painamalla osake painiketta ruudun oikeassa yläkulmassa.
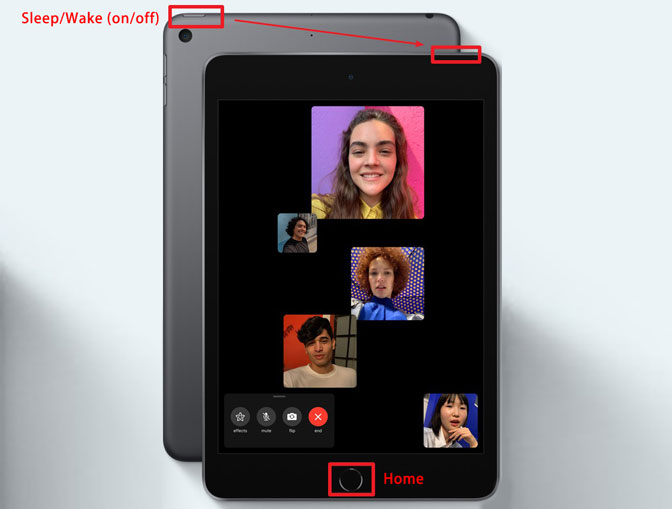
Vinkki:
- Kahden painikkeen pitäminen alhaalla samanaikaisesti ei ole helppo tehtävä. Jos pidät alhaalla Koti painiketta ensin, mutta ei tarpeeksi nopeasti painaaksesi Sleep / Wake (päällä / pois) -painiketta, voit aktivoida Siri ensin.
- Jos pidät, pidä painettuna Sleep / Wake (päällä / pois) painiketta liian kauan ja paina Koti -painike riittävän nopeasti, näyttö tulee näkyviin siirrä virta pois päältä painiketta.
- Jos et halua kuvakaappauksen pysyvän näytöllä, voit Pyyhkäise vasemmalle pikkukuvilla hylätä heidät.
- Jos haluat jakaa ruutukaappauksesi, voit painaa Jaa: -painiketta ja valitse haluamasi vaihtoehto Osakkeita. Napsauta lähettämisen jälkeen pikkukuvaa ja paina Valmis.
FoneTransilla iOS: lle voit nauttia vapaudesta siirtää tietojasi iPhonesta tietokoneeseen. Voit siirtää vain iPhone-tekstiviestejä tietokoneeseen, mutta myös valokuvia, videoita ja yhteystietoja voidaan siirtää helposti tietokoneeseen.
- Siirrä valokuvia, videoita, yhteystietoja, WhatsApp ja paljon muuta helposti.
- Esikatsele tietoja ennen siirtoa.
- iPhone, iPad ja iPod touch ovat saatavana.
IPad Prolle (2023)
2018-mallilla iPad Pro ei ole Koti -painike, käyttää siksi eri painikkeita a kuvakaappaus iPad Prosta.
Vaihe 1Aseta näkymä täsmälleen haluamallasi tavalla. Varmista, että kuva, verkkosivu tai muu visuaalinen media, jonka toivot siepata, on täysin näkyvissä.
Vaihe 2paina Sleep / Wake (päällä / pois) -painike iPad Pron ja Ääni kovemmalle -painiketta samanaikaisesti iPad Pron oikealla puolella.

Näyttö vilkkuu valkoisena ja kuulet kameran suljinäänen napsahtavan, jos ääni on käytössä.
Menetelmä 2: Kuvien ottaminen iPad Mini / Air / Pro -sovelluksella avustavan kosketuksen avulla
On myös tapa ottaa kuvakaappaus iPad Mini / Air / Pro -sovelluksesta, jonka koko on enemmän kuin 7.9 tuumaa yhdellä kädellä, mutta tämä vaatii apukappaleen, joka mahdollistaa Avustava kosketus.
Vaihe 1Ota avustava kosketus käyttöön
Käynnistäminen Asetukset sovellus ja navigointi Yleistä> Helppokäyttöisyys> Apuväline ja vaihda Avustava kosketus päällä. Osittain läpinäkyvä painike lisätään näytölle. Tämä on Avustava kosketus painiketta.
Vaihe 2Muokkaa ylätason valikkoa
Napauta painiketta Muokkaa ylätason valikkoa. Napauta sitten Mittatilaus -kuvake (tähdellä merkitty) ja valitse kuvakaappaus luettelosta. kuvakaappaus -painike lisätään Avustava kosketus Valikko. Voit myös napauttaa mitä tahansa oletuskuvakkeita korvataksesi sen kuvakaappaus -painiketta tai mitä tahansa muuta vaihtoehtoa luettelosta.
Vaihe 3 Ota näyttökuva avustavalla kosketuksella
Kanssa kuvakaappaus vaihtoehto lisätty Avustava kosketus valikossa, voimme ottaa yhden käden kuvakaappauksen milloin tahansa napauttamalla Avustava kosketus painiketta ja sen jälkeen kuvakaappaus painiketta.
Ja kuten ennenkin, näyttö vilkkuu valkoisena, kuulet kameran suljinäänen (jos iPad ei ole mykistetty) ja kuvakaappaus tallennetaan Valokuvat.
2. Kuvakaappausten löytäminen iPad Mini / Air / Prosta
Kaikki iPad minilläsi otetut kuvakaappaukset tallennetaan Kuvakaappauksia albumi Valokuvat sovellus. IOS on luonut tämän albumin automaattisesti, ja kaikki ottamiasi kuvakaappauksia lisätään siihen automaattisesti.
Jos ohitat Välitön merkintä, voit silti käyttää kuvakaappauksiasi, muokata, merkitä ja jakaa niitä milloin tahansa.
Vaihe 1lehdistö Sleep / Wake (päällä / pois) -painike herätäksesi iPad-näytön.
Vaihe 2Käynnistää Valokuvat sovellusta omalta aloitusruudulta.
Vaihe 3Napauta albumit.
Vaihe 4Napauta Kuvakaappauksia.
Voit myös käyttää kuvanmuokkausohjelma muokata kuvakaappauksia iPadilla, jakaa näyttökuvia sosiaalisen verkostoitumisen palveluissa, tallentaa kuvakaappauksia pilvipalvelupalvelussa, lähettää blogiisi tai siirtää kuvakaappauksia iPadista muihin laitteisiin.
Vinkki:
IPadilla kaapatut kuvat tallennetaan laitteen valokuva-albumiin. Voit hallita niitä samalla tavalla kuin muita iPadin valokuvia. Jos poistit vahingossa kuvakaappauksia, voit viitata tähän oppaaseen palauttaa kadonneet valokuvat ja videot iPadilla.
FoneTransilla iOS: lle voit nauttia vapaudesta siirtää tietojasi iPhonesta tietokoneeseen. Voit siirtää vain iPhone-tekstiviestejä tietokoneeseen, mutta myös valokuvia, videoita ja yhteystietoja voidaan siirtää helposti tietokoneeseen.
- Siirrä valokuvia, videoita, yhteystietoja, WhatsApp ja paljon muuta helposti.
- Esikatsele tietoja ennen siirtoa.
- iPhone, iPad ja iPod touch ovat saatavana.
