Palauta kadonneet / poistetut tiedot tietokoneelta, kiintolevyltä, muistitikulta, digitaalikameralta ja muilta.
Luotettavat menetelmät lukukelvottomien levyjen palauttamiseen ja korjaamiseen Macissa
 Päivitetty Lisa Ou / 08. joulukuuta 2022 16
Päivitetty Lisa Ou / 08. joulukuuta 2022 16Kun käytät Macia, joskus et näe tiedostojasi jostain syystä. Se voi johtua siitä, että tietokone tai laite ei voinut lukea asettamasi levyä. On monia todennäköisiä syitä, miksi näin tapahtuu. Käyttämäsi laite ei ehkä tue aseman tiedostojärjestelmää.

Älä huoli. Tämä artikkeli sisältää ratkaisut ja vianmääritysoppaat tähän ongelmaan. Se sisältää myös parhaan tietojen palautustyökalun, kun menetät tietoja levyä korjaaessasi. Tämä työkalu on FoneLab Data Retriever. Se sisältää ominaisuuksia, joista voit hyötyä paljon. Ole asiantunteva ja hallitse sen hallittavat vaiheet saavuttaaksesi parhaat tulokset.

Opasluettelo
Osa 1. Miksi asetettu levy ei ollut luettavissa Mac-tietokoneessa
Jos levyä ei voi lukea laitteellasi, siihen voi olla mahdollisia syitä. Kun käytät Macia, se ei lue levyä, jos tiedostojärjestelmäsi on NTFS. Tämä tiedostojärjestelmä ei ole yhteensopiva tämän laitteen kanssa. Tiedostoilla on taipumus vioittua, kun asetat levyn paikalleen. Sinun on alustettava se tiedostojärjestelmään, jota tämä laite tukee. On myös mahdollista, että ongelma on Macissasi. Sinun on tarkistettava kaikki käyttämäsi laitteet, jotta tiedät, miksi asetettua levyä ei voinut lukea tietokoneen Macilla. Muita syitä on lueteltu alla:
- Käyttämäsi levy on salattu.
- Käyttämäsi levy on vaurioitunut.
- Levyn käyttöoikeuksia ei ole määritetty Macissasi.
- Virushyökkäykset.
Nämä ovat ainoat mahdolliset syyt. On edelleen lukemattomia syitä, miksi laitteesi ei lue asettamasi levyä. Kun kuitenkin löydät syyn, miksi näin tapahtuu, voit jatkaa vierittämistä alaspäin. Näet ratkaisut ongelman korjaamiseen levylläsi.
Osa 2. Asetetun levyn korjaaminen ei ollut luettavissa Macissa
Se on ajanhukkaa, jos suoritat yrityksen ja erehdyksen laitteellasi. Ongelman syiden selvittäminen antaa sinun valita oikean vianetsintäoppaan. Varmista tässä asiassa, että käytät tilanteeseesi sopivaa tehokasta opasta. Jokaisessa niistä on hankalia vaiheita, mutta tämä artikkeli toimii oppaanasi. Se ratkaisee ongelmasi siitä, että asettamasi levy ei ollut luettavissa Macissa. Etsi ratkaisu levyllesi alla olevien menetelmien avulla.
Tapa 1. Käytä First Aid on Disk Utility -apuohjelmaa
Macissa on sisäänrakennettuja työkaluja tai ominaisuuksia, joita voit käyttää levyn korjaamiseen. Yksi niistä on Levytyökalu. Jos haluat oppia käyttämään tätä työkalua, siirry eteenpäin.
Vaihe 1Käyttäen löytäjä Macissa, kirjoita levy Utility, käynnistä se sitten.
Vaihe 2Näet levysi vasemmalla puolella. Valitse levy, jota laite ei lue, ja napsauta sitten Ensiapu kuvaketta.
Vaihe 3Klikkaa ajaa -painiketta sen jälkeen ja odota prosessia. Napsauta lopuksi valmis -painiketta, kun prosessi on päättynyt. Yritä nyt asettaa levy uudelleen Maciin.
Tapa 2. Päivitä Macin ohjain
Vaihe 1Etsi Järjestelmäasetukset Mac-tietokoneesi.
Vaihe 2Näet ohjelmistopäivitys, napsauta sitä. Tarkista, onko järjestelmässä tarvittavia päivityksiä.
Vaihe 3Jos päivityksiä on, napsauta Päivitä nyt -painiketta. Voit kuitenkin tarkistaa "Pidä Macini automaattisesti ajan tasalla"-painiketta.
Jos USB-laitteen korjaamisessa on kadonneita tiedostoja, joita ei voi lukea Macissa, siirry eteenpäin.
Osa 3. Tietojen palauttaminen ei-luettavalta levyltä Macissa FoneLab Data Retrieverin avulla
Lukuisia tietojen palautustyökaluja on saatavana vain Windowsissa. Luotettavan ja sekä Mac- että Windows-käyttöjärjestelmän löytäminen on harvinaista. Onneksi, FoneLab Mac Data Retriever tukee näitä kahta käyttö- ja tietokonejärjestelmää. Tässä tapauksessa voit palauttaa tiedot levyltä lisäsit sen, jota Mac-tietokone ei voinut lukea. Se on paras ohjelmisto, jota voit käyttää, jos et ole varma hakemistasi tiedostoista. Se tukee useita palautettavia tietotyyppejä, kuten asiakirjoja, sähköposteja, videoita ja paljon muuta! Voit käyttää muita palautustyökaluja verkossa, mutta tämä on paras ja johtava työkalu. Voit kokea sen erinomaiset ominaisuudet noudattamalla alla olevia ohjeita.
FoneLab Data Retriever - palauttaa menetetyt / poistetut tiedot tietokoneelta, kiintolevyltä, flash-asemalta, muistikortilta, digitaalikameralta ja muilta.
- Palauta valokuvat, videot, yhteystiedot, WhatsApp ja muut tiedot helposti.
- Esikatsele tiedot ennen palauttamista.
Vaihe 1Aloita prosessi lataamalla FoneLab Mac Data Retriever. Koska käytät Macia, käytät tämän työkalun Mac-versiota. Klikkaa Ilmainen lataus painiketta, jonka sivulla on Apple-kuvake. Odota latausprosessia; sitten palautustyökalun avulla voit määrittää sen Mac-tietokoneellesi. Asenna se myöhemmin, käynnistä se ja suorita ohjelmisto laitteellasi.
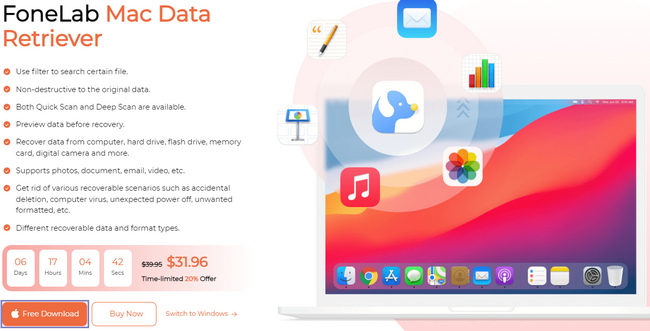
Vaihe 2Ohjelmiston suorittaminen ohjaa sinut sen ominaisuuksiin. Alla Mac Data Recovery vaihtoehto, napsauta Aloita -painiketta. Tietojen palautustyökalun avulla voit käyttää Macin kanssa yhteensopivia ominaisuuksia.
Huomautus: Voit käyttää tätä työkalua, jos sinulla on sama ongelma muiden laitteiden kanssa. Esimerkkejä ovat iOS, Android ja Windows, koska tämä työkalu tukee näitä laitteita.
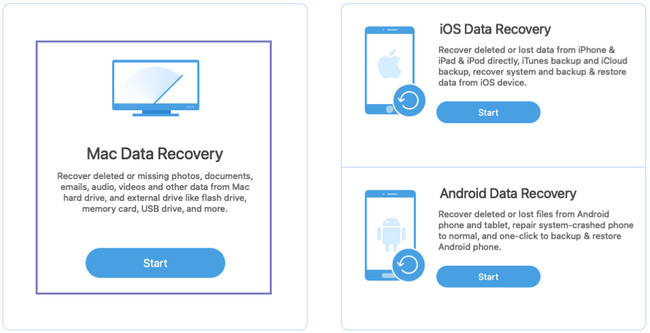
Vaihe 3Valitse työkalun pääkäyttöliittymän yläosasta tiedostojesi tietotyyppi. Valitse ne kaikki. Sen tarkoituksena on varmistaa, että palautat kaikki kadonneet tiedostot. Valitse näiden alta tiedostojesi sijainti. Voit tarkistaa ympyrän yläpuolelta Irrotettavat asemat or kovalevy valita se.
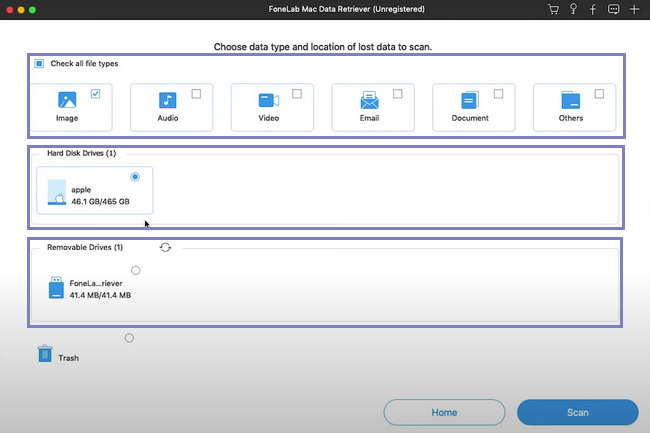
Vaihe 4Levylläsi olevat tiedostot ovat nyt valmiita käsiteltäväksi. Sinun on tarkistettava uudelleen ennen kuin jatkat, jotta et toista tätä vaihetta. Jos olet mielestäsi valinnut kaikki tiedostot ja niiden sijainnin, napsauta Skannata -painiketta ja odota sekuntia.
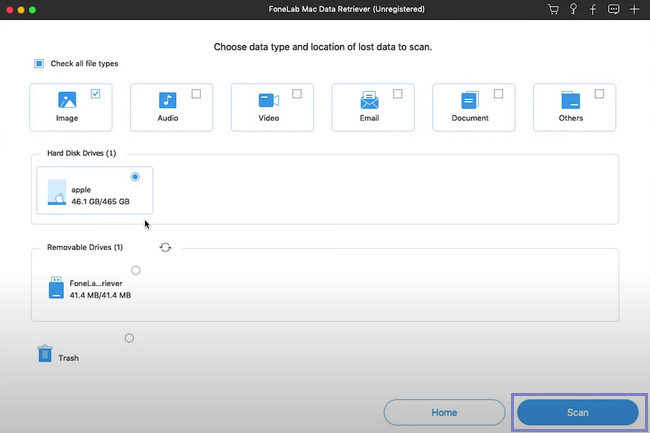
Vaihe 5Voit käyttää Suodattaa -painiketta, jos tiedät tiedostojesi tarkan päivämäärän ja kellonajan. Se auttaa sinua löytämään tiedostot nopeammin. Tästä syystä säästät enemmän aikaa. Kun olet täyttänyt tarvittavat tiedot, napsauta käyttää -painiketta muutosten toteuttamiseksi.
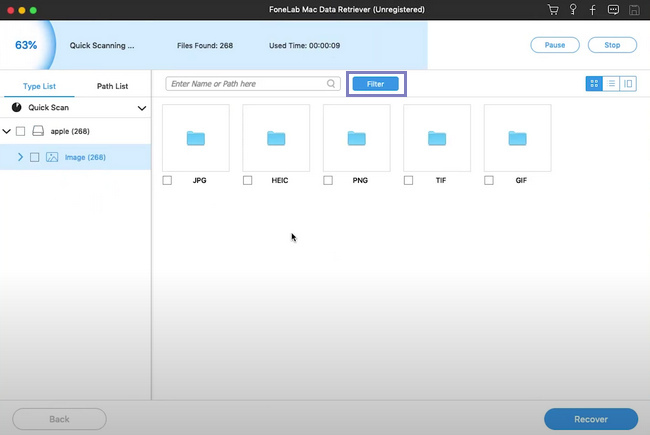
Vaihe 6Napsauta vasemmalla olevaa kansiota, jos haluat nähdä tiedostot. Näet levylläsi olevat tiedostot työkalun oikealla puolella. Valitse noudettavat tiedot napsauttamalla kutakin tiedostoa ja -kuvaketta toipua -painiketta, kun se on viimeistelty.
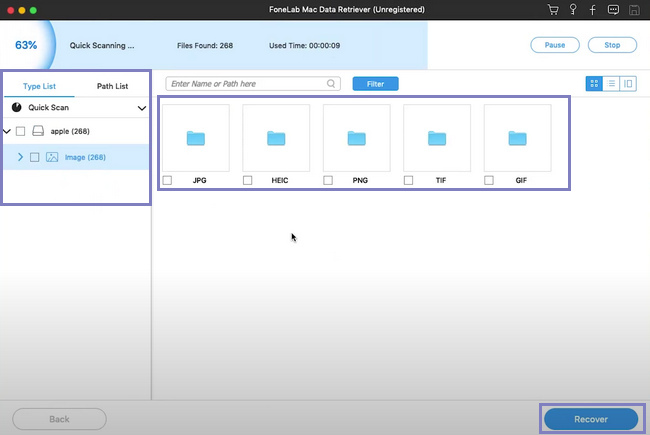
FoneLab Data Retriever - palauttaa menetetyt / poistetut tiedot tietokoneelta, kiintolevyltä, flash-asemalta, muistikortilta, digitaalikameralta ja muilta.
- Palauta valokuvat, videot, asiakirjat ja lisätietoja helposti.
- Esikatsele tiedot ennen palauttamista.
Osa 4. Usein kysytyt kysymykset Lukemattoman aseman korjaaminen Macissa
1. Miksi tietokoneeni ei tunnista USB-laitteita?
Se voi johtua siitä, että USB-muistitikussasi on ongelma. Toisessa tapauksessa on mahdollista, että levyasemaa ei ole alustettu oikein.
2. Mistä tiedän, täytyykö USB korjata Macissa?
Olisi parasta korjata USB Macissa, kun tiedostoja ei näy. Toinen on se, että laite saa virheilmoituksen.
3. Kuinka korjata lukukelvottomia USB-muistitikkuja Macissa?
Lukemattomia USB-muistitikkuja voi korjata eri tavoilla. Voit päivittää USB-ohjaimen, korjata ulkoisen kiintolevyn ja paljon muuta.
Joissakin tapauksissa levyn korjaaminen voi johtaa tiedostojen katoamiseen Macissa. Kuitenkin, FoneLab Mac Data Retriever on paras ratkaisu siihen. Siinä on ominaisuuksia, jotka ovat saatavilla Macissa ja jotka ovat hyvin hallittavissa. Jos haluat käyttää tätä tietojen palautustyökalua, käy sen virallisella sivulla!
FoneLab Data Retriever - palauttaa menetetyt / poistetut tiedot tietokoneelta, kiintolevyltä, flash-asemalta, muistikortilta, digitaalikameralta ja muilta.
- Palauta valokuvat, videot, yhteystiedot, WhatsApp ja muut tiedot helposti.
- Esikatsele tiedot ennen palauttamista.
