- Osa 1: Siirrä yhteystiedot iPadin ja iPhonen välillä SIM-kortilla
- Osa 2: Synkronoi yhteystiedot iPadista iPhoneen iCloud-asetusten avulla
- Osa 3: Siirrä yhteystiedot iPhonesta iPadiin iCloud.com-sovelluksella
- Osa 4: Synkronoi yhteystiedot iOS-laitteiden välillä iTunes-varmuuskopion kanssa
- Osa 5: Siirrä yhteystiedot iPhonesta iPadiin Gmailin avulla
- Osa 6: Synkronoi yhteystiedot iPhonen ja iPadin välillä FoneTrans-sovelluksen kanssa
- Osa 7: Usein kysytyt kysymykset yhteystietojen synkronoimisesta iPhonen ja iPadin välillä
Yhteystietojen siirtäminen iPadin ja toisen iOS-laitteen välillä
 Käyttäjän Jotkut Liam / 16. huhtikuuta 2021 09:00
Käyttäjän Jotkut Liam / 16. huhtikuuta 2021 09:00 Päivitä uuteen iPadiin tai sinulla on kaksi iOS-laitetta, synkronoi yhteystiedot iPadin ja iPhonen välillä on hyödyllinen taito. Apple esitteli iCloudin takaisin 2011: ssä ja tämä pilvipalvelu voi siirtää yhteystietoja iOS-laitteiden välillä helposti. Se ei kuitenkaan ole ainoa tapa synkronoida yhteystiedot. Jaamme 6-tapoja saavuttaa se.
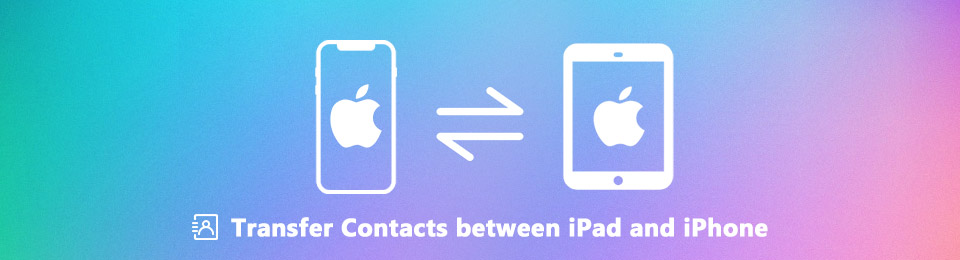

Opasluettelo
- Osa 1: Siirrä yhteystiedot iPadin ja iPhonen välillä SIM-kortilla
- Osa 2: Synkronoi yhteystiedot iPadista iPhoneen iCloud-asetusten avulla
- Osa 3: Siirrä yhteystiedot iPhonesta iPadiin iCloud.com-sovelluksella
- Osa 4: Synkronoi yhteystiedot iOS-laitteiden välillä iTunes-varmuuskopion kanssa
- Osa 5: Siirrä yhteystiedot iPhonesta iPadiin Gmailin avulla
- Osa 6: Synkronoi yhteystiedot iPhonen ja iPadin välillä FoneTrans-sovelluksen kanssa
- Osa 7: Usein kysytyt kysymykset yhteystietojen synkronoimisesta iPhonen ja iPadin välillä
1. Siirrä yhteystiedot iPadin ja iPhonen välillä SIM-kortilla
Yleisesti ottaen voit tallentaa yhteystietoja sekä SIM-kortille että älypuhelimelle. Sitä ei kuitenkaan ole saatavana iPadissa tai iPhonessa. Apple ei salli tietojen tallentamista SIM-kortille. Epäsuora ratkaisu on Android-puhelin.
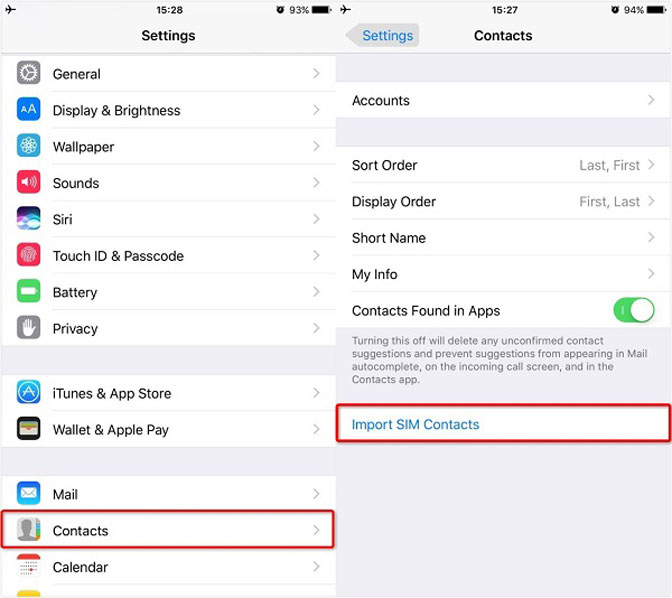
Vaihe 1Avaa iPad Yhteystiedot sovellus, valitse yhteystieto ja napauta Jaa yhteyshenkilö, valitse posti lähettääksesi yhteystiedon Android-puhelimeen sähköpostitse.
Vaihe 2Kääntyä Yhteystiedot sovellus Androidissa, napauta Tuo USB-muistista ladataksesi iPad-yhteystiedot.
Vaihe 3Sitten lyö Tuonti ja vienti > Vie SIM-kortille kopioidaksesi yhteystiedot SIM-kortille.
Vaihe 4Ota SIM-kortti pois Android-laitteesta ja aseta se kohde iOS-laitteeseen. Mene Asetukset -> Yhteystiedot ja kosketa Tuo SIM-yhteystiedot.
Huomautuksia: Tämä tapa sopii siirtämään useita yhteystietoja iPadista iPhoneen.
2. Synkronoi yhteystiedot iPadista iPhoneen iCloud-asetusten avulla
iCloud on pilvipalvelu iPadin ja iPhonen tallennuskapasiteetin laajentamiseksi. Se pystyy myös synkronoimaan kaikki kontaktit iPadista iPhoneen erissä.
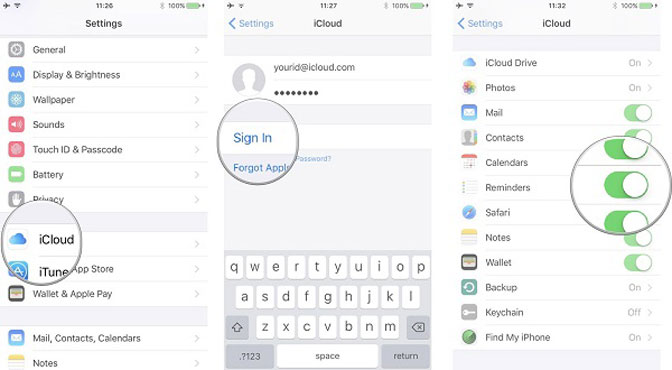
Vaihe 1Kytke iPadisi a Wi-Fi verkko ja avaa Asetukset App.
Vaihe 2Napauta nimeäsi, siirry kohtaan iCloud ja kirjaudu iCloud-tiliisi. Vaihda Yhteystiedot vaihtoehto On asentoon.
Vaihe 3Siirry kohde-iPhoneen ja kytke se myös verkkoosi.
Vaihe 4Suunnata Asetukset > iCloud, napauta Ilmoittaa lähtevänsä nykyisen iCloud-tilin poistamiseksi. Napauta seuraavaksi Kirjaudu sisään ja kirjaudu sisään tiliisi, jolla tallensit iPad-yhteystietoja. Kun otat käyttöön Yhteystiedot, he menevät iPhoneen Yhteystiedot App.
Huomautuksia: Tämä tapa on käytettävissä vain kaikkien kontaktien synkronointiin iPadista iPhoneen.
3. Siirrä yhteystietoja iPhonesta iPadiin iCloud.com-sovelluksella
Jos haluat käyttää iCloudia saadaksesi tiettyjä yhteystietoja iPhonen ja iPadin välillä, iCloud-selainohjelma voi vastata tarpeisiisi.
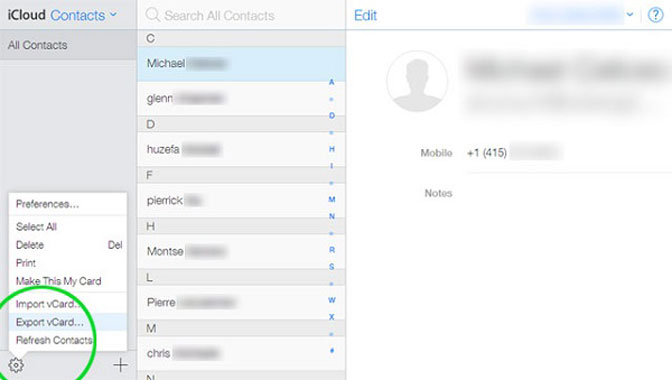
Vaihe 1Laita päälle Yhteystiedot vaihtoehto Asetukset > iCloud sekä lähde- että kohde iOS-laitteissa.
Vaihe 2Avaa tietokoneellasi selain, käy iCloudin verkkosivusto, ja kirjaudu sisään lähdelaitteeseen liittyvään iCloud-tiliin.
Vaihe 3valita Yhteystiedot sen jälkeen, kun kotisivu on näkyvissä, näyttää kaikki iPad-yhteystietosi. Korosta haluamasi yhteystiedot kohdistimella. Klikkaa vaihde -kuvaketta ja valitse Vie vCard viedäksesi yhteystietoja vCard-tiedostona.
Vaihe 4Kirjaudu ulos iCloud-tili ja kirjaudu sisään iCloud-tiliin, jota käytit kohdelaitteella. Mene Yhteystiedot ja valitse Tuo vCard valikkoluettelosta. Valitse viemäsi vCard-tiedosto saadaksesi yhteystiedot iPhonesta iPadiin välittömästi.
4. Synkronoi yhteystiedot iOS-laitteiden välillä iTunes Backup -sovelluksen avulla
iTunes-varmuuskopiointi voi siirtää yhteystietoja iPhonesta iPadiin. Sopii kuitenkin uuden iPadin asentamiseen.
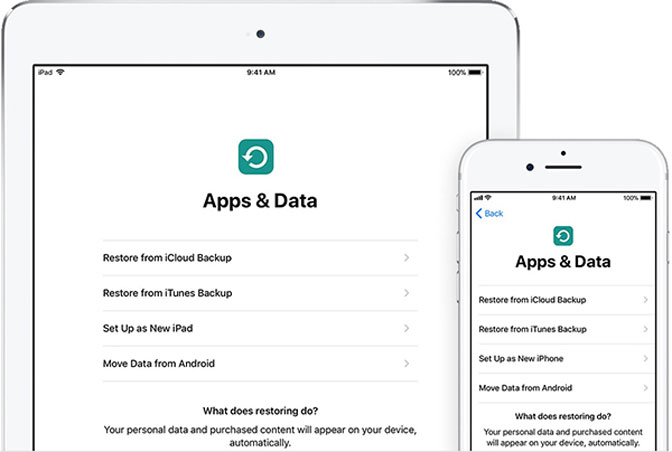
Vaihe 1Kytke iPhone tietokoneeseen salamakaapelilla. Avaa uusin iTunes ja napsauta Laite kuvaketta. Mene Yhteenveto > varmuuskopiot. Valita Tämä tietokone ja valitse Varmuuskopioi nyt luoda varmuuskopio. Irrota sen jälkeen vanha iPhone.
Vaihe 2Kytke uusi iPad päälle ja aloita sen asettaminen, kunnes näet Sovellukset ja tiedot -näyttöön.
Vaihe 3valita Palauta iTunes-varmuuskopio ja kytke iPad tietokoneeseen salamakaapelilla.
Vaihe 4Noudata näyttöön tulevia ohjeita saadaksesi yhteystietoja iPhonesta iPadiin.
5. Siirrä yhteystiedot iPhonesta iPadiin Gmailin avulla
Vaikka Gmail on Google-palvelu, monet iPhonen ja iPadin käyttäjät asettavat sen laitteilleen. Se on myös yhteystietojen siirto iPhonen ja iPadin välillä.
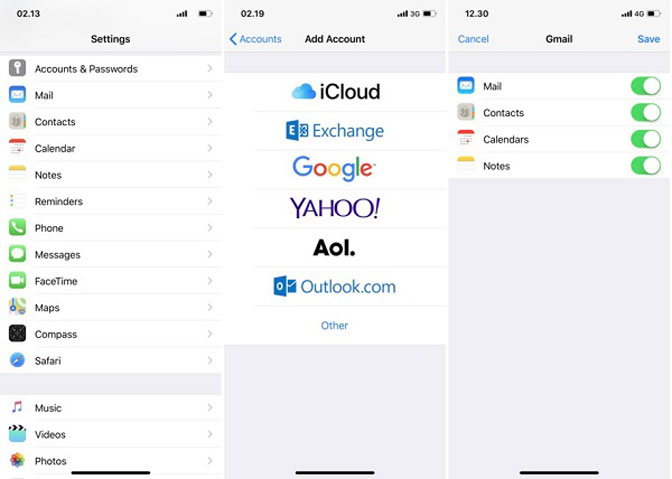
Vaihe 1Käynnistä iPhone, avaa Asetukset sovellus, napauta nimeäsi ja siirry Tilit ja salasanat.
Vaihe 2Napauttaa Lisää tili > Google, kirjoita Gmail-käyttäjänimesi, napauta seuraava, kirjoita salasanasi ja napauta seuraava uudelleen.
Vaihe 3Vaihda Yhteystiedot päälle ja napauta Säästä vahvistaa se. Kun iPhonesi on muodostanut yhteyden Internetiin, yhteystietosi siirtyvät Gmailiin.
Vaihe 4Avaa Gmail-sovellus iOS-laitteessa, kirjaudu sisään tiliisi ja löydät kaikki yhteystiedot vastaavasta kansiosta.
Huomautuksia: Tällä tavalla ei voi siirtää yhteystietoja iPhonesta iPadiin Yhteystiedot App.
6. Synkronoi yhteystiedot iPhonen ja iPadin välillä FoneTrans-sovelluksen kanssa
FoneTrans iOS: lle on helpoin tapa synkronoida yhteystiedot iPhonen ja iPadin välillä, koska se tarjoaa laajoja etuja, kuten:
- Esikatsele kaikkia yhteystietoja synkronoimiseksi valikoivasti.
- Siirrä yhteystiedot iPhonesta iPadiin suoraan.
- Säilytä alkuperäinen laatu prosessin aikana.
- Ei vaurioita kohde-iPadin olemassa oleville yhteyshenkilöille.
Yhteystietojen synkronointi iPhonen ja iPadin välillä
Vaihe 1Asenna kontaktien siirtotyökalu
FoneTransilla iOS: lle voit nauttia vapaudesta siirtää tietojasi iPhonesta tietokoneeseen. Voit siirtää vain iPhone-tekstiviestejä tietokoneeseen, mutta myös valokuvia, videoita ja yhteystietoja voidaan siirtää helposti tietokoneeseen.
- Siirrä valokuvia, videoita, yhteystietoja, WhatsApp ja paljon muuta helposti.
- Esikatsele tietoja ennen siirtoa.
- iPhone, iPad ja iPod touch ovat saatavana.
Avaa helpoin yhteystietojen siirtosovellus, kun olet asentanut sen tietokoneellesi.
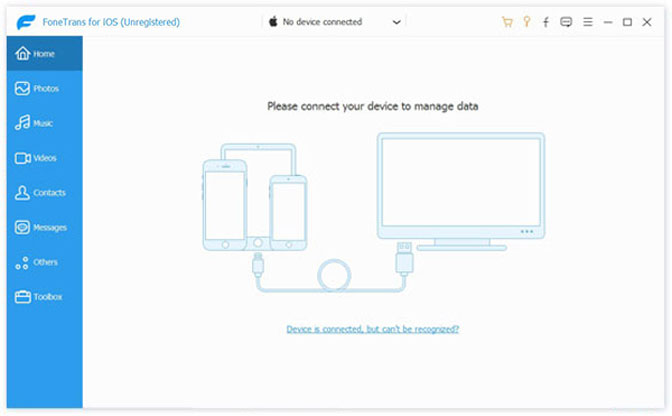
Kytke sekä iPhone että iPad tietokoneeseen salamalaitteilla. Kun sovellus on käynnistetty, se havaitsee laitteesi.
Vaihe 2Esikatsele iPhonen yhteystietoja
Valitse lähde-iPhone ikkunan yläosasta ja siirry Yhteystiedot välilehti vasemmalta puolelta. Nyt voit katsella kaikkia yhteystietoja iPhonessa.
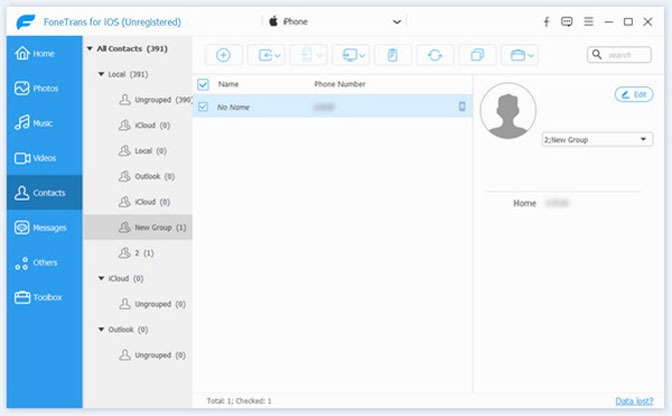
Vaihe 3Siirrä yhteystietoja iPhonelta iPadiin
Valitse kaikki yhteystiedot, jotka haluat synkronoida iPadiin, napsauta Laite ja valitse kohde iPad. Muutama sekunti myöhemmin yhteystiedot synkronoidaan iPhonen iPadiin.
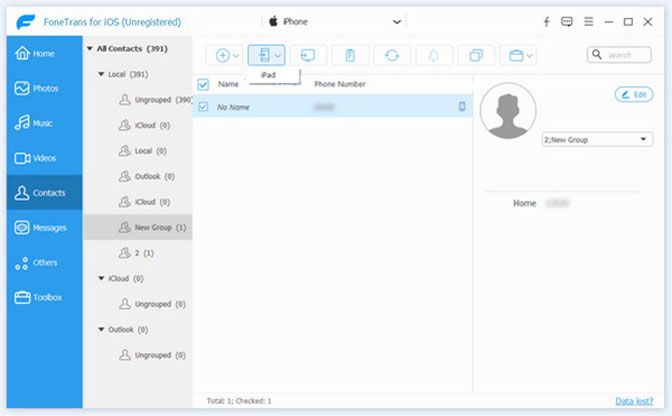
7. Usein kysytyt kysymykset yhteystietojen synkronoimisesta iPhonen ja iPadin välillä
Viimeinen tapa, jota voit kokeilla, on käyttää verkkosivustoa. Se vaatii iPhonen IMEI -koodin prosessin aikana. Voit soittaa *# 06# laitteellasi toipuaksesi, jos olet jo unohtanut sen.
Siirry osoitteeseen https://www.officialsimunlock.com/unlock-phone/iphone ja valitse iPhone SE -tietosi avattavasta luettelosta. Napsauta sitten AVAA IPHONE.
Se ei kuitenkaan ole monimutkaista, mutta kestää 24 tuntia. On suositeltavaa valita FoneLab iOS Unlocker säästääksesi aikaa.
6. Usein kysytyt kysymykset iPhone SE: n avaamisesta
Miksi yhteystietoni eivät synkronoidu iPhonen ja iPadin välillä?
Jos valitset iCloudin iOS -yhteystietojen siirtämiseen, iCloud -tallennustilasi saattaa olla jo täynnä. Jos valitset iTunesin tai muut työkalut, tarkista tilisi asetukset tai tietokoneen tila.
Mitä SIM -kortti ei tarjoa?
Se tarkoittaa, että SIM-korttisi ei tarjoa tai toimita jotain. Saatat kohdata ongelmia SIM-kortin kanssa, jota ei ole varmennettu mm#2 tai SIM-korttia ei ole varmennettu iOS-yhteystietojen siirtämisen jälkeen. Sinä pystyt käynnistä iPhone uudelleen, aseta SIM-korttisi oikein tai ota yhteyttä operaattoriin tai verkko-operaattoriin saadaksesi apua.
Yhteenveto
Olemme jakaneet 6 tapaa synkronoida yhteystiedot iPhonen ja iPadin tai siirrä kuvia iPhonesta iPadiin erilaisissa tilanteissa. Sinun on valittava oikea menetelmä ja noudatettava oppaamme sen saavuttamiseksi. Jos sinulla on lisää ehdotuksia, kirjoita ne kommentti-alueelle.
FoneTransilla iOS: lle voit nauttia vapaudesta siirtää tietojasi iPhonesta tietokoneeseen. Voit siirtää vain iPhone-tekstiviestejä tietokoneeseen, mutta myös valokuvia, videoita ja yhteystietoja voidaan siirtää helposti tietokoneeseen.
- Siirrä valokuvia, videoita, yhteystietoja, WhatsApp ja paljon muuta helposti.
- Esikatsele tietoja ennen siirtoa.
- iPhone, iPad ja iPod touch ovat saatavana.
