- Osa 1. Siirrä yhteystiedot Samsungista iPhoneen FoneLab HyperTransin avulla
- Osa 2. Siirrä yhteystiedot Samsungista iPhoneen Google-tilillä
- Osa 3. Siirrä yhteystiedot Samsungista iPhoneen sähköpostitse
- Osa 4. Siirrä yhteystiedot Samsungista iPhoneen Transfer App -sovelluksen kautta
- Osa 5. Siirrä yhteystiedot Samsungista iPhoneen SIM-kortilla
- Osa 6. Usein kysytyt kysymykset yhteystietojen siirtämisestä Samsungista iPhoneen
Siirrä tietoja iPhonesta, Androidista, iOS: sta ja tietokoneesta kaikkialle ilman mitään menetyksiä.
- Siirrä tietoja yhdestä Micro SD -kortista toiseen Android-laitteeseen
- Kuvien siirtäminen puhelimesta toiseen
- Kuinka siirtää valokuvia vanhasta LG-puhelimesta tietokoneeseen
- Kuinka siirtää valokuvia vanhasta Samsungista toiseen Samsungiin
- Kuinka siirtää yhteystietoja Samsungista iPhoneen helposti
- Siirrä tietoja LG: ltä Samsungille
- Siirrä tiedot vanhasta tabletista uuteen
- Siirrä tiedostoja Androidista Androidiin
- Siirrä iCloud-kuvat Androidille
- Siirrä iPhonen muistiinpanot Androidille
- Siirrä iTunes-musiikki Androidille
Vaivaton menetelmiä yhteystietojen siirtämiseen Samsungista iPhoneen
 Käyttäjän Széki / 28. huhtikuuta 2023 09:00
Käyttäjän Széki / 28. huhtikuuta 2023 09:00 Ostin hiljattain uuden iPhonen. Siksi aion antaa Samsung-puhelimeni pikkusiskolleni. Hän on innoissaan siitä, joten haluan siirtää laitteeni sisällön välittömästi antaakseni sen hänelle mahdollisimman pian. Olen jo siirtänyt melkein kaiken, mutta minulla on vaikeuksia siirtää yhteystietojani. Voiko joku auttaa minua siirtämään yhteystiedot Samsungista iPhoneen?
Yhteystiedot ovat yksi välttämättömistä tiedoista, jotka sinun tulee siirtää, kun vaihdat uuteen matkapuhelimeen. Siihen tallennetut puhelinnumerot ovat keino kommunikoida ympärilläsi olevien ihmisten, kuten perheen, ystävien, luokkatovereiden, työtovereiden ja muiden kanssa. Siksi niiden on aina oltava prioriteettisi kärjessä, kun vaihdat uuteen iPhoneen. Vaikka kontaktit ovatkin arvokkaita, ne ovat myös yksi vaikeimmista siirtää. Toisin kuin mediatiedostoja, et voi siirtää niitä tavallisilla menetelmillä, kuten USB-kaapeleilla, varsinkin jos siirrät Android-puhelimesta, kuten Samsungista, iPhoneen.
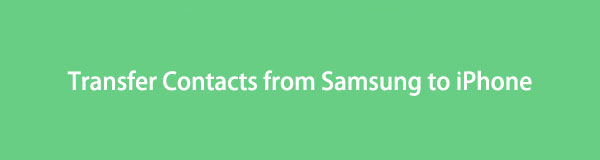
Tätä silmällä pitäen tutkimme mahdollisia tapoja siirtää Samsung-yhteystietosi iPhonellesi tehokkaasti. Tämän seurauksena pätevimmät on nyt lueteltu alla olevassa artikkelissa. Käytätpä rennommin Internetiä, kolmannen osapuolen ohjelmaa, manuaalista menetelmää jne., tässä viestissä on valmiina auttamaan sinua eri tekniikoilla. Ratkaise siirtoongelmasi seuraavien osien mukaan.

Opasluettelo
- Osa 1. Siirrä yhteystiedot Samsungista iPhoneen FoneLab HyperTransin avulla
- Osa 2. Siirrä yhteystiedot Samsungista iPhoneen Google-tilillä
- Osa 3. Siirrä yhteystiedot Samsungista iPhoneen sähköpostitse
- Osa 4. Siirrä yhteystiedot Samsungista iPhoneen Transfer App -sovelluksen kautta
- Osa 5. Siirrä yhteystiedot Samsungista iPhoneen SIM-kortilla
- Osa 6. Usein kysytyt kysymykset yhteystietojen siirtämisestä Samsungista iPhoneen
Osa 1. Siirrä yhteystiedot Samsungista iPhoneen FoneLab HyperTransin avulla
Mitä tulee tiedonsiirtoon, FoneLab HyperTrans on yksi kolmannen osapuolen työkaluista, joihin voit luottaa huoletta. Toiset voivat tarjota nopean ja helpon siirtoprosessin, mutta kaikki eivät voi siirtää tietoja Samsungin ja iPhonen välillä. Useimmat voivat tarjota vain Samsungia Samsungille tai iPhonea iPhonelle. Mutta FoneLab HyperTrans -sovelluksella voit siirtää lähes minkä tahansa Android- ja iOS-laitteen välillä. Lisäksi toisin kuin useimmat online-siirtotyökalut, se voi auttaa sinua siirtämään yhteystietoja mediatiedostojen lisäksi. Lisäksi FoneLab HyperTransissa on bonusominaisuuksia, joista voit nauttia asennuksen jälkeen, kuten HEIC-muunnin. Tämän avulla voit muuntaa HEIC-kuvat PNG- tai JPG-muotoon.
Siirrä tietoja iPhonesta, Androidista, iOS: sta ja tietokoneesta kaikkialle ilman mitään menetyksiä.
- Siirrä tiedostoja iPhonen, iPadin, iPod touchin ja Androidin välillä.
- Tuo tiedostoja iOS: sta iOSiin tai Androidista Androidiin.
- Siirrä tiedostot iPhonesta / iPadista / iPodista / Androidista tietokoneeseen.
- Tallenna tiedostot tietokoneesta iPhoneen / iPadiin / iPodiin / Androidiin.
Tässä on esimerkkiohjeita yhteystietojen siirtämiseen Samsungista iPhoneen FoneLab HyperTransin avulla:
Vaihe 1paina Ilmainen lataus -painiketta FoneLab HyperTransin virallisella sivustolla saadaksesi kopion asennustiedostosta. Lataamisen jälkeen sinun on sallittava siirtoohjelman tehdä muutoksia laitteeseesi, jotta se voidaan asentaa. Asennus kestää minuutin tai kaksi, kun sen ominaisuuksia esikatsellaan. Kun olet valmis, käynnistä siirtotyökalu tietokoneellasi.
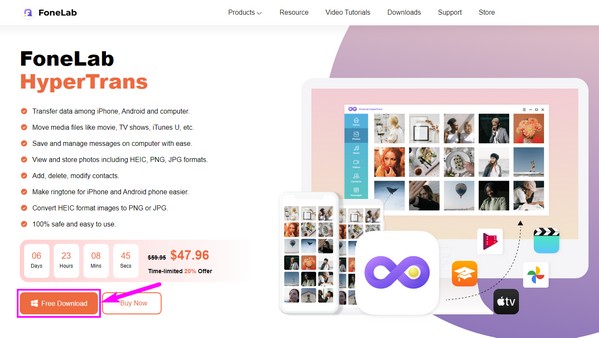
Vaihe 2Yhdistä Samsung- ja iPhone-laitteesi tietokoneeseen USB-johdon tai Wi-Fi-verkon avulla. Jos liität USB-johdolla, noudata liitäntävaatimuksia, kuten lyömistä Luottamus iPhonessasi kehotettaessa. Asenna sillä välin MobieSync-sovellus, jos haluat muodostaa yhteyden Wi-Fi-yhteyden kautta ja skannata QR-koodi ohjelman käyttöliittymässä.
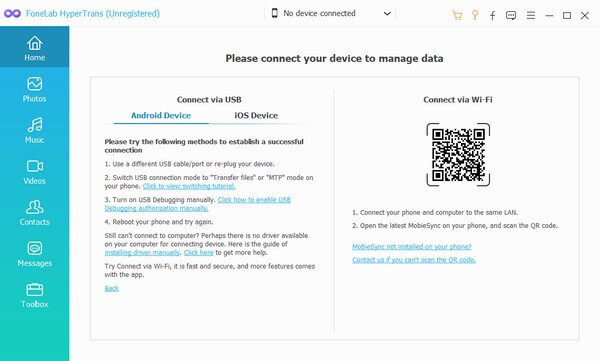
Vaihe 3Kun yhdistäminen onnistui, napauta välilehteä, jossa on alanuoli yläreunassa, jolloin näet yhdistetyt laitteet. Näet sekä iPhonesi että Samsungin, mutta valitse Samsung-puhelin asettaaksesi sen lähettäjäksi. Napsauta sen jälkeen Yhteystiedot vaihtoehto vasemmassa sarakkeessa. Ohjelma skannaa ja näyttää Samsung-puhelimeesi tallennetut yhteystiedot.
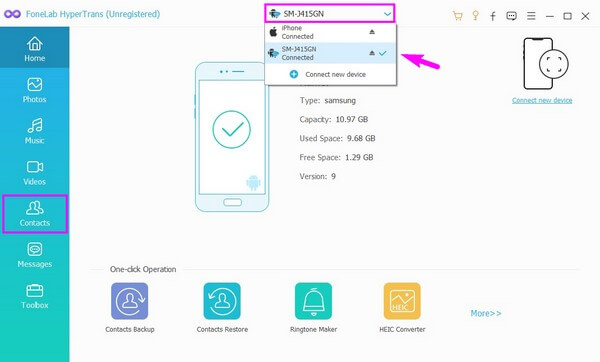
Vaihe 4Merkitse luettelosta yhteystiedot, jotka haluat siirtää. Kun olet valinnut, napsauta välilehteä tietokone -kuvaketta viedäksesi yhteystiedot ensin osoitteeseen a CSV or vCard tiedosto. Kun ne on tuotu, on aika siirtää ne iPhoneen napsauttamalla puhelinkuvakkeen painiketta. Valitse iPhonesi yhdistettyjen laitteiden luettelosta, jotta Samsung-yhteystietosi voidaan siirtää iPhonellesi. Myöhemmin voit vihdoin nähdä ja käyttää niitä laitteellasi.
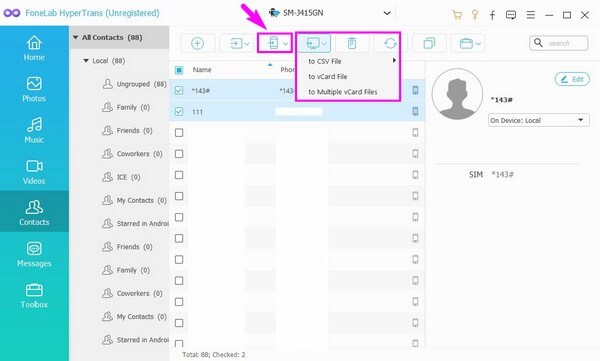
Siirrä tietoja iPhonesta, Androidista, iOS: sta ja tietokoneesta kaikkialle ilman mitään menetyksiä.
- Siirrä tiedostoja iPhonen, iPadin, iPod touchin ja Androidin välillä.
- Tuo tiedostoja iOS: sta iOSiin tai Androidista Androidiin.
- Siirrä tiedostot iPhonesta / iPadista / iPodista / Androidista tietokoneeseen.
- Tallenna tiedostot tietokoneesta iPhoneen / iPadiin / iPodiin / Androidiin.
Osa 2. Siirrä yhteystiedot Samsungista iPhoneen Google-tilillä
Jos sinulla on Google-tili, voit käyttää sitä Samsung-yhteystietojesi siirtämiseen iPhoneen. Onneksi Googlella on synkronointiominaisuus, jonka avulla voit helposti käyttää yhteystietoja, kun kirjaudut Google-tilillesi iPhonellasi.
Noudata alla olevia mutkattomia vaiheita siirtääksesi yhteystiedot Samsungista iPhoneen Google-tilisi avulla:
Vaihe 1Anna Asetukset -sovellus Samsung-puhelimellasi ja napauta Tilit-välilehteä vaihtoehdoista. Vieritä alas ja valitse Lisää tili kirjautuaksesi Google-tilillesi. Mutta jos se on jo kirjautunut puhelimeesi, napauta sitä. Valitse sitten Synkronoi tili vaihtoehto.
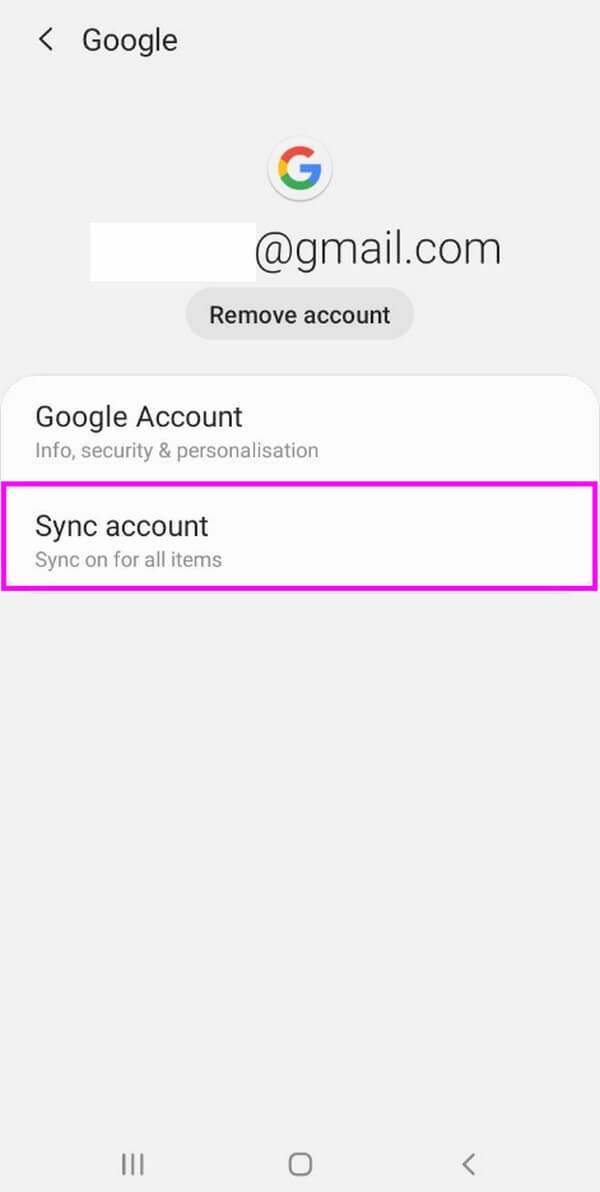
Vaihe 2Ota seuraavassa näytössä käyttöön liukusäädin, joka vastaa Yhteystiedot vaihtoehto. Tämä synkronoi Samsung-yhteystietosi Google-tiliisi. Jos siis kirjaudut sisään muilla laitteilla ja valitset synkronoinnin, näet myös yhteystietosi.
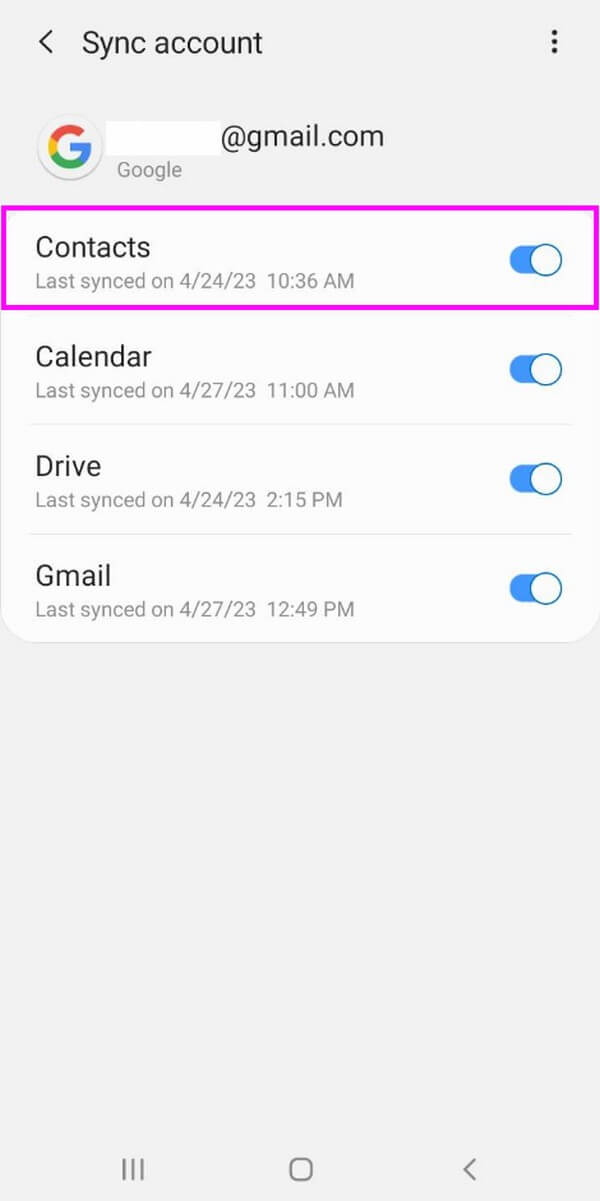
Vaihe 3Nyt kun yhteystietosi on synkronoitu, siirry iPhonen asetuksiin ja napauta Salasanat ja tilit vaihtoehto. Napauta sen jälkeen Lisää tili, valitse sitten Google. Anna tili, jota käytit Samsungissa. Lopuksi ota käyttöön Yhteystiedot synkronoidut yhteystiedot näkyvät iPhonessasi. Sitten lyö Säästä lopettaa prosessi.
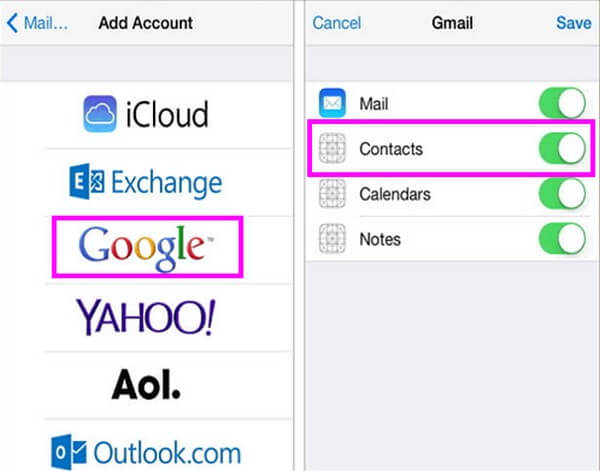
Kun valitset tämän menetelmän, sinun on oltava varovainen poistaessasi yhteystietoja laitteeltasi. Koska kun poistat yhteystiedon iPhonesta, se poistetaan myös muilta laitteiltasi, joille olet kirjautunut sisään.
Siirrä tietoja iPhonesta, Androidista, iOS: sta ja tietokoneesta kaikkialle ilman mitään menetyksiä.
- Siirrä tiedostoja iPhonen, iPadin, iPod touchin ja Androidin välillä.
- Tuo tiedostoja iOS: sta iOSiin tai Androidista Androidiin.
- Siirrä tiedostot iPhonesta / iPadista / iPodista / Androidista tietokoneeseen.
- Tallenna tiedostot tietokoneesta iPhoneen / iPadiin / iPodiin / Androidiin.
Osa 3. Siirrä yhteystiedot Samsungista iPhoneen sähköpostitse
Toinen tapa siirtää Samsung-yhteystietosi iPhoneen on sähköpostitse. Kun Gmail-tili on kirjautunut Samsungiin, voit nopeasti jakaa yhteystietosi vCard-tiedostona iPhonessasi. Tarvitset vain Internet-yhteyden, jotta prosessi päättyy onnistuneesti. Varmista siis, että olet yhteydessä vakaaseen Internetiin.
Toimi alla olevien yksinkertaisten ohjeiden mukaisesti määrittääksesi, kuinka voit siirtää yhteystietoja Samsungista iPhoneen sähköpostitse:
Vaihe 1Napauta Yhteystiedot -kuvaketta Samsung-puhelimesi aloitusnäytössä. Sinun alla profiili, valitse oikealla puolella oleva kolmen pisteen symboli paljastaaksesi ja valitse Jaa: vaihtoehto. Tarkista luettelosta yhteystiedot, jotka aiot lähettää. Voit myös valita Kaikki mahdollisuus tarkistaa kaikki.
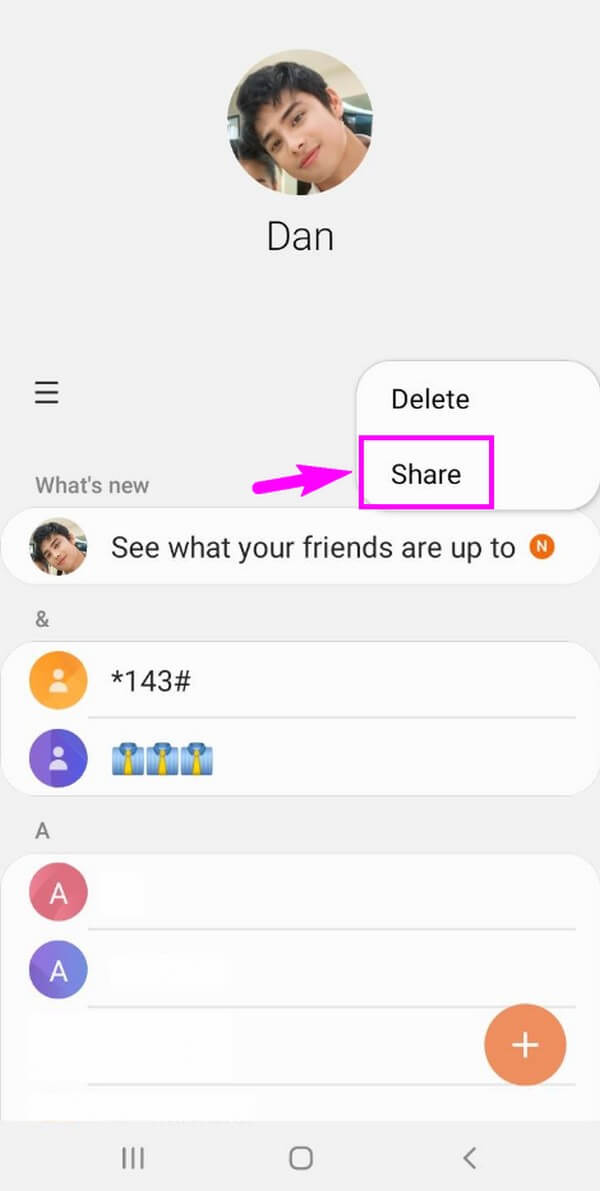
Vaihe 2Napauta sen jälkeen Jaa: -painiketta näytön alareunassa. Valitse pyydettäessä, lähetetäänkö yhteystiedot muodossa a vCard tai tekstitiedosto. Kun jakamisvaihtoehdot tulevat näkyviin, valitse gmail ja kirjoita iPhoneen kirjautunut tili vastaanottajakenttään. Paina sitten Lähetä symboli Gmail-näytön oikeassa yläkulmassa.
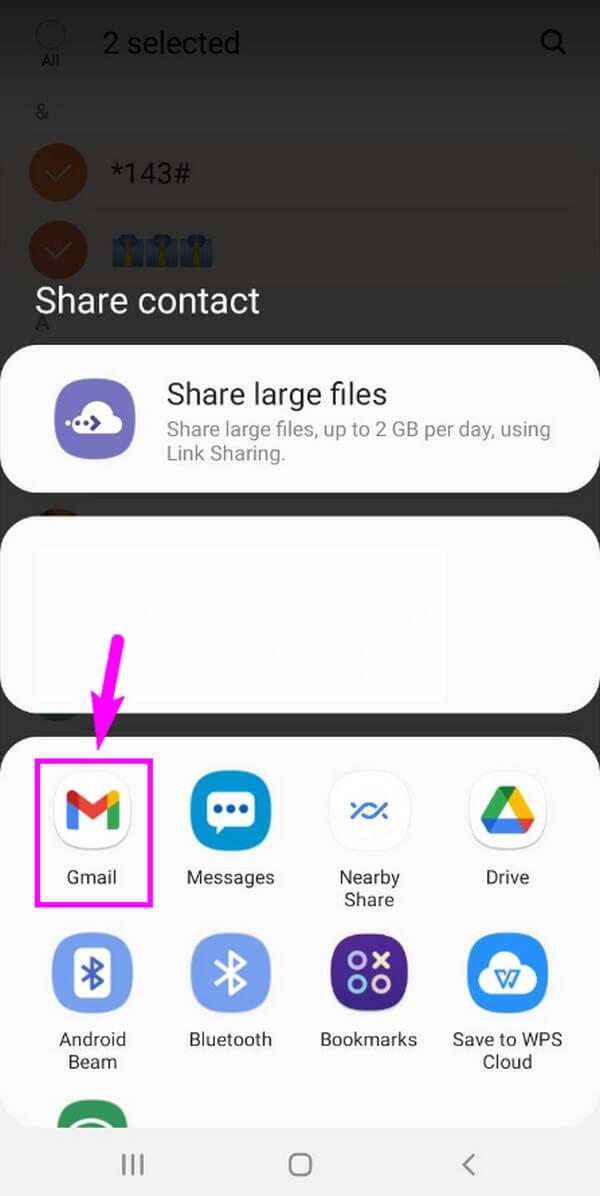
Vaihe 3Kun sähköposti on lähetetty, suorita Mail-sovellus iPhonessa ja katso postilaatikkosi, jos yhteystietosi on toimitettu. Jos ei, tarkista, oletko lähettänyt ne oikeaan sähköpostiosoitteeseen vai oletko kirjautunut oikeaan osoitteeseen. Varmista myös, että Internet on vakaa ja lataa se uudelleen toistuvasti, kunnes iPhonesi vastaanottaa sähköpostin onnistuneesti.
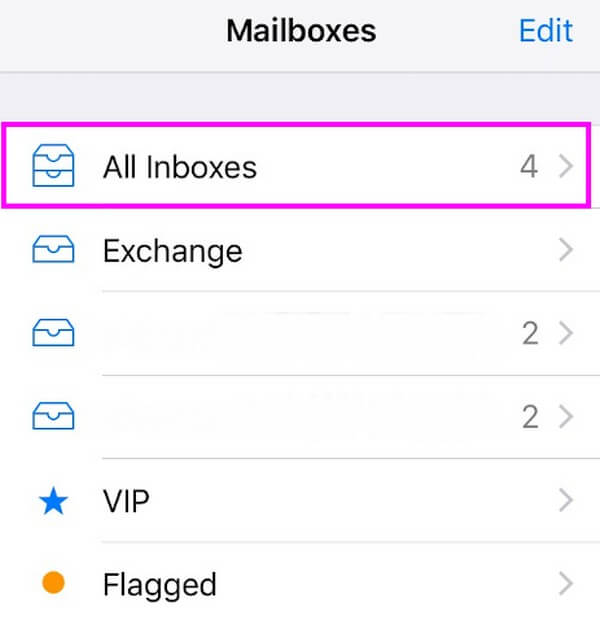
Osa 4. Siirrä yhteystiedot Samsungista iPhoneen Transfer App -sovelluksen kautta
Siirtosovellus, kuten Content Transfer, voi myös auttaa sinua siirtämään Samsung-laitteen yhteystiedot iPhoneen. Jos asennat sen molemmille laitteillesi, voit siirtää yhteystietosi onnistuneesti.
Kiinnitä huomiota alla oleviin vaivattomiin ohjeisiin siirtääksesi yhteystietoja Samsungista iPhoneen siirtosovelluksen kautta:
Vaihe 1Siirry Play Kauppaan tai App Storeen Samsungillasi ja iPhonellasi ja asenna Sisällönsiirto sovellus jokaisessa laitteessa. Avaa sen jälkeen sovellus molemmilla laitteilla.
Vaihe 2Määritä Samsung-puhelimesi vanhaksi puhelimeksi ja iPhone uudeksi, jotta voit tunnistaa lähettäjän ja vastaanottajan. Siirry seuraavaan näyttöön ja valitse sitten Android iPhoneen vaihtoehto Samsungissasi, kun Muu iOS: iin iPhonessa.
Vaihe 3Yhdistä laitteesi Wi-Fi-hotspotin kautta noudattamalla näytön ohjeita. Käytössä Sisällönsiirto käyttöliittymä, valitse Yhteystiedot tietotyyppiluettelosta ja siirrä yhteystietosi valitsemalla Samsung-puhelimessa Siirrä.
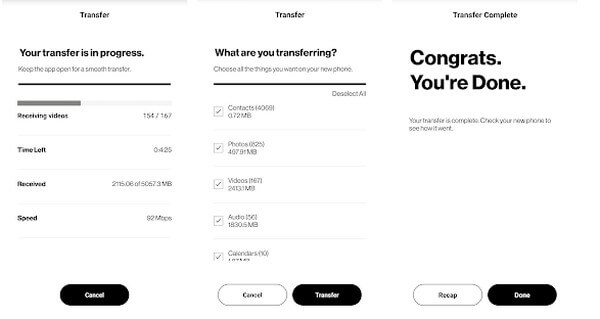
Siirrä tietoja iPhonesta, Androidista, iOS: sta ja tietokoneesta kaikkialle ilman mitään menetyksiä.
- Siirrä tiedostoja iPhonen, iPadin, iPod touchin ja Androidin välillä.
- Tuo tiedostoja iOS: sta iOSiin tai Androidista Androidiin.
- Siirrä tiedostot iPhonesta / iPadista / iPodista / Androidista tietokoneeseen.
- Tallenna tiedostot tietokoneesta iPhoneen / iPadiin / iPodiin / Androidiin.
Osa 5. Siirrä yhteystiedot Samsungista iPhoneen SIM-kortilla
Jos vaihdat Samsung-laitteesi uuteen iPhoneen, siirrät todennäköisesti myös SIM-korttisi siihen. On kuitenkin ymmärrettävää, jos joitain yhteystietojasi ei ole tallennettu SIM-kortille vaan Samsungin sisäiseen tallennustilaan. Tässä tapauksessa voit viedä Samsung-yhteystiedot SIM-kortille ennen kuin asetat sen iPhoneen siirtoa varten.
Noudata alla olevia haastamattomia vaiheita oppiaksesi siirtämään yhteystietoja Samsungista iPhoneen SIM-kortin avulla:
Vaihe 1Siirry Samsung-laitteessasi yhteystietoihin ja napauta kolmen palkin kuvaketta näytön vasemmalla puolella. Tämä näyttää sinulle käytettävissä olevat vaihtoehdot, mukaan lukien Hallitse yhteystietoja. Valitse sen jälkeen Tuo/vie yhteystiedot -välilehti.
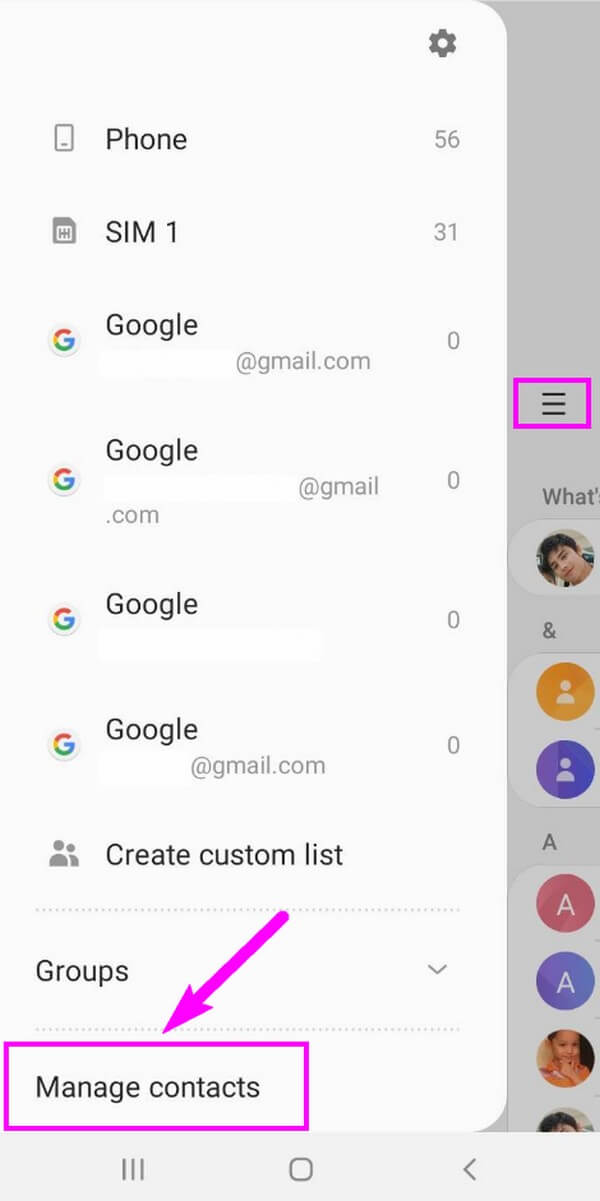
Vaihe 2Näet seuraavassa näytössä kaksi vaihtoehtoa: Tuo ja Vie. Valitse jälkimmäinen jatkaaksesi. Napauta seuraavaksi KYLLÄ minne haluat viedä yhteystietosi. Samsungin yhteystiedot tulevat näkyviin. Valitse ne, jotka haluat siirtää, ja napauta sitten Valmis.
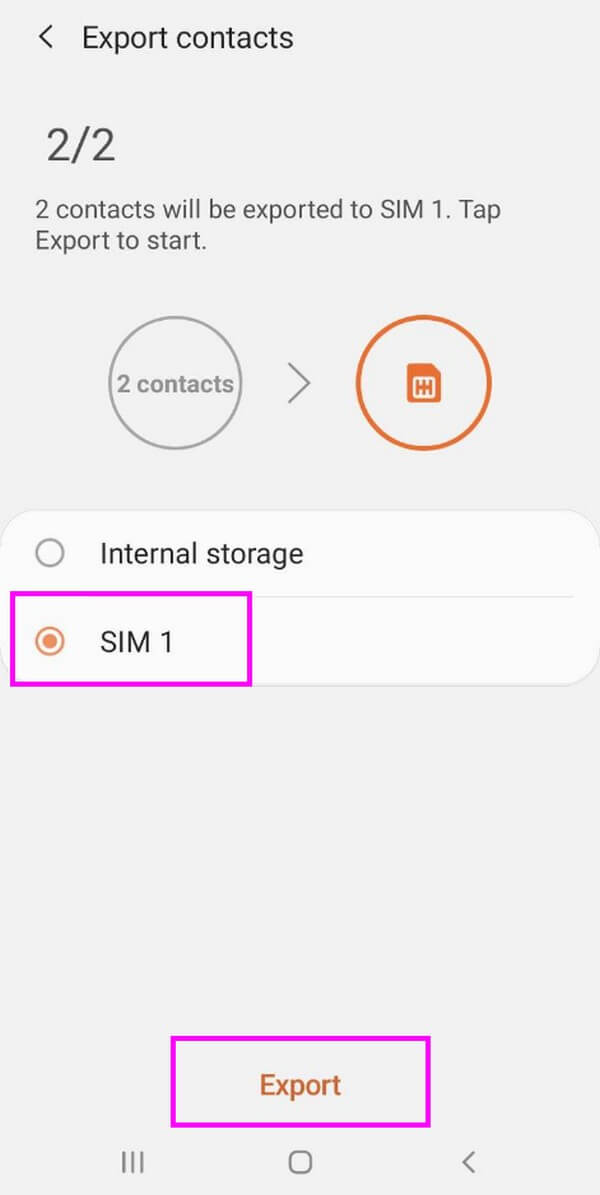
Vaihe 3Kun palaat edelliseen näyttöön, näet valitsemiesi yhteystietojen määrän ja SIM-kortilla olevan kuvakkeen, minne ne siirretään. Lyö Vie -painiketta näytön alimmassa osassa siirtääksesi valitsemasi yhteystiedot SIM-kortille. Poista lopuksi SIM-kortti Samsung-puhelimesta ja aseta se iPhoneen nähdäksesi Samsung-yhteystietosi nyt iPhonessasi.
Osa 6. Usein kysytyt kysymykset yhteystietojen siirtämisestä Samsungista iPhoneen
1. Kuinka siirtää yhteystietoja Samsungista iPhoneen Bluetoothin kautta?
Valitettavasti Samsungin yhteystietojen siirtäminen iPhoneen Bluetoothin avulla on mahdotonta. Käyttöjärjestelmän rajoitusten vuoksi et voi siirtää tietoja Android-puhelimesta iOS:n kautta Bluetooth:. Apple ei salli Bluetooth-tietojen jakamista Applen ja muiden laitteiden välillä, joten voit käyttää iPhonesi Bluetooth-ominaisuutta vain muiden Apple-tuotteiden kanssa, et Android-laitteiden kanssa.
2. Voitko käyttää AirDropia Samsungissa?
Ei, et voi. Samsung ja muut Android-laitteet eivät tarjoa pudottaa lentokoneesta ominaisuus, joten tämä ei ole saavutettavissa. AirDrop on saatavilla vain Apple-laitteissa, kuten iPhonessa, iPadissa jne. Mutta älä huoli; voit silti siirtää tietoja Samsungissa muilla tavoilla. Voit kokeilla yllä olevassa artikkelissa olevia, kuten FoneLab HyperTrans, joiden avulla voit jakaa tietoja.
Olemme kiitollisia ajasta, jonka olet sitoutunut lukemaan tämän viestin. Jos haluat apua muihin laiteongelmiin, käy osoitteessa FoneLab HyperTrans sivulta löydät taattuja tekniikoita ja ratkaisuja.
Siirrä tietoja iPhonesta, Androidista, iOS: sta ja tietokoneesta kaikkialle ilman mitään menetyksiä.
- Siirrä tiedostoja iPhonen, iPadin, iPod touchin ja Androidin välillä.
- Tuo tiedostoja iOS: sta iOSiin tai Androidista Androidiin.
- Siirrä tiedostot iPhonesta / iPadista / iPodista / Androidista tietokoneeseen.
- Tallenna tiedostot tietokoneesta iPhoneen / iPadiin / iPodiin / Androidiin.
