Tiedostojen siirtäminen iPhonesta tietokoneeseen
 Käyttäjän Boey Wong / 23. maaliskuuta 2021 09:00
Käyttäjän Boey Wong / 23. maaliskuuta 2021 09:00 Hei kaverit! Ostin iPhone 7 ei kauan sitten. Haluan siirtää PDF-asiakirjoja iTunes U-sovelluksestani puhelimeen tietokoneelleni. Voiko kukaan kertoa minulle, miten voin tehdä sen? Kiitos paljon!
Joskus ihmiset käyttävät kannettavaa puhelintaan, kuten iPhonea, iPadia tai iPodia, ulkoisena asemana tiedostojen tallentamiseen ja haluavat siirtää ne takaisin tietokoneelle. Tai muuten heillä on paljon valokuvia, elokuvia, videoita, musiikkia ja muita tiedostoja, jotka vievät liikaa tilaa, joten laite ei pysty tallentamaan uusia tietoja. Joten heidän on kopioitava tiedostot iPhonesta PC:lle/Macille ja poistettava ne sitten puhelimesta vapauttaakseen tallennustilaa. Ensimmäinen ratkaisu, jonka voit ajatella tällaisten asioiden tekemiseen, on iTunes. Itse asiassa iTunes antaa Applen käyttäjien siirtää tiedostoja tietokoneesta iPhoneen, mutta se ei salli käyttäjien siirtää tiedostoja iPhonesta PC/Mac-tietokoneeseen. Siksi, jos käyttäjien on kopioitava tai siirrettävä tiedostoja tietokoneelle iOS-laitteesta, iTunes ei voi auttaa siinä. Tässä tapauksessa sinun tulee kääntyä ammattimaisen iPhone-tiedostonsiirtotyökalun puoleen, joka auttaa sinua suorittamaan tehtävän. Esittelen tässä viestissä erittäin erinomaisen ja helppokäyttöisen työkalun, FoneTrans iOS: lle.

FoneTrans iOS: lle on all-in-one iOS -tietojenhallintatyökalu. Tämän ohjelmiston avulla käyttäjät voivat siirtää minkä tahansa tiedoston iOS-laitteen ja PC / Macin välillä. Nämä tiedostot sisältävät PDF-dokumentteja, valokuvia, musiikkia, yhteystietoja, videoita, viestejä, soittoääniä ja niin edelleen. Voit siis siirtää tiedostoja PC: stä iPhoneen tai iPhonesta PC: hen ohjelmiston käyttöliittymän avulla vain muutamalla napsautuksella. Alla on vaiheittainen opas, jota voit seurata.
Tiedostojen siirtäminen iPhonesta tietokoneeseen
Vaihe 1Ensinnäkin, lataa ja asenna ohjelmisto oikealla alla olevalla linkillä tietokoneellesi. Kun asennus on valmis, se aukeaa automaattisesti. Kytke iPhone tietokoneesi kanssa USB-kaapelilla sen jälkeen.
FoneTransilla iOS: lle voit nauttia vapaudesta siirtää tietojasi iPhonesta tietokoneeseen. Voit siirtää vain iPhone-tekstiviestejä tietokoneeseen, mutta myös valokuvia, videoita ja yhteystietoja voidaan siirtää helposti tietokoneeseen.
- Siirrä valokuvia, videoita, yhteystietoja, WhatsApp ja paljon muuta helposti.
- Esikatsele tietoja ennen siirtoa.
- iPhone, iPad ja iPod touch ovat saatavana.
Vaihe 2Kuten näette, kaikki sisällöt pitävät Media, Soittolistat, Valokuvat, Kirjat, Yhteystiedot ja SMS näkyvät vasemmassa sarakkeessa. Voit siirtää haluamasi tiedostot selektiivisesti. Jos haluat siirtää PDF-tiedostoja, valitse Kirjat ja kaikki iPhoneen tallennetut tiedostot näkyvät taulukossa. Tarkista siis ne tiedostot, joita tarvitset, ja etsi paikka, jossa voit viedä nämä viedyt tiedostot tietokoneellesi.
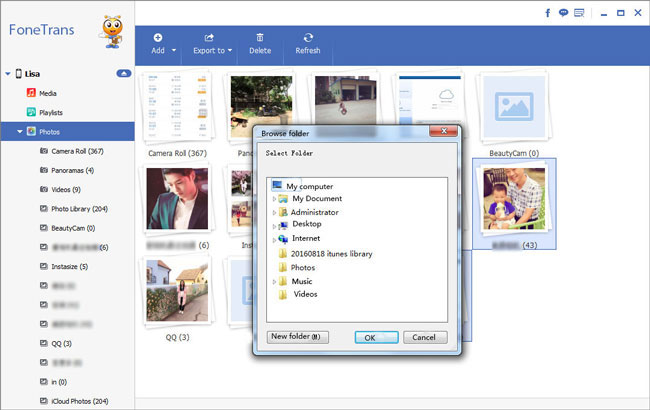
No, se myös siirtää videota tietokoneesta iPhoneen jos haluat.
Ok, siinä on koko prosessi. Vain muutamalla napsautuksella FoneLab for iOS helpottaa iPhone-/iPad-/iPod-tietojen saamista tietokoneellesi. Käytä työkalua siirtää musiikkia iPhonesta tietokoneeseen sen sijaan, että käytät iTunesia, löydät sen paljon helpommin ja nopeammin.
FoneTransilla iOS: lle voit nauttia vapaudesta siirtää tietojasi iPhonesta tietokoneeseen. Voit siirtää vain iPhone-tekstiviestejä tietokoneeseen, mutta myös valokuvia, videoita ja yhteystietoja voidaan siirtää helposti tietokoneeseen.
- Siirrä valokuvia, videoita, yhteystietoja, WhatsApp ja paljon muuta helposti.
- Esikatsele tietoja ennen siirtoa.
- iPhone, iPad ja iPod touch ovat saatavana.
