- Osa 1: Tiedostojen siirtäminen Macista iPadiin iCloud Driven avulla
- Osa 2: Tiedostojen siirtäminen Macista iPadiin iTunesin/Finderin avulla
- Osa 3: Lähetä tiedostoja Macista iPadiin Airdropin kautta
- Osa 4: Siirrä tiedostoja Macista iPadiin Mac FoneTrans for iOS -sovelluksella
- Osa 5: Usein kysyttyä tiedostojen siirtämisestä Macista iPadiin
Siirrä tiedostoja Macista iPadiin: 4 erinomaista tekniikkaa
 Päivitetty Lisa Ou / 05. toukokuuta 2022 12
Päivitetty Lisa Ou / 05. toukokuuta 2022 12 Applen iPad on kuuluisa ja monien käyttäjien käyttämä nykyään, sillä he voivat pelata pelejä, muokata videoita, piirtää ja katsella elokuvia isommalta näytöltä iPadilla. Vaikka Macilla on isompi näyttö, iPadia on helpompi käyttää sen siirrettävyyden ja mukavuuden vuoksi. Joten jotkut ihmiset haluaisivat siirtää tiedostonsa Macista iPadiin mukavaa katselua ja muokkaamista varten.
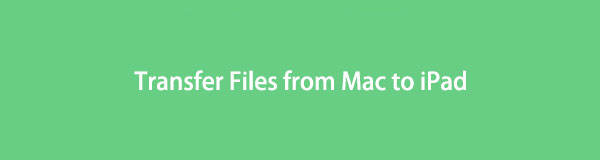
Hyvä, että olet päässyt oikeaan paikkaan. On olemassa monia menetelmiä, joita voit nähdä Internetissä. Mutta tässä viestissä olemme jakaneet 4 huippuluokkaa ja todistettua tapaa, joilla voit siirtää tiedostoja Macista iPadiin. Jatka lukemista ja valitse paras lähestymistapa, jota voit käyttää.

Opasluettelo
- Osa 1: Tiedostojen siirtäminen Macista iPadiin iCloud Driven avulla
- Osa 2: Tiedostojen siirtäminen Macista iPadiin iTunesin/Finderin avulla
- Osa 3: Lähetä tiedostoja Macista iPadiin Airdropin kautta
- Osa 4: Siirrä tiedostoja Macista iPadiin Mac FoneTrans for iOS -sovelluksella
- Osa 5: Usein kysyttyä tiedostojen siirtämisestä Macista iPadiin
Osa 1. Tiedostojen siirtäminen Macista iPadiin iCloud Driven avulla
iCloud Driveon osa Applen iCloud-tallennustilaa. Sen avulla käyttäjät voivat pitää asiakirjansa ja tiedostonsa ajan tasalla kaikissa Apple-laitteissaan. Tämä lähestymistapa on paras valinta niille, jotka haluavat siirtää asiakirjansa langattomasti, koska iCloud ei vaadi USB-yhteyttä niiden tallentamiseen. Ja näin voit siirtää tiedostoja Macista iPadiin sen avulla.
Tiedostojen siirtämisen Macista iPadiin iCloud Driven avulla:
Vaihe 1Hae ensin Mac-selainsovelluksessasi ja käy iCloud.com. Kirjaudu sitten sisään Apple ID:llesi.
Vaihe 2Napsauta sitten painiketta iCloud Drive -kuvaketta vaihtoehdoista. Napsauta sitten Lataa -kuvaketta valikkovälilehdeltä.
Vaihe 3Valitse nyt kaikki tiedostot, jotka haluat siirtää iPadillasi.
Vaihe 4Lopuksi kirjaudu sisään samalle Apple ID -tilille, jota käytit Macissasi. Ja tarkista omaltasi Asiakirjat lataamasi sovellukset, tarkista, onko se synkronoitu onnistuneesti. Se siitä!
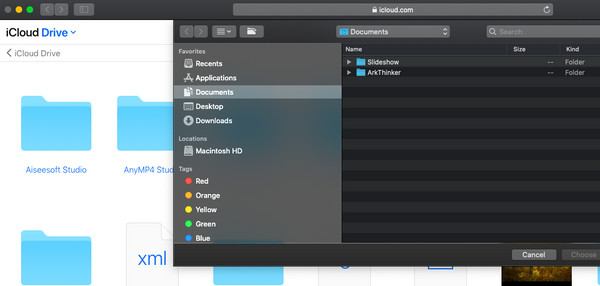
Näin voit käyttää iCloud Drive tiedostojen siirtäminen Macista Androidiin, yksi helpoimmista tavoista tehdä se. Huomaa kuitenkin, että iCloud tarjoaa vain 5 Gt ilmaista tallennustilaa. Jos sinulla on useita tallennettavia tai siirrettäviä tiedostoja, sinun on päivitettävä niiden suunnitelmaan, jotta kaikki tiedostosi mahtuvat siihen.
FoneTransilla iOS: lle voit nauttia vapaudesta siirtää tietojasi iPhonesta tietokoneeseen. Voit siirtää vain iPhone-tekstiviestejä tietokoneeseen, mutta myös valokuvia, videoita ja yhteystietoja voidaan siirtää helposti tietokoneeseen.
- Siirrä valokuvia, videoita, yhteystietoja, WhatsApp ja paljon muuta helposti.
- Esikatsele tietoja ennen siirtoa.
- iPhone, iPad ja iPod touch ovat saatavana.
Osa 2. Tiedostojen siirtäminen Macista iPadiin iTunesin/Finderin avulla
Toinen Applen tapa siirtää tiedostoja Macista iPadiin on kautta iTunes / Finder. Se on itse asiassa yksi Applen kuuluisista ja virallisista työkaluista tiedostojen siirtämiseen iOS- ja Mac-laitteiden välillä. Huomaa, että jos käytät edelleen vanhempaa macOS-versiota, voit silti käyttää iTunesia. Mutta uuden macOS-version käyttäjille iTunes on korvattu Finderilla. Heillä on kuitenkin sama prosessi tiedostojen siirtoon. Noudata alla olevaa ohjetta.
Vaiheet tiedoston siirtämiseksi Macista iPadiin iTunesin/Finderin avulla:
Vaihe 1Avaa ensin iTunes/Finder Macissasi. Napauta sitten laite -kuvaketta välilehdeltä iTunes. Finderissa, napsauta iPadisi nimeä.
Vaihe 2Valitse sitten tiedostotyyppi, jonka haluat siirtää tai synkronoida iTunesissa. Ja Macissa napsauta Asiakirjat.
Vaihe 3Viimeisenä mutta ei vähäisimpänä, napsauta Synkronoi -painiketta. Ja siinä se on!
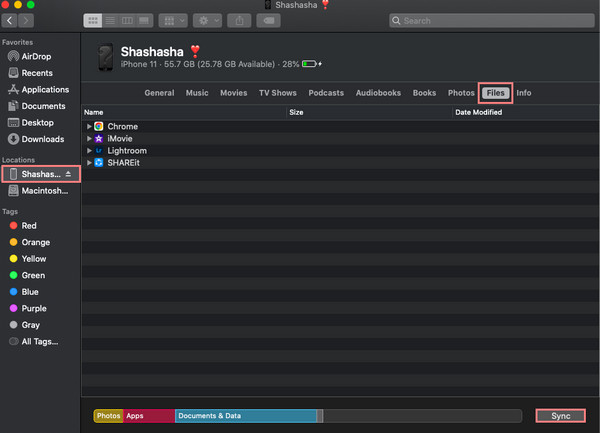
Näin voit siirtää tiedostoja Macista iPadiin Finderin tai iTunesin kautta. Voit myös siirtää kuvia, yhteystietoja, kalenteria ja muuta niiden avulla. Toinen Apple-palvelu, jonka avulla voit siirtää tiedostoja Macista iPadiin, on Pudottaa lentokoneesta. Siirry seuraavaan osaan oppiaksesi kuinka.
Osa 3. Lähetä tiedostoja Macista iPadiin Airdropin kautta
Jos olet iOS- ja Mac-laitteiden käyttäjä, olet todennäköisesti tuttu Pudottaa lentokoneesta. Se on Applen palvelu ja sisäänrakennettu ominaisuus, jonka avulla käyttäjät voivat lähettää ja vastaanottaa mediatiedostoja nopeasti ja tehokkaasti langattomasti. Muista, että Wi-Fin ja Bluetoothin on oltava auki tiedostojesi jakamisen aikana. Opi lähettämään tiedostoja tällä menetelmällä.
Vaiheet siirtämiseen Macista iPadiin Airdropin kautta:
Vaihe 1Avaa ensin iPadisi Airdrop menemällä osoitteeseen ohjauskeskus. Napauta sitten ja pidä painettuna Wi-Fi, ja näet Pudottaa lentokoneesta vaihtoehto. Avaa se napauttamalla sitä. Ja ota molemmat käyttöön Wi-Fi ja Bluetooth.
Vaihe 2Avaa sen jälkeen Macin Airdrop ja napsauta Go valikkovälilehdeltä ja valitse Pudottaa lentokoneesta luettelosta. Ota myös Wi-Fi ja Bluetooth käyttöön. Varmista, että näet iPadisi lähellä olevilta laitteilta.
Vaihe 3Valitse sitten tiedosto/tiedostot, jotka haluat siirtää Macista iPadiin. Ja vedä tiedosto iPadin nimeen tai kuvakkeeseen.
Vaihe 4Napsauta lopuksi iPadissa Hyväksy-vaihtoehtoa saadaksesi tiedostot, kuten valokuvat, videot, asiakirjat ja paljon muuta. Ole hyvä!
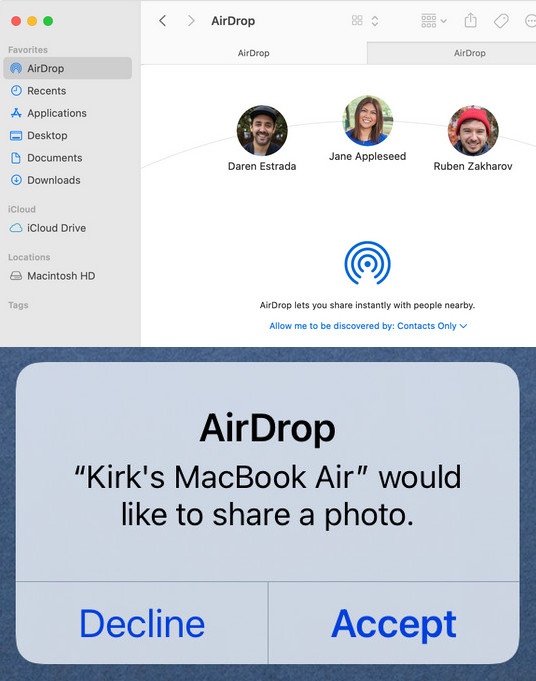
Tiedostojen siirtäminen Airdropin kautta on kuitenkin aikaa vievää. Siksi tämän viestin seuraavassa osassa olemme ottaneet käyttöön parhaan työkalun, jota voit käyttää välttämättömyystarvikkeiden siirtämiseen.
Osa 4. Siirrä tiedostoja Macista iPadiin Mac FoneTrans for iOS -sovelluksella
Mac FoneTrans iOS: lle on ammattimainen ja monipuolinen työkalu, jolla voit siirtää lähes kaikenlaisia tiedostotyyppejä. Sen avulla voit hallita valokuvia, videoita, yhteystietoja, musiikkia jne. Sen avulla käyttäjät voivat myös jakaa tiedostonsa iOS-laitteiden välillä PC- tai Mac-tietokoneesta iPhoneen/iPadiin ja päinvastoin. Se on helppokäyttöinen ja helposti ymmärrettävä ohjelma, jota myös aloittelijat osaavat käyttää erittäin hyvin. Käytä nyt opasta oppiaksesi siirtämään tiedostoja Macista iPadiin tällä vaihtoehtoisella työkalulla.
FoneTransilla iOS: lle voit nauttia vapaudesta siirtää tietojasi iPhonesta tietokoneeseen. Voit siirtää vain iPhone-tekstiviestejä tietokoneeseen, mutta myös valokuvia, videoita ja yhteystietoja voidaan siirtää helposti tietokoneeseen.
- Siirrä valokuvia, videoita, yhteystietoja, WhatsApp ja paljon muuta helposti.
- Esikatsele tietoja ennen siirtoa.
- iPhone, iPad ja iPod touch ovat saatavana.
Vaiheet tiedostojen siirtämiseksi Macista iPadiin Mac FoneTrans for iOS -sovelluksella:
Vaihe 1Lataa ensin työkalu Mac-tietokoneellesi. Ja ajaa sen jälkeen.
Vaihe 2Käynnistä sitten työkalu ja liitä iPad-laitteesi Maciin.
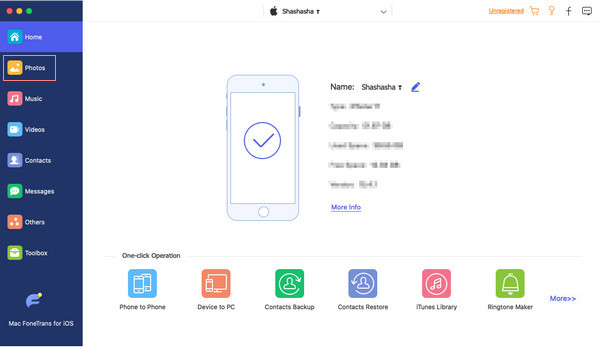
Vaihe 3Valitse sitten pääliittymän vasemmasta ruudusta luokka, johon haluat siirtää tiedoston.
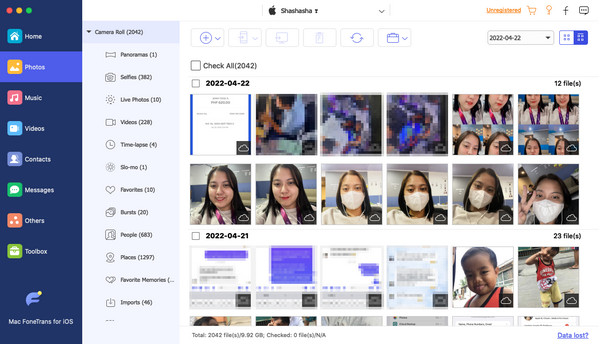
Vaihe 4Napsauta sen jälkeen Lisää -kuvaketta valikkovälilehdellä. Ja valita Lisää tiedosto pudotusvalikosta.
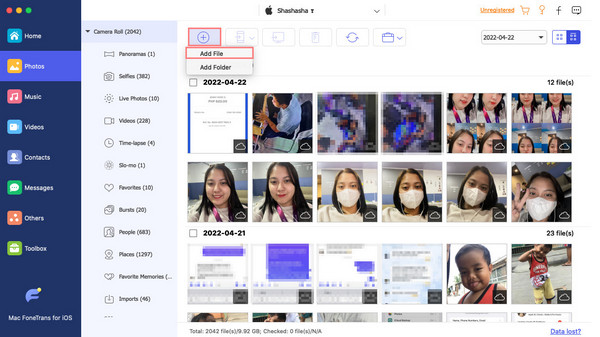
Vaihe 5Valitse lopuksi tiedosto/tiedostot, jotka haluat siirtää. Siirtoprosessi alkaa heti, kun olet valinnut haluamasi tiedostot. Odota vain muutama sekunti lopettaaksesi sen. Ja siinä se!
Näin voit käyttää Mac FoneTrans iOS: lle tiedostojen siirtämisessä Macista iPadiin ja jopa eri iOS-laitteista. Itse asiassa tämä työkalu voi tehdä enemmän. Lataa se vain ilmaiseksi ja nauti sen kaikista ominaisuuksista.
Osa 5. Usein kysyttyä tiedostojen siirtämisestä Macista iPadiin
Onko mahdollista tarkastella Airdropin lähetyshistoriaa?
Valitettavasti et voi tarkastella tai suorittaa niitä juuri nyt. iOS-laitteissa ei ole tallennustilaa tiedostojen tietueiden siirtämistä varten.
Voinko siirtää tiedostoja Macista iPadiin ilman iTunesia?
Ehdottomasti kyllä! Voit käyttää muita menetelmiä edellä mainituista. Kuten läpi iCloud, Airdrop ja Mac FoneTrans iOS:lle – paras työkalu siirtotarpeisiisi.
Lopuksi totean, että tiedostojen siirtäminen Macista iPadiin ei saa olla niin monimutkaista. Mac FoneTrans iOS: lle on todellakin se, joka erottuu eniten näistä tekniikoista. Toivomme, että olemme auttaneet sinua näiden helppojen ja luotettavien menetelmien kanssa. On myös ilo kuulla, mitä kommentteja ja ehdotuksia sinulla on. Voit kirjoittaa ne alle.
FoneTransilla iOS: lle voit nauttia vapaudesta siirtää tietojasi iPhonesta tietokoneeseen. Voit siirtää vain iPhone-tekstiviestejä tietokoneeseen, mutta myös valokuvia, videoita ja yhteystietoja voidaan siirtää helposti tietokoneeseen.
- Siirrä valokuvia, videoita, yhteystietoja, WhatsApp ja paljon muuta helposti.
- Esikatsele tietoja ennen siirtoa.
- iPhone, iPad ja iPod touch ovat saatavana.
