- Osa 1. Siirrä musiikkia iPadista tietokoneeseen Airdropin avulla
- Osa 2. Kopioi musiikkia iPadista tietokoneelle iTunesin avulla
- Osa 3. Musiikin siirtäminen iPadista Maciin Apple Musicin avulla
- Osa 4. Siirrä musiikkia iPadista PC:lle USB-kaapelin kautta
- Osa 5. Paras tapa siirtää kappaleita iPadista tietokoneeseen FoneTrans for iOS -sovelluksella
- Osa 6. Usein kysyttyä musiikin siirtämisestä iPadista PC:hen
Musiikin siirtäminen iPadista tietokoneeseen: 5 parasta käytännön tekniikkaa
 Käyttäjän Lisa Ou / 21. maaliskuuta 2022 09:00
Käyttäjän Lisa Ou / 21. maaliskuuta 2022 09:00 Kappaleiden kuunteleminen mobiililaitteilla missä tahansa on ollut osa jokaisen jokapäiväistä elämää. Ihmiset tuntevat olonsa hyväksi kuullessaan musiikkia. Siksi he tallentavat kappaleita laitteilleen, kuten iPadiin. Mutta he haluavat myös siirtää ne tietokoneelle, koska iPadin tallennustila on loppumassa tai he haluavat vain varmuuskopion suosikkikappaleistaan ja muut haluavat vain toistaa musiikkiaan tietokoneilla jne. Jos sinulla on sama tilanne. näin, hyvä että olet täällä. Käytännöllisillä ja luotettavilla menetelmillä opit siirtämään kappaleita iPadista tietokoneeseen.
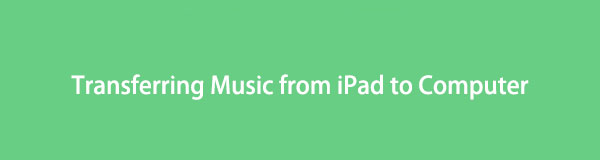

Opasluettelo
- Osa 1. Siirrä musiikkia iPadista tietokoneeseen Airdropin avulla
- Osa 2. Kopioi musiikkia iPadista tietokoneelle iTunesin avulla
- Osa 3. Musiikin siirtäminen iPadista Maciin Apple Musicin avulla
- Osa 4. Siirrä musiikkia iPadista PC:lle USB-kaapelin kautta
- Osa 5. Paras tapa siirtää kappaleita iPadista tietokoneeseen FoneTrans for iOS -sovelluksella
- Osa 6. Usein kysyttyä musiikin siirtämisestä iPadista PC:hen
Osa 1. Siirrä musiikkia iPadista tietokoneeseen Airdropin avulla
Airdrop on ominaisuus, jonka avulla käyttäjät voivat jakaa tiedostoja Apple-laitteiden välillä. Jos olet Mac-tietokoneen käyttäjä, voit siirtää musiikkia iPadistasi Airdropin avulla. Se on yksinkertaisin ja helpoin tapa lähettää tiedostot tietokoneelle varmuuskopioida tai tallentaa ne. Näin voit lähettää kappaleitasi Airdropin avulla.
Vaiheet musiikin siirtämiseen iPadista tietokoneeseen Airdropin avulla:
Vaihe 1Avaa ensin Airdrop-ominaisuus Mac-tietokoneellasi. Tee se napsauttamalla Go valikkovälilehdellä ja valitse sitten Järjestelmäasetukset pudotusvalikosta.
Vaihe 2Valitse seuraavaksi kappale iPad-laitteeltasi. Napauta sitten Jaa: -kuvake ja Pudottaa lentokoneesta vaihtoehto.
Vaihe 3Myöhemmin näet luettelon lähetyskohteista tai avatun Airdropin. Valitse vain Macin nimi vastaanottajana.
Vaihe 4Napsauta lopuksi painiketta Vastaanottaa vaihtoehto, kun viestikehote tulee Maciin. Ja siinä se!
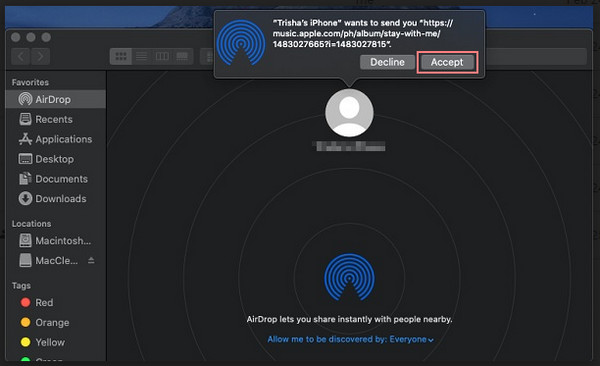
Yksi yksinkertaisimmista ja helpoimmista tavoista jakaa tiedostoja iPadista Maciin tai Apple-laitteiden välillä, koska sinun ei tarvitse ladata tai asentaa muita työkaluja. Kuitenkin, jos haluat käyttää iTunesia, voit siirtyä seuraavaan osaan.
Osa 2. Kopioi musiikkia iPadista tietokoneelle iTunesin avulla
iTunes tunnetaan yleisesti, että se voi toimia mediasoittimena. Sen avulla voit ostaa kappaleita ja hallita niitä samanaikaisesti. Sen lisäksi, että voit kopioida ostamaasi musiikkia tai siirtää kappaleita iPadista Maciin tai Windows PC:hen. Voit myös palauttaa ja varmuuskopioi iOS-laitteesi sen kautta ja synkronoida tiedot iPadista tietokoneellesi. Nyt opitaan siirtämään musiikkia iPadista PC:lle.
Vaiheet musiikin kopioimiseksi iPadista tietokoneeseen iTunesin avulla:
Vaihe 1Lataa ja asenna ensin iTunes tietokoneellesi, jos et ole asentanut sitä. Ja suorita sen uusin versio.
Vaihe 2Liitä seuraavaksi iPad-laitteesi tietokoneeseen USB-kaapelilla. Sovellus tunnistaa laitteesi automaattisesti.
Vaihe 3Napsauta sen jälkeen Laite -kuvaketta työkalupalkissa. Napsauta seuraavaksi Yhteenveto.
Vaihe 4On Yhteenveto välilehti, napsauta Varmuuskopioi nyt painiketta lopuksi kaikki tiedot iPadistasi, mukaan lukien kappaleet.
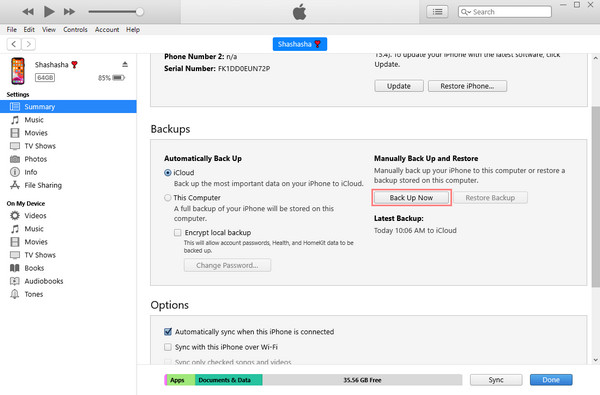
Voit käyttää iTunesia Windows-tietokoneellasi, mutta sinun tulee käyttää Apple Musicia, jos olet Mac-käyttäjä, jolla on uudemmat macOS-versiot, koska iTunes on jo korvattu.
FoneTransilla iOS: lle voit nauttia vapaudesta siirtää tietojasi iPhonesta tietokoneeseen. Voit siirtää vain iPhone-tekstiviestejä tietokoneeseen, mutta myös valokuvia, videoita ja yhteystietoja voidaan siirtää helposti tietokoneeseen.
- Siirrä valokuvia, videoita, yhteystietoja, WhatsApp ja paljon muuta helposti.
- Esikatsele tietoja ennen siirtoa.
- iPhone, iPad ja iPod touch ovat saatavana.
Osa 3. Musiikin siirtäminen iPadista Maciin Apple Musicin avulla
Oletko tilannut Apple Music -paketin? Jos näin on, sinun ei tarvitse siirtää musiikkia manuaalisesti. iPad-kappaleesi synkronoidaan Mac-tietokoneellesi käyttämällä samaa Apple ID -tiliä, kun olet ottanut automaattisen synkronointiominaisuuden käyttöön. Jos et ole tehnyt sitä aiemmin, voit seurata alla olevia ohjeita.
Vaiheet musiikin siirtämiseen iPadista Maciin Apple Musicin avulla:
Vaihe 1Ensin sinun on kytkettävä päälle iCloud Music Library tai Synkronoi kirjasto ominaisuus. Voit tehdä sen siirtymällä osoitteeseen Asetukset > Musiikki > Synkronoi kirjasto iPadissa. Nyt siirrä tai synkronoi musiikkisi iPadista Maciin.
Vaihe 2Avaa sitten Apple Music Macissasi. Ja kirjaudu sisään samalle Apple ID -tilille, jolla ostit tai tilasit Apple Musicin iPadillasi.
Vaihe 3Kytke sen jälkeen päälle iCloud Music Library menemällä Asetukset ja vaihtaa iCloud Music Library.
Vaihe 4Viimeiseksi napsauta Ok -painiketta. Ja kaikki kappaleesi synkronoitiin Macin Apple Music -sovelluksella.
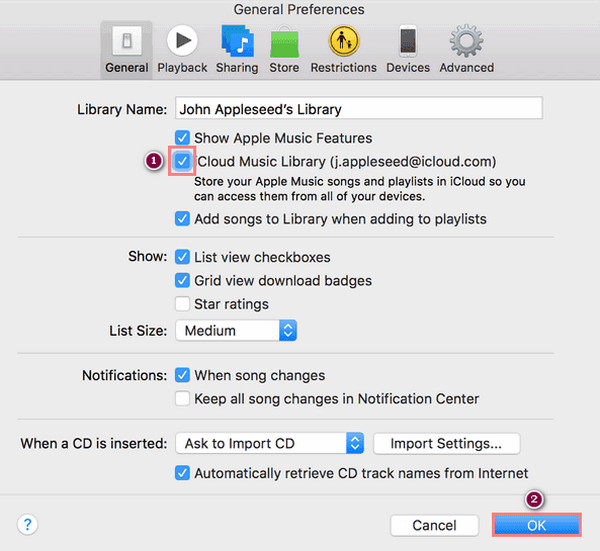
Apple Musicin avulla voit varmasti synkronoida kaiken, mitä olet tallentanut iPadistasi tietokoneellesi samalla Apple ID:llä. Huomaa kuitenkin, että se rajoittuu vain Apple Musiciin tallennettuihin tietoihin. Sen ulkopuolella et voi synkronoida niitä.
Osa 4. Siirrä musiikkia iPadista PC:lle USB-kaapelin kautta
Jos etsit online-työkalua, jolla voit siirtää tiedostoja iPadista PC:lle, voit käyttää Dropboxia, joka on online-pilvitallennustila, jonka avulla käyttäjät voivat synkronoida ja varmuuskopioida tiedostoja eri laitteissa. Mitä tahansa tallennat siihen, voit käyttää niitä millä tahansa käyttämilläsi laitteilla oikealla tilillä. Jos haluat katsella musiikkiasi iPadista tietokoneellesi, kokeile Dropboxia. Näin voit käyttää sitä.
Vaiheet musiikin siirtämiseen iPadista PC:lle online-työkalun kautta:
Vaihe 1Ensinnäkin, kirjoita iPad-hakuselaimessasi ja siirry Dropboxin viralliselle sivustolle.
Vaihe 2Sitten voit Luo tili käyttää tätä verkkotyökalua ilmaiseksi.
Vaihe 3Rekisteröitymisen jälkeen voit nyt napauttaa Lataa -painiketta ja valitse musiikki, jonka haluat tuoda.
Vaihe 4Etsi lopuksi tietokoneesi selaimesta Dropbox ja kirjaudu sisään samalla tilillä. Ja voit nähdä ladatun musiikkitiedoston. Voit halutessasi tallentaa sen tietokoneellesi.
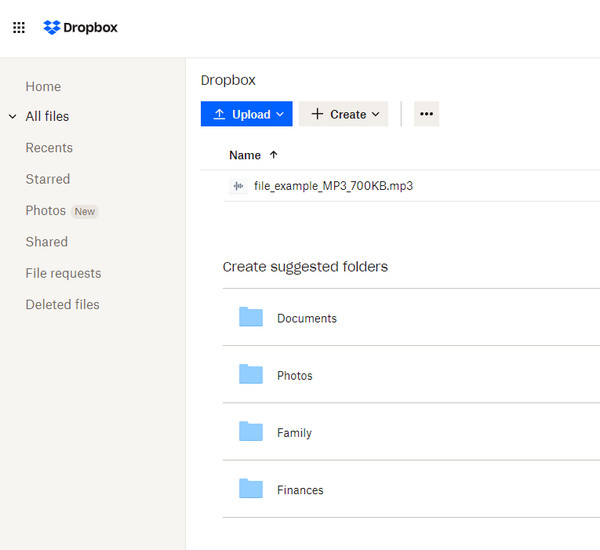
Ainoa haittapuoli Dropboxin käytössä on sen tarjoama tallennustilarajoitus. Jotta voit tallentaa tai tallentaa siihen lisää kappaletiedostoja, sinun on päivitettävä heidän suunnitelmaansa, koska he voivat tarjota sinulle vain 2 Gt ilmaista tallennustilaa. Voit kuitenkin käyttää parasta tapaa siirtää kappaleita iPadista tietokoneellesi – FoneTrans for iOS:lle.
Osa 5. Paras tapa siirtää kappaleita iPadista tietokoneeseen FoneTrans for iOS -sovelluksella
Yksi parhaista iOS-tiedostonsiirroista, joita voit käyttää näinä päivinä, on FoneTrans iOS: lle. Se on monipuolisin ja ammattimaisin ohjelmisto, kun on kyse siirtotarpeistasi. Muutamalla napsautuksella voit siirtää musiikkisi iPadista tietokoneeseen Windows- tai Mac-tietokoneeseen käyttämällä tätä työkalua. Mielenkiintoisin osa tämän ohjelman käytössä on, että se on helppokäyttöinen ja helppo ymmärtää. Tässä on täydellinen opetusohjelma kappaleiden siirtämisestä iPadista tietokoneeseen.
FoneTransilla iOS: lle voit nauttia vapaudesta siirtää tietojasi iPhonesta tietokoneeseen. Voit siirtää vain iPhone-tekstiviestejä tietokoneeseen, mutta myös valokuvia, videoita ja yhteystietoja voidaan siirtää helposti tietokoneeseen.
- Siirrä valokuvia, videoita, yhteystietoja, WhatsApp ja paljon muuta helposti.
- Esikatsele tietoja ennen siirtoa.
- iPhone, iPad ja iPod touch ovat saatavana.
Vaiheet kappaleiden siirtämiseen iPadista käyttämällä FoneTrans iOS: lle:
Vaihe 1Aluksi lataa FoneTrans iOS:lle rikkimällä Lataa painiketta alla. Suorita sitten asennusohjelma. Tämän jälkeen se käynnistää työkalun automaattisesti.
Vaihe 2Liitä sitten iPad-laitteesi tietokoneeseen USB-kaapelilla. Ja se näyttää sinulle laitteesi tiedot.
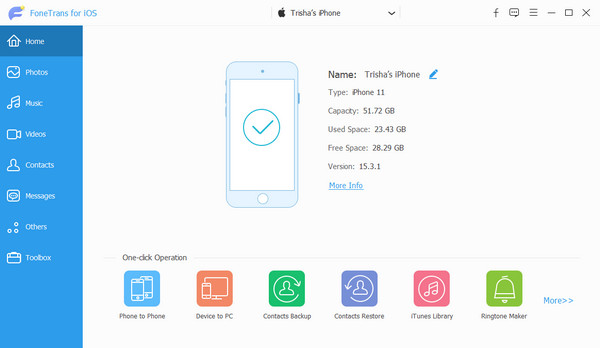
Vaihe 3Napsauta sen jälkeen Musiikki pääkäyttöliittymän vasemman sivupalkin luokissa. Ja ala valita viesti, jonka haluat siirtää tietokoneellesi.
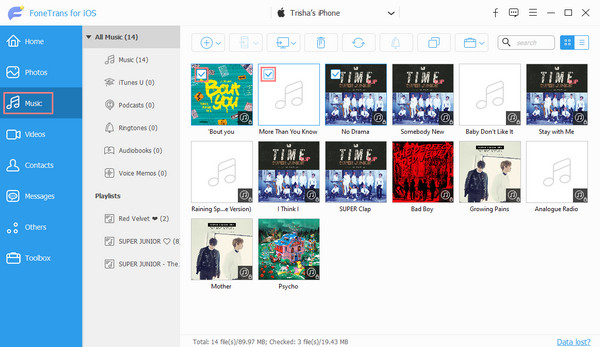
Vaihe 4Napsauta tässä viimeisessä kohdassa Vie osoitteeseen -kuvaketta ja valitse Vie tietokoneeseen avattavasta valikosta.

Siinä se on! Voit aina luottaa tähän työkaluun siirtotarpeissasi. Se takaa myös, että voit siirtää kappaleita ilman menetyksiä. Ja mitä tahansa tai kuinka monta tiedostoa sinulla on, voit siirtää ne helposti ja nopeasti FoneTrans for iOS -sovelluksella.
Osa 6. Usein kysyttyä musiikin siirtämisestä iPadista PC:hen
1. Voinko siirtää musiikkia iPadista PC:lle ilman iTunesia?
Ehdottomasti kyllä! Jopa ilman iTunesia, voit silti siirtää kappaleitasi iPadista henkilökohtaiseen tietokoneellesi. Voit käyttää edellä mainittuja menetelmiä. Mutta voit kokeilla parasta siirtotyökalua - FoneTrans iOS: lle. Helpoin ja nopea tapa siirtää tiedostoja.
2. Voinko lähettää musiikkitiedostoja iPadista tietokoneeseen Bluetoothin kautta?
Ei. Valitettavasti et voi jakaa tai siirtää musiikkitiedostoja iPad-laitteesta tietokoneeseen Bluetoothin avulla. Toisin kuin Android, Apple ei salli muiden laitteiden lähettää tiedostoja. Vaikka sekä tietokoneissa että iPadissa on sama Bluetooth-ominaisuus, et silti voi lähettää kappaleita.
Lopuksi totean, että musiikin tai tiedostojen siirtäminen ei saa olla niin monimutkaista. Näillä helpoilla, käytännöllisillä ja luotettavilla tavoilla voit jakaa kappaleitasi vapaasti iPadista tietokoneeseen. Silti suosittelemme lämpimästi FoneTrans iOS: lle siirtovaatimuksillesi ja iOS- tai Apple-laitteillesi. Se voi varmasti tarjota mitä tahansa tarpeitasi suorituskykynsä vuoksi. Lopuksi voit jättää viestin alle kysymyksiisi.
FoneTransilla iOS: lle voit nauttia vapaudesta siirtää tietojasi iPhonesta tietokoneeseen. Voit siirtää vain iPhone-tekstiviestejä tietokoneeseen, mutta myös valokuvia, videoita ja yhteystietoja voidaan siirtää helposti tietokoneeseen.
- Siirrä valokuvia, videoita, yhteystietoja, WhatsApp ja paljon muuta helposti.
- Esikatsele tietoja ennen siirtoa.
- iPhone, iPad ja iPod touch ovat saatavana.
