- Osa 1. Kuinka siirrän valokuvia kannettavasta tietokoneestani iPhoneen FoneTrans for iOS -sovelluksella
- Osa 2. Kuinka siirrän valokuvia kannettavasta tietokoneestani iPhoneen USB-kaapelilla
- Osa 3. Kuinka siirrän valokuvia kannettavasta tietokoneestani iPhoneen iCloudin kautta
- Osa 4. Kuinka siirrän valokuvia kannettavasta tietokoneestani iPhoneen iTunesin avulla
- Osa 5. Usein kysyttyä valokuvien siirtämisestä kannettavasta tietokoneesta iPhoneen
Siirrä tietoja iPhonesta, Androidista, iOS: sta ja tietokoneesta kaikkialle ilman mitään menetyksiä.
- Siirrä tietoja yhdestä Micro SD -kortista toiseen Android-laitteeseen
- Kuvien siirtäminen puhelimesta toiseen
- Kuinka siirtää valokuvia vanhasta LG-puhelimesta tietokoneeseen
- Kuinka siirtää valokuvia vanhasta Samsungista toiseen Samsungiin
- Siirrä yhteystiedot Samsungista iPhoneen
- Siirrä tietoja LG: ltä Samsungille
- Siirrä tiedot vanhasta tabletista uuteen
- Siirrä tiedostoja Androidista Androidiin
- Siirrä iCloud-kuvat Androidille
- Siirrä iPhonen muistiinpanot Androidille
- Siirrä iTunes-musiikki Androidille
Tehokkaita tapoja siirtää valokuvia kannettavasta tietokoneesta iPhoneen
 Käyttäjän Széki / 31. maaliskuuta 2023 09:00
Käyttäjän Széki / 31. maaliskuuta 2023 09:00 Latasin suosikkiartistini valokuvan kannettavalle tietokoneelleni tehdäkseni siitä aloitusnäytökseni. Valitettavasti en voi tehdä samaa iPhonellani, koska kuvanlaatu heikkenee niitä ladattaessa. Mitä minun pitäisi tehdä, jotta kannettavan tietokoneen valokuvat siirretään iPhoneen onnistuneesti?
Usein kuvien lataaminen kannettavalle tietokoneelle on paljon parempi kuin iPhonella tai millä tahansa matkapuhelimella kuvanlaadun vuoksi. Mutta jos haluat saada nämä korkealaatuisemmat kuvat kannettavasta tietokoneesta iPhoneen, tarvitset tehokkaan tavan siirtää ne. Onneksi törmäsit oikeaan viestiin. Tämä artikkeli esittelee ammattimaisia menetelmiä valokuvien siirtämiseen helposti seurattavien oppaiden avulla. Näin ollen sinun ei tarvitse huolehtia eksymisestä prosessissa, sillä saat vaiheittaiset ohjeet. Jatka nyt ystävällisesti alla.
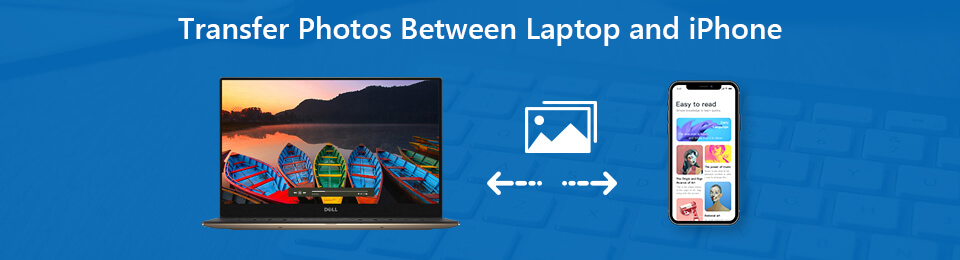

Opasluettelo
- Osa 1. Kuinka siirrän valokuvia kannettavasta tietokoneestani iPhoneen FoneTrans for iOS -sovelluksella
- Osa 2. Kuinka siirrän valokuvia kannettavasta tietokoneestani iPhoneen USB-kaapelilla
- Osa 3. Kuinka siirrän valokuvia kannettavasta tietokoneestani iPhoneen iCloudin kautta
- Osa 4. Kuinka siirrän valokuvia kannettavasta tietokoneestani iPhoneen iTunesin avulla
- Osa 5. Usein kysyttyä valokuvien siirtämisestä kannettavasta tietokoneesta iPhoneen
Osa 1. Kuinka siirrän valokuvia kannettavasta tietokoneestani iPhoneen FoneTrans for iOS -sovelluksella
Ensimmäisenä luettelossa on tehokas kolmannen osapuolen työkalu, FoneTrans iOS: lle. Tämä siirtotyökalu on kuuluisa iOS-käyttäjistä, koska se tukee useita iPhone-, iPad- ja iPod Touch -malleja. Tämä tarkoittaa, että voit jakaa tietoja mainittujen laitteiden, kannettavien tai tietokoneiden välillä. Et myöskään vain pysty siirrä valokuvia. Sen avulla voit siirrä videoita, äänitiedostot, viestit, yhteystiedot, asiakirjat, WhatsApp ja paljon muuta. Siksi voit luottaa siihen, että FoneTrans for iOS siirtää kannettavan tietokoneen valokuvat iPhoneen. Lisäksi tämä työkalu on tarjolla sekä macOS:ssä että Windowsissa.
FoneTransilla iOS: lle voit nauttia vapaudesta siirtää tietojasi iPhonesta tietokoneeseen. Voit siirtää vain iPhone-tekstiviestejä tietokoneeseen, mutta myös valokuvia, videoita ja yhteystietoja voidaan siirtää helposti tietokoneeseen.
- Siirrä valokuvia, videoita, yhteystietoja, WhatsApp ja paljon muuta helposti.
- Esikatsele tietoja ennen siirtoa.
- iPhone, iPad ja iPod touch ovat saatavana.
Muista alla olevat ongelmattomat ohjeet valokuvien siirtämiseen HP:n kannettavasta tietokoneesta iPhoneen tai muihin kannettaviin tietokoneisiin FoneTrans iOS: lle:
Vaihe 1Siirry FoneTrans for iOS -verkkosivulle ja näet Ilmainen lataus välilehti vasemmassa alakulmassa. Lataa ohjelmistotiedosto napsauttamalla sitä ja avaa tiedosto myöhemmin. Kun ohjelmaikkuna tulee näkyviin, voit valita haluamasi kielen ennen kuin painat install -painiketta. Se kestää noin minuutin, ja sitten voit suorittaa iOS-siirtotyökalun kannettavassa tietokoneessa.
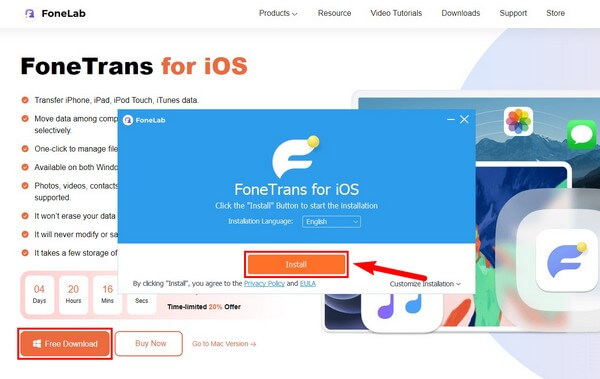
Vaihe 2Liitä iPhone salamakaapelilla kannettavaan tietokoneeseen. Tämä antaa ohjelman havaita ja lukea tiedot. Jos laitteesi näyttöön tulee valintaikkuna, luota siihen, että tietokone sallii sen. Napsauta seuraavaksi välilehteä, jossa on alanuoli yläreunassa, ja kun liitetyt laitteet tulevat näkyviin, valitse kannettava tietokoneesi lähdelaitteeksi.
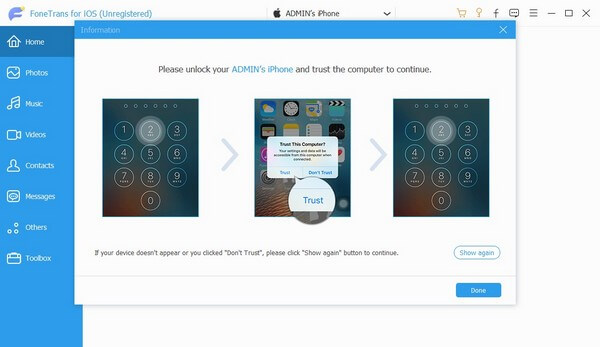
Vaihe 3Kannettavan tietokoneen tiedostot tulevat näkyviin, kun napsautat tietotyyppejä käyttöliittymän vasemmassa osassa. Jos siis haluat siirtää valokuvia iPhonellesi, valitse Valokuvat ja merkitse kaikki kuvat, jotka haluat siirtää. Jos haluat merkitä ne kaikki, paina Valitse kaikki valintaruutu valitaksesi kaiken. Voit tehdä saman myös muille tietotyypeille.
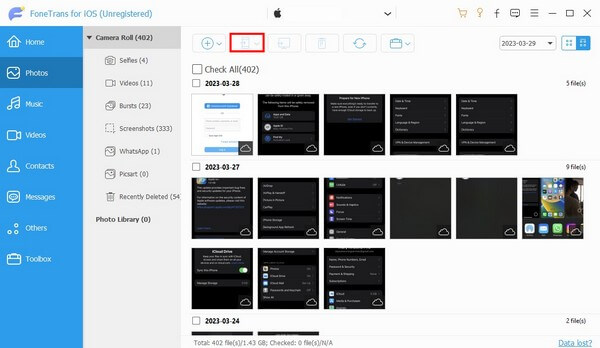
Vaihe 4Sen jälkeen on aika siirtää kannettavan tietokoneen tiedostot iPhoneen. Voit tehdä sen napsauttamalla iOS-laite -kuvaketta käyttöliittymän yläosassa. Valitse sitten iPhone liitettyjen laitteiden luettelosta asettaaksesi sen kohdelaitteeksi. Valitsemasi tiedostot alkavat sitten siirtää iPhonellesi. Se voi kestää minuutin tai kauemmin jaettavien tiedostojen koosta ja määrästä riippuen.
FoneTransilla iOS: lle voit nauttia vapaudesta siirtää tietojasi iPhonesta tietokoneeseen. Voit siirtää vain iPhone-tekstiviestejä tietokoneeseen, mutta myös valokuvia, videoita ja yhteystietoja voidaan siirtää helposti tietokoneeseen.
- Siirrä valokuvia, videoita, yhteystietoja, WhatsApp ja paljon muuta helposti.
- Esikatsele tietoja ennen siirtoa.
- iPhone, iPad ja iPod touch ovat saatavana.
Osa 2. Kuinka siirrän valokuvia kannettavasta tietokoneestani iPhoneen USB-kaapelilla
Samaan aikaan yksi yleisimmistä tekniikoista tiedostojen siirtämiseksi kannettavasta tietokoneesta iPhoneen on USB-kaapeli. Tätä menetelmää voidaan käyttää melkein missä tahansa laitteessa, varsinkin jos haluat siirtää tiedostoja manuaalisesti. Voit kokeilla laturin kaapelia nähdäksesi, siirtääkö se tiedostoja kannettavan tietokoneen ja iPhonen välillä.
Muista alla olevat ongelmattomat ohjeet tiedostojen siirtämiseen kannettavasta tietokoneesta iPhoneen USB-kaapelilla:
Vaihe 1Yhdistä iPhonesi kannettavan tietokoneen portteihin USB-kaapelilla. Varmista, että myönnät kaikki luvat, jotta kannettava tietokone voi käyttää iPhoneasi. Kun yhteys on suojattu, iPhone-laitteesi näkyy kannettavan tietokoneen File Explorerissa.
Vaihe 2Jos avaat laitteen, näet sen tiedostot ja kansiot näytöllä. Mutta ennen sitä, käytä ensin kannettavan tietokoneen tiedostoja. Selaa kansioita, joihin valokuvasi on tallennettu. Valitse sitten kuvat, jotka haluat siirtää iPhoneen.
Vaihe 3Kun olet valinnut, napsauta hiiren kakkospainikkeella ja valitse kopio or Liikkua näkyviin tulevasta luettelosta. Palaa tämän jälkeen iPhone-laitteeseen. Valitse tai luo kansio tiedostojen tallentamista varten. Kun olet kansiossa, napsauta tyhjää kohtaa hiiren kakkospainikkeella ja valitse sitten pasta siirtääksesi valitsemiasi valokuvia iPhonessasi.
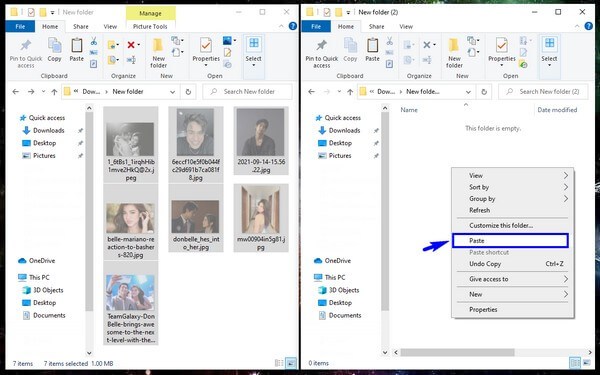
Valokuvien ja muiden tiedostojen siirtäminen ei ole niin järjestettyä USB-kaapelia käytettäessä kuin edellisessä menetelmässä. Tämä vaatii sinun selata kannettavan tietokoneen kansioita yksitellen löytääksesi valokuvasi.
Osa 3. Kuinka siirrän valokuvia kannettavasta tietokoneestani iPhoneen iCloudin kautta
iCloud on myös yksi suosituimmista tavoista siirtää valokuvia kannettavasta tietokoneesta iPhoneen. Tämän avulla voit siirtää kannettavan tietokoneen valokuvia ja katsella niitä iPhonessasi hetkessä. Lisäksi, jos asennat iCloudisi ja kirjaudut sisään samalla Apple ID:llä, näet ne myös muilla laitteillasi.
Alla on esimerkki kuvien siirtämisestä Dellin kannettavasta tietokoneesta iPhoneen iCloudin kautta:
Vaihe 1Asenna ja käynnistä iCloud kannettavaan tietokoneeseen ja kirjaudu sisään samalla Apple ID:llä, jota käytät iPhonessasi. Kun näet iCloud-käyttöliittymän, napsauta Vaihtoehdot -välilehti Valokuvat-kohdan mukaisesti.
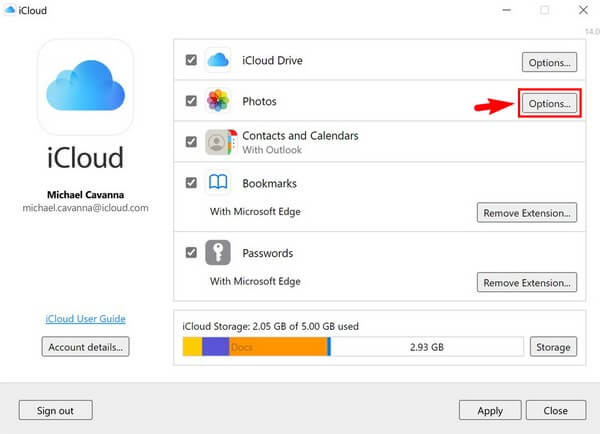
Vaihe 2Kun Valokuvat-valinnat tulee näkyviin, tarkista iCloud Kuvat, napsauta sitten valmis. Lopuksi lyö käyttää -painiketta prosessin lopettamiseksi. Kannettavan tietokoneen valokuvat tulevat näkyviin, kun tarkistat ne iPhonessa.
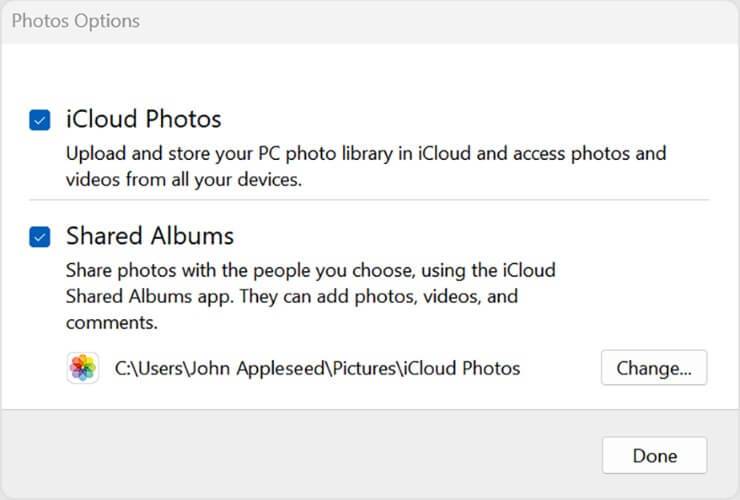
Tämä on nopea tapa siirtää valokuvia, mutta huomaa, että iCloud tallentaa vain enintään 5 Gt ilmaista tallennustilaa. Voit maksaa kuukausitilauksen, jos haluat laajentaa sen tilaa.
FoneTransilla iOS: lle voit nauttia vapaudesta siirtää tietojasi iPhonesta tietokoneeseen. Voit siirtää vain iPhone-tekstiviestejä tietokoneeseen, mutta myös valokuvia, videoita ja yhteystietoja voidaan siirtää helposti tietokoneeseen.
- Siirrä valokuvia, videoita, yhteystietoja, WhatsApp ja paljon muuta helposti.
- Esikatsele tietoja ennen siirtoa.
- iPhone, iPad ja iPod touch ovat saatavana.
Osa 4. Kuinka siirrän valokuvia kannettavasta tietokoneestani iPhoneen iTunesin avulla
Tämän artikkelin viimeinen menetelmä, jota voit kokeilla, on iTunes. Kuten edellinen menetelmä, iTunes antaa sinun siirtää valokuvia ja muita tietoja iTunesin, tietokoneen ja iOS-laitteiden välillä. Lisäksi voit katsella kannettavasta tietokoneesta valitsemiasi kuvia iPhonellasi.
Katso alla olevat suorat vaiheet saadaksesi tietää, kuinka valokuvia siirretään HP:n kannettavasta tietokoneesta iPhoneen iTunesin avulla:
Vaihe 1Aloita avaamalla kannettavan tietokoneen tiedostot ja keräämällä kaikki siirrettävät valokuvat yhteen kansioon. Käynnistä sen jälkeen iTunes-ohjelma ja liitä sitten iPhone USB-kaapelilla kannettavaan tietokoneeseen.
Vaihe 2Kun ohjelma havaitsee laitteesi, napsauta puhelin -kuvaketta sen ensisijaisen käyttöliittymän vasemmassa yläkulmassa. Valitse seuraavaksi Valokuvat -välilehti vasemmalla olevassa luettelossa saadaksesi lisää vaihtoehtoja.
Vaihe 3Merkitse Sync Kuvat, jonka jälkeen Valitut kansiot näytön oikealla puolella. Valitse kansio, johon tallensit siirrettävät valokuvat. Paina sitten käyttää välilehti oikeassa alakulmassa.
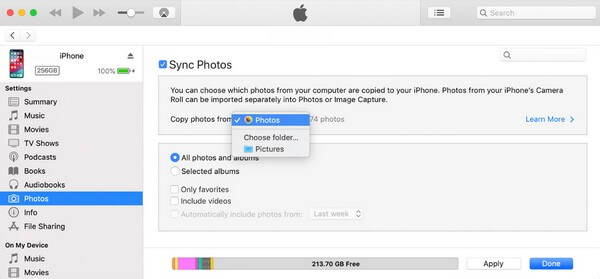
Osa 5. Usein kysyttyä valokuvien siirtämisestä kannettavasta tietokoneesta iPhoneen
1. Kuinka siirtää valokuvia Windows-tietokoneesta iPhoneen langattomasti?
Yllä mainituista menetelmistä iCloud on suositeltu, jos haluat siirtää valokuvia Windows- tai jopa Mac-tietokoneesta iPhoneen langattomasti. Tällä menetelmällä et tarvitse USB-kaapelia; se tarvitsee vain vakaan Internet-yhteyden siirtoon.
2. Voinko tuoda valokuvia iPhoneen USB:stä?
Kyllä ehdottomasti. Jos siirrettävät valokuvat on tallennettu USB-laitteeseen, voit yhdistää sen ja iPhonen kannettavaan tietokoneeseen. Sitten voit kopioida valokuvat USB:stä ja liittää ne iPhone-laitteeseesi kannettavan tietokoneen avulla.
3. Kuinka siirrän valokuvia kannettavasta tietokoneesta iPhoneen laadun heikkenemättä?
Pari menetelmää soveltuu kuvien siirtämiseen kannettavasta tietokoneesta iPhoneen menettämättä niiden laatua. Mutta suosituin tähän on FoneTrans iOS: lle. Se siirtää kuvia ja muuta dataa muuttamatta niiden laatua ja resoluutiota.
Tämä lopettaa keskustelun valokuvien siirtämisestä kannettavasta tietokoneesta iPhoneen. Jos etsit lisäohjeita laitteesi ongelmista, voit vierailla osoitteessa FoneTrans iOS: lle verkkosivuilla milloin tahansa.
FoneTransilla iOS: lle voit nauttia vapaudesta siirtää tietojasi iPhonesta tietokoneeseen. Voit siirtää vain iPhone-tekstiviestejä tietokoneeseen, mutta myös valokuvia, videoita ja yhteystietoja voidaan siirtää helposti tietokoneeseen.
- Siirrä valokuvia, videoita, yhteystietoja, WhatsApp ja paljon muuta helposti.
- Esikatsele tietoja ennen siirtoa.
- iPhone, iPad ja iPod touch ovat saatavana.
