- Osa 1. Valokuvien siirtäminen Androidista PC:lle FoneLab HyperTransilla
- Osa 2. Vaihtoehtoinen tapa siirtää valokuvia Androidista PC:lle Google Driven avulla
- Osa 3. Valokuvien siirtäminen Androidista PC:lle USB-kaapelilla
- Osa 4. Usein kysytyt kysymykset valokuvien siirtämisestä Android-puhelimesta tietokoneeseen
Siirrä tietoja iPhonesta, Androidista, iOS: sta ja tietokoneesta kaikkialle ilman mitään menetyksiä.
- Siirrä tietoja yhdestä Micro SD -kortista toiseen Android-laitteeseen
- Kuvien siirtäminen puhelimesta toiseen
- Kuinka siirtää valokuvia vanhasta LG-puhelimesta tietokoneeseen
- Kuinka siirtää valokuvia vanhasta Samsungista toiseen Samsungiin
- Siirrä yhteystiedot Samsungista iPhoneen
- Siirrä tietoja LG: ltä Samsungille
- Siirrä tiedot vanhasta tabletista uuteen
- Siirrä tiedostoja Androidista Androidiin
- Siirrä iCloud-kuvat Androidille
- Siirrä iPhonen muistiinpanot Androidille
- Siirrä iTunes-musiikki Androidille
3 erinomaista tapaa siirtää valokuvia Androidista tietokoneeseen [2023]
 Käyttäjän Boey Wong / 01. elokuuta 2022 09:00
Käyttäjän Boey Wong / 01. elokuuta 2022 09:00 Android-puhelimet ottavat nykyään upeita valokuvia tekniikalla ja useilla objektiiveilla. Joskus käyttäjät haluavat katsella valokuvia isommalla näytöllä ja varmuuskopioida tietonsa, jos jokin menee pieleen heidän Android-puhelimissaan. Joskus sinun on siirrettävä ne tietokoneellesi jostain muusta syystä. Valokuvien siirtäminen voi kuitenkin olla pelottavaa, jos olet aloittelija. Samoin valokuvien siirtäminen vaatii oikean ratkaisun ilman, että se maksaa paljon aikaa ja vaivaa. Tämä aihe opettaa sinulle, kuinka siirtää valokuvia Androidista tietokoneeseen.
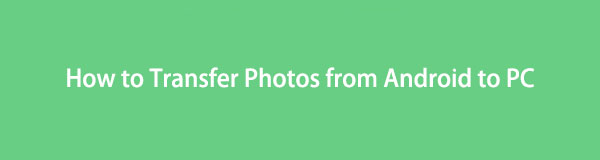

Opasluettelo
- Osa 1. Valokuvien siirtäminen Androidista PC:lle FoneLab HyperTransilla
- Osa 2. Vaihtoehtoinen tapa siirtää valokuvia Androidista PC:lle Google Driven avulla
- Osa 3. Valokuvien siirtäminen Androidista PC:lle USB-kaapelilla
- Osa 4. Usein kysytyt kysymykset valokuvien siirtämisestä Android-puhelimesta tietokoneeseen
Osa 1. Valokuvien siirtäminen Androidista PC:lle FoneLab HyperTransilla
FoneLab HyperTrans on tehokas, jos haluat siirtää valokuvia Android-laitteesta tietokoneelle varmuuskopiointia tai muita tarkoituksia varten. Yksi hämmästyttävistä ominaisuuksista on, että se mahdollistaa helpon ja turvallisen hallinnan siirtää tietoja yhdellä napsautuksella tietokonetoiminnoilla. Meidän tapauksessamme se siirtää valokuvia Android-puhelimen ja tietokoneen välillä, jolloin voit muuntaa muodon yksinkertaisilla napsautuksella. Lisäksi siinä on laaja valikoima tukilaitteita, joiden avulla voit nopeasti ja helposti lisätä, poistaa ja muuttaa kontaktien nimiä, osoitteita, numeroita, sähköposteja ja mitä tahansa. Lisäksi voit käyttää sitä Android- ja iOS-puhelimissasi. Jatkakaamme esimerkkiä valokuvien siirtämisestä muistiinpanosta 5 tietokoneeseen.
Siirrä tietoja iPhonesta, Androidista, iOS: sta ja tietokoneesta kaikkialle ilman mitään menetyksiä.
- Siirrä tiedostoja iPhonen, iPadin, iPod touchin ja Androidin välillä.
- Tuo tiedostoja iOS: sta iOSiin tai Androidista Androidiin.
- Siirrä tiedostot iPhonesta / iPadista / iPodista / Androidista tietokoneeseen.
- Tallenna tiedostot tietokoneesta iPhoneen / iPadiin / iPodiin / Androidiin.
Alla on vaiheet:
Vaihe 1Ensin sinun on asennettava FoneLab HyperTrans tietokoneellasi. Käynnistä sitten ohjelma ja liitä Android-laitteesi tietokoneeseen USB-kaapelin kautta. Tämän jälkeen ohjelma tunnistaa laitteen automaattisesti.
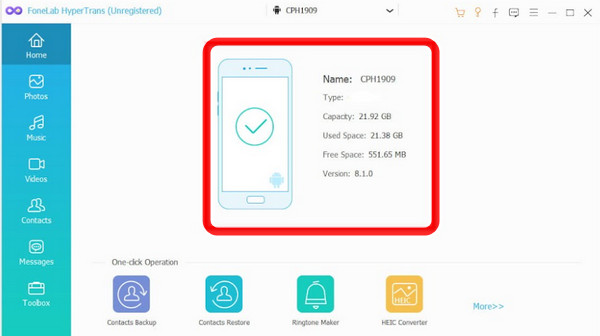
Vaihe 2Kun olet yhdistänyt laitteen tietokoneeseen, napsauta Valokuvat vaihtoehto käyttöliittymäsi vasemmassa paneelissa. Voit valita haluamasi valokuvat, jotka haluat siirtää, tai merkitä ne kaikki. Laita valintamerkki ruutuun Valitse kaikki mahdollisuus siirtää kaikki valokuvat Android-laitteesta tietokoneellesi.
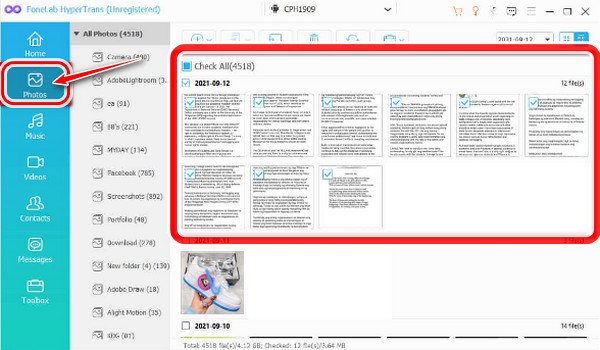
Vaihe 3Napsauta sitten painiketta Vie tietokoneeseen -painiketta. Valitse sitten kansio, johon haluat siirtää valokuvasi Android-puhelimesta. Valitse, haluatko tallentaa ne suoraan pöytätietokoneellesi.
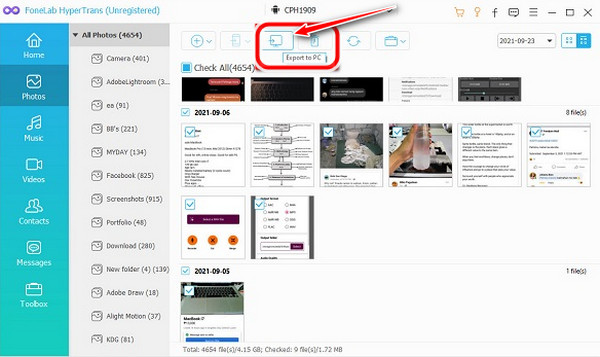
Vaihe 4Lopuksi valokuvasi siirretään automaattisesti tietokoneellesi. Kun prosessi on valmis, voit napsauttaa Avaa kansio -painike nähdäksesi valokuvat.
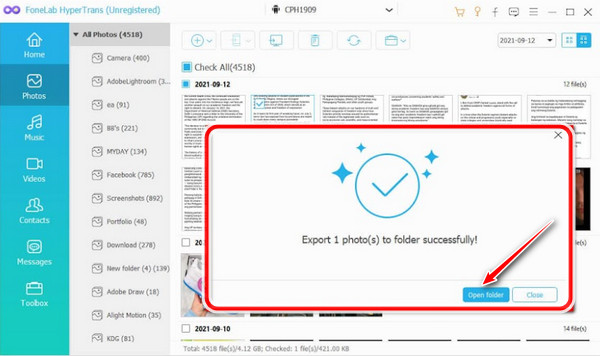
Osa 2. Vaihtoehtoinen tapa siirtää valokuvia Androidista PC:lle Google Driven avulla
Google Drive on yksi tapa tallentaa valokuvasi, ja siinä on 15 Gt vapaata tilaa Drivessa. Jotkut käyttäjät pitävät tätä parempana, koska se ottaa automaattisesti varmuuskopion tiedostoistaan. Siinä on kuitenkin riski, jos tilisi on hakkeroitu.
Siirrä tietoja iPhonesta, Androidista, iOS: sta ja tietokoneesta kaikkialle ilman mitään menetyksiä.
- Siirrä tiedostoja iPhonen, iPadin, iPod touchin ja Androidin välillä.
- Tuo tiedostoja iOS: sta iOSiin tai Androidista Androidiin.
- Siirrä tiedostot iPhonesta / iPadista / iPodista / Androidista tietokoneeseen.
- Tallenna tiedostot tietokoneesta iPhoneen / iPadiin / iPodiin / Androidiin.
Nämä vaiheet ovat kuvien siirtäminen Androidista tietokoneeseen Google Driven kautta.
Vaihe 1Lataa ensin valokuvasi Google Driveen. Napauta avataksesi Google Drive -sovelluksen Android-laitteellasi ja napauta plus + kuvakkeen alareunassa.
Vaihe 2Google Drive -sovellus kysyy, millaisia tiedostoja haluat lähettää. Valitse Lataa painiketta.
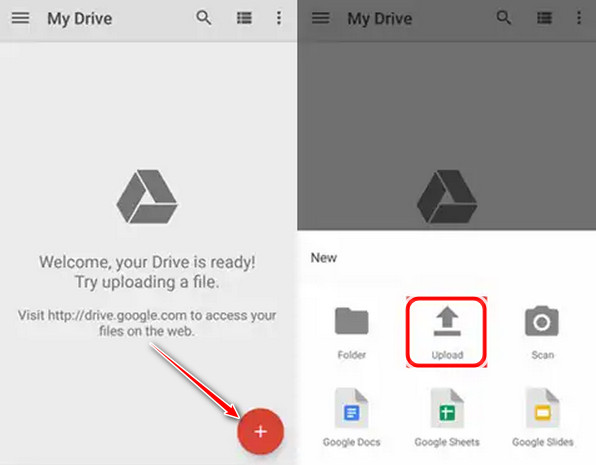
Vaihe 3Kun olet ladannut valokuvasi, valokuvasi tallennetaan Google Driveen. Käytä niitä sitten tietokoneellasi ja kirjaudu sisään Google-tililläsi avataksesi Google Drivesi.
Vaihe 4Avaa kansio, johon tallensit valokuvasi, tee haluamasi valinnat ja napsauta valokuvia hiiren kakkospainikkeella. valitse Lataa nämä kuvat tietokoneellesi.
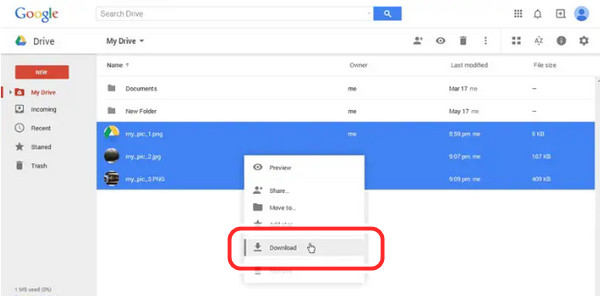
Osa 3. Valokuvien siirtäminen Androidista PC:lle USB-kaapelilla
Valokuvien siirtäminen kaapelin avulla on nopein ja tehokkain tapa saada valokuvasi, kun haluat käyttää niitä. Kun kyseessä on tietokone ja puhelin, tarvitset USB-kaapelin, joka kulkee Android-puhelimesta tietokoneeseen.
Vaihe 1Aloita liittämällä Android-puhelimesi USB-kaapelilla tietokoneeseen tai kannettavaan tietokoneeseen ja siirry kohtaan Asetukset. Näpäytä Yhdistetyt laitteet. Jopa se näkyy Bluetooth: sen alla.
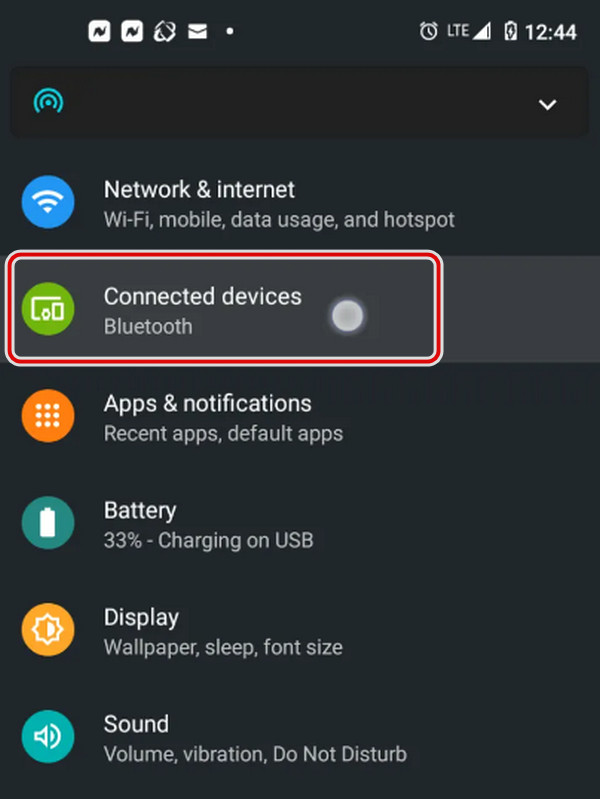
Vaihe 2Valitse sen jälkeen valikosta USB.
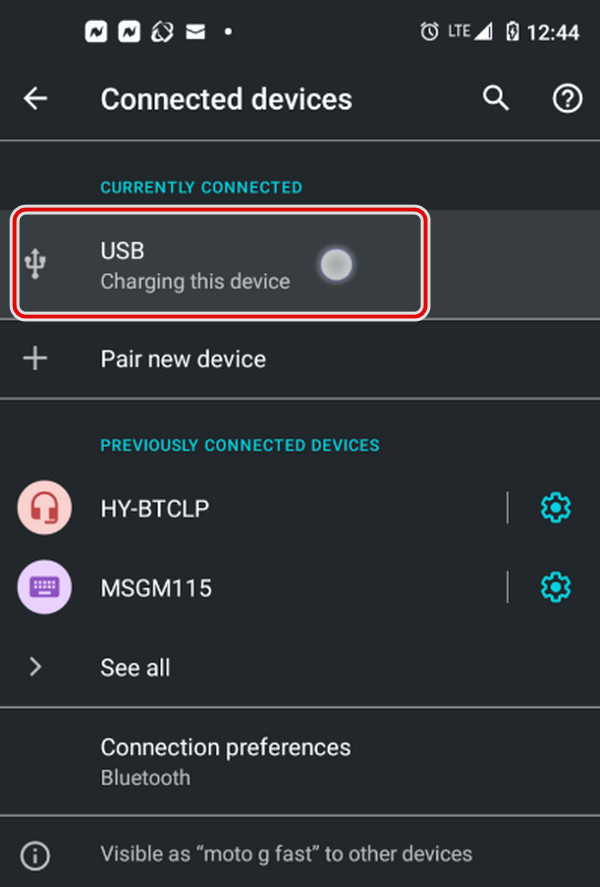
Vaihe 3Valitse sitten Tiedostonsiirto luettelosta.
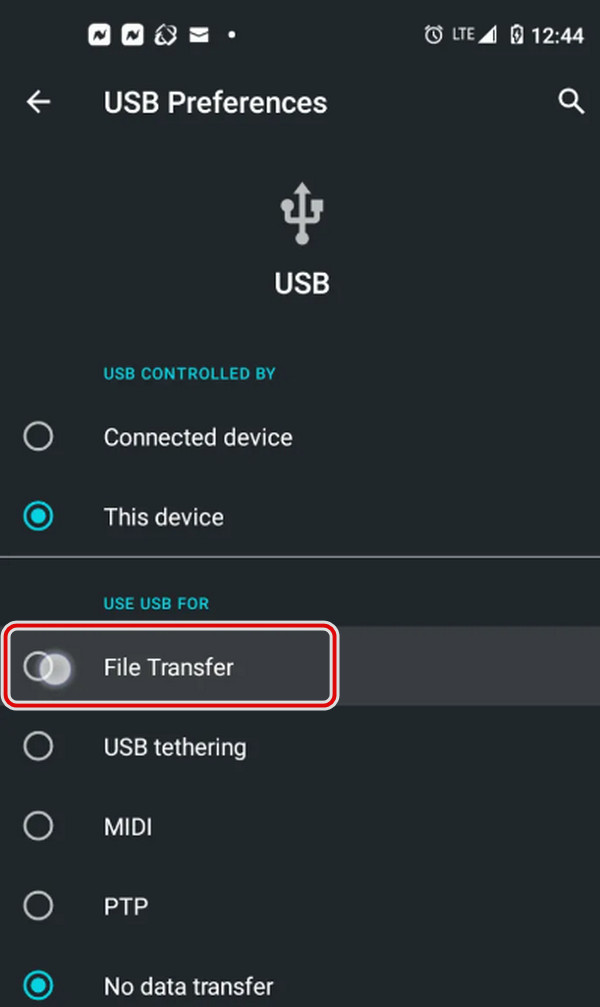
Vaihe 4Lopuksi tietokoneesi näyttää älypuhelimesi laitteena File Explorerissa.
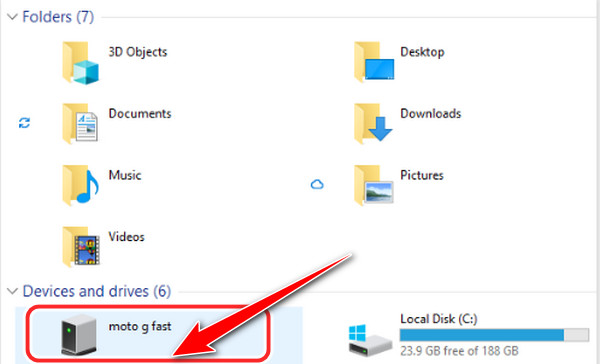
Osa 4. Usein kysytyt kysymykset valokuvien siirtämisestä Android-puhelimesta tietokoneeseen
1. Kuinka siirtää kuvia Google Pixelistä tietokoneeseen?
Voit siirtää valokuvasi Google Pixelistä tietokoneellesi. Pixel-laitteet on linkitetty Google-tiliisi. Sen avulla voit varmuuskopioida datatiedostosi ja asettaa ne saataville Googlessa koko ajan.
2. Kuinka lataan Samsung Galaxy 5 -puhelimeni tietokoneelleni?
Lataa valokuvasi Samsung-laitteesta tietokoneeseen, liitä USB-kaapeli tietokoneeseen ja tarkastele sitten tiedostoja tietokoneellasi. Valitse Avaa kansio, ja DCIM kansio tulee näkyviin, avaa se. Kamerakansion tulee olla auki; voit valita valokuvat, jotka haluat siirtää tietokoneellesi napsauttamalla niitä. Ja pääsee käsiksi tiedostoihin.
3. Voinko siirtää valokuvia puhelimesta kannettavaan ilman USB-liitäntää?
Ensimmäinen asia, joka sinun on tehtävä, on ladata ohjelma, joka voi auttaa sinua siirtämään valokuvasi, joka on FoneLab HyperTrans. Kun olet ladannut sen, yhdistä Android-puhelimesi kannettavaan tietokoneeseen ja käynnistä ohjelma tietokoneella. Sitä voidaan käyttää kuvien siirtämiseen Android-laitteen välillä tietokoneelle, ja se mahdollistaa myös muodon muuntamisen. Tämän työkalun avulla voit siirtää valokuvia puhelimesta kannettavaan ilman USB-liitäntää.
4. Voiko kuvien siirtäminen heikentää laatua?
Siirtäminen ei menetä kuvien laatua. Sinun ei tarvitse kirjoittaa tietoja uudelleen, kun siirrät valokuvia Android-puhelimesta tietokoneeseen. Olet juuri siirtänyt sen eri kansioon. Laatu ei siis heikkene.
5. Toimiiko Samsung Cloud automaattisesti?
Samsung Cloud on tallennettu Samsung-laitteeseesi, mutta se ei toimi, ellet ota sitä käyttöön. Samsung Cloudia käytetään varmuuskopioimaan, synkronoimaan ja noutamaan puhelimellasi olevia tiedostoja.
6. Voinko ottaa Samsung Cloudin käyttöön Samsung-puhelimella?
Kyllä, voit ottaa sen käyttöön. Sinun on siirryttävä laitteen asetuksiin. Napauta ensin Tilit ja varmuuskopiointi or Samsung Cloud. Valitse ja napauta Varmuuskopiointi ja palautus. Sen jälkeen voit varmuuskopioida tiedostot ja paljon muuta Samsung-laitteellasi.
Yhteenvetona voidaan todeta, ettei sinun tarvitse huolehtia kuviesi siirtämisestä nyt. Tarjoamme käyttäjälle parhaan työkalun. Ja nyt sinun on kokeiltava ja koettava tämän fantastisen työkalun käyttäminen yllä olevissa vaiheissa mainitulla tavalla. Mikä tärkeintä, tee siirtokokemuksestasi erinomainen tällä erinomaisella työkalulla, FoneLab HyperTrans.
Siirrä tietoja iPhonesta, Androidista, iOS: sta ja tietokoneesta kaikkialle ilman mitään menetyksiä.
- Siirrä tiedostoja iPhonen, iPadin, iPod touchin ja Androidin välillä.
- Tuo tiedostoja iOS: sta iOSiin tai Androidista Androidiin.
- Siirrä tiedostot iPhonesta / iPadista / iPodista / Androidista tietokoneeseen.
- Tallenna tiedostot tietokoneesta iPhoneen / iPadiin / iPodiin / Androidiin.
