- Osa 1: iPhone-valokuvien synkronointi Maciin iCloudin kanssa
- Osa 2: iPhone-valokuvien synkronoiminen Maciin Google-kuvien kanssa
- Osa 3: Valokuvien siirtäminen iPhonesta Maciin ja poistaminen puhelimesta AirDropin kautta
- Osa 4: Valokuvien siirtäminen iPhonesta Maciin ja poistaminen puhelimesta USB-kaapelin kautta
- Osa 5: iPhone-valokuvien synkronointi Maciin iTunesin/Finderin kanssa
- Osa 6: Valokuvien siirtäminen iPhonesta Maciin ja poistaminen puhelimesta iOS:n FoneTransin kautta
- Osa 7: Usein kysyttyä valokuvien siirtämisestä iPhonesta Maciin
- Muistutus
- Safarin historia
- Safari-kirjanmerkki
- Videoita
- Musiikki
- Yhteystiedot
- Kalenteri
- App Päivämäärä
- SMS
- iMessage
- Huomautuksia
- Asiakirja
- Valokuvat
Opi siirtämään valokuvia iPhonesta Maciin kuudella todistetulla tavalla
 Päivitetty Széki / 21. joulukuuta 2021 13
Päivitetty Széki / 21. joulukuuta 2021 13iPhonen valokuvien synkronointiin Maciin on useita syitä. Ensinnäkin, luettelo syistä on vapauttaa muistitilaa iPhonessa. Voit aloittaa siirtämällä valokuvasi Maciin ja poistamalla ne puhelimesta. Seuraava syy, miksi haluat synkronoida iPhone-kuvat Maciin, on se, että haluat varmuuskopioida tai tallentaa valokuvasi turvallisempaan paikkaan. Matkapuhelimilla on paljon suurempi riski tietojen katoamisesta ja muistitilan puutteesta kuin tietokoneilla. Toinen syy on saavutettavuus tai työskentely. Ehkä työskentelet Macillasi ja tarvitset nämä valokuvat iPhonestasi. Haluat myös luultavasti käyttää valokuviasi Macillasi.
Kaikki nämä seikat huomioon ottaen on olemassa useita menetelmiä kuvien siirtämiseen iPhonesta Maciin ja niiden poistamiseen tai poistamiseen iPhonesta. Alla on kuusi erilaista työkalua ja tekniikkaa kuvien synkronoimiseen tai jakamiseen iPhonesta Maciin. Edellyttäen, että yllä olevat syyt, lue tämän viestin loppuun asti, ja älä missaa sinulle parhaita ratkaisuja.
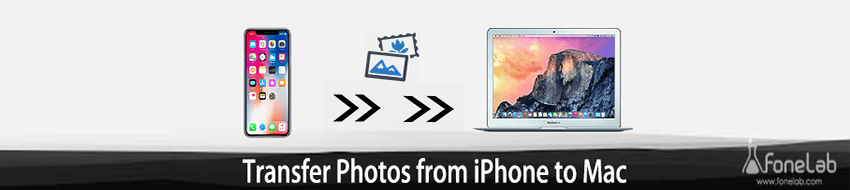

Opasluettelo
- Osa 1: iPhone-valokuvien synkronointi Maciin iCloudin kanssa
- Osa 2: iPhone-valokuvien synkronoiminen Maciin Google-kuvien kanssa
- Osa 3: Valokuvien siirtäminen iPhonesta Maciin ja poistaminen puhelimesta AirDropin kautta
- Osa 4: Valokuvien siirtäminen iPhonesta Maciin ja poistaminen puhelimesta USB-kaapelin kautta
- Osa 5: iPhone-valokuvien synkronointi Maciin iTunesin/Finderin kanssa
- Osa 6: Valokuvien siirtäminen iPhonesta Maciin ja poistaminen puhelimesta iOS:n FoneTransin kautta
- Osa 7: Usein kysyttyä valokuvien siirtämisestä iPhonesta Maciin
1. iPhone-valokuvien synkronoiminen Maciin iCloudin kanssa
Voit käyttää iCloudia kuvien synkronoimiseen iPhonesta Maciin tai muihin laitteisiin.
Lisäksi iCloud on Applen laitteiden käyttämä oletuspilvitallennuspalvelu. Tämä tekee iCloudista suositun iPhone-tietojen tallentamisessa, hallinnassa, varmuuskopioinnissa ja niiden palauttamisessa Macin kautta. Näin voit synkronoida iPhone-kuvat Maciin.
IPhone-valokuvien synkronointi Maciin iCloudin kanssa:
Vaihe 1Siirry iPhonessa osoitteeseen Asetukset. Napauta sen jälkeen nimeäsi näytön yläreunassa ja valitse iCloud valikosta.

Vaihe 2Sen jälkeen valitse Valokuvat, joka on luettelon ensimmäisenä, ja kytke sitten päälle iCloud Kuvat or Lataa Oma valokuva-streamiin.

Vaihe 3Toisaalta siirry Mac-tietokoneellesi Järjestelmäasetukset ja valitse iCloud.
Vaihe 4Lopuksi, mene Valokuvat ja valitse Vaihtoehdot, löytyy uudesta iCloud-ikkunasta.
Vaihe 5Lopuksi synkronoidaksesi iPhone-kuvat Maciin, ota käyttöön iCloud Photo or iCloud Photo Library.
Tiedätkö, iCloudilla on 5 Gt:n tallennusrajoitus, minkä vuoksi sinun on etsittävä toinen pilvipalvelu tehdäksesi tämän, jos sinulla on enemmän tietoja. Joten jos etsit iCloudin kaltaista ratkaisua, Google Photos on sinulle paras. Samoin haluat todennäköisesti mieluummin tallentaa valokuvasi pilvitallennustilaan, jotta voit käyttää niitä milloin tahansa ja missä tahansa ja tallentaa ne tietokoneellesi myöhemmin.
2. Kuinka synkronoida iPhone-kuvat Maciin Google-kuvien kanssa
Google Photos on Googlen kehittämä jakamis- ja tallennuspalvelu, joka on suunniteltu erityisesti valokuville. Lisäksi Google Photos on ladattavissa ja käytettävissä kaikissa käyttöjärjestelmissä, joten kuvien tallentaminen ja niiden lataaminen muihin laitteisiin, kuten Maciin, on hienoa.
IPhone-valokuvien synkronointi Maciin Google-kuvien kanssa:
Vaihe 1Aloita lataamalla ja käynnistämällä Google Kuvat app from the App Store iPhonessasi. Kirjaudu tämän jälkeen sisään tai valitse Google-tilisi.
Vaihe 2Navigoida johonkin Valokuva-asetukset napauttamalla profiilikuvaketta näytölläsi. Siirry seuraavaksi kohtaan Varmuuskopioi ja synkronoi Ja valitse Varmuuskopioida.
Vaihe 3Valitse kansio, joka sisältää kuvat, jotka haluat synkronoida iPhone-kuvat Maciin sen jälkeen.
Vaihe 4Lopuksi pääsy Google Kuvat Macissasi käyttämällä safari.

Vaihe 5Valitse sieltä valokuvat, jotka haluat synkronoida iPhone-kuvat Maciin, ja avaa ellipsivalikko selaimen oikeasta kulmasta. Viimeisenä mutta ei vähäisimpänä, napsauta Lataa ladataksesi valokuvat Macin paikalliseen tallennustilaan.

Päinvastoin, etsit todennäköisesti tapaa siirtää iPhone-kuvasi suoraan Maciin. Oletetaan, että aiot poistaa ne iPhonesta välittömästi. No, älä huoli, sillä sille on muitakin vaihtoehtoja.
3. Valokuvien siirtäminen iPhonesta Maciin ja poistaminen puhelimesta AirDropin kautta
Nopein ja yksinkertaisin tapa siirtää valokuvia iPhonesta Maciin tai jopa muihin iOS-laitteisiin on AirDrop. AirDrop on langaton tiedostonjakomekanismi iOS- ja macOS-laitteille. Lisäksi tämä on hyvä tapa päästä pois iPhonesta ja poistaa ne myöhemmin.
Vaiheet valokuvien siirtämiseen iPhonesta Maciin AirDropin kautta:
Vaihe 1Ota käyttöön sekä iPhonessa että Macissa WiFi, Bluetooth ja pudottaa lentokoneesta. Jos haluat käyttää Airdropia iPhonessa, siirry kohtaan ohjauskeskus, paina pitkään WiFi ja paina sitten pudottaa lentokoneesta. Valitse sitten väliltä Vain yhteystiedot ja kaikki.

Avaa Finder-ikkuna Macissa ja siirry kohtaan pudottaa lentokoneesta. Valitse väliltä Vain yhteystiedot ja kaikki varten Anna minun tulla löydetyksi.

Vaihe 2Valitse seuraavaksi valokuvat, jotka haluat siirtää Maciin iPhonesi Kuvat-sovelluksessa. Napauta sen jälkeen näytön vasemmassa alakulmassa olevaa Jaa-kuvaketta.

Vaihe 3Valitse lopuksi Macisi nimi AirDrop-osiossa ja napsauta Macissa Hyväksy pyydettäessä. Löydät jakamasi valokuvat latauskansiosta. Sen jälkeen voit lopulta poistaa valokuvat iPhonesta.

Toisaalta AirDrop saattaa epäonnistua tai kohdata virheen valokuviesi siirtämisessä. Sen avulla sinun on etsittävä paljon suoraa ja tehokasta tapaa jakaa tai synkronoida iPhone-kuvasi Macin kanssa. Siksi siirto USB:n kautta on paljon parempi silloin.
4. Valokuvien siirtäminen iPhonesta Maciin ja poistaminen puhelimesta USB-kaapelin kautta
Siirtäminen USB:n kautta on tehokas tapa siirtää iPhone-tietoja erityisesti valokuville, koska se on paljon turvallisempaa, tehokkaampaa ja suoraa. Lisäksi tämä on paljon helpompaa, koska hallitset paremmin niiden siirtämistä ja tallentamista Maciin.
Vaiheet kuvien siirtämiseen iPhonesta Maciin USB-kaapelin kautta:
Vaihe 1Aloita yhdistämällä iPhone Maciin USB-johdolla. Jos iPhonessasi näkyy viestiruutu, napauta Luottamus. Avaa sitten Macissasi iPhoto or Valokuvat ohjelma.
Vaihe 2Muutaman sekunnin kuluttua Macin näytössä näkyvät kaikki tietokoneellasi olevat valokuvat kameran rulla. Valitse sieltä kuvat, jotka haluat tuoda Maciin. Siirry lopuksi näytön yläosaan ja valitse Kirjasto, sitten Uusi albumi kuvillesi. Sen jälkeen voit lopulta poistaa valokuvat iPhonesta.
Vaihtoehtoisesti voit käyttää toista Applen tarjoamaa oletusarvoista laitehallintaapuohjelmaa. Lisäksi iTunes tai Finder on toinen tapa synkronoida iPhone-kuvat USB:n kautta.
5. Kuinka synkronoida iPhone-kuvat Maciin iTunesin/Finderin kanssa
Kuten edellä mainittiin, Applen oletustiedonhallintatyökalut iOS-laitteille ovat iTunes ja Finder. Toisin kuin iCloud, Finder ja iTunes synkronoivat iPhone-kuvat Maciin suoraan iPhonesta varmuuskopiotiedostojesi sijaan. Jos Macissasi on macOS Catalina tai uudempi versio, käytä Finderia. Jos ei, käytä sen sijaan iTunesia.
IPhone-valokuvien synkronointi Maciin iTunesin/Finderin kanssa:
Vaihe 1Aloita käynnistämällä iTunes tai Finder Macissasi. Yhdistä iPhonesi Maciin USB-kaapelilla samanaikaisesti.
Vaihe 2Toiseksi, valitse sivupalkista iPhonesi nimi. Siirry sen jälkeen paneelin yläosaan ja valitse Valokuvat.
Vaihe 3Valitse lopuksi vieressä oleva ruutu Sync Kuvat. Valita Valokuvat, kuvattai iCloudin kansio, jonka haluat synkronoida Maciin.
Vaihe 4Valitse lopuksi Macissasi valokuvat, jotka haluat synkronoida. Valitse vieressä oleva ruutu Vain suosikit, videot tai kaikki valokuvat määrittääksesi, mikä synkronoidaan. Lopuksi, kun kaikki on paikoillaan, napsauta käyttää.
Siitä huolimatta mikään ei voita kolmannen osapuolen työkalua, joka on taattu ja todistettu tehokkaaksi, tehokkaaksi ja käyttäjäystävälliseksi. Lisäksi FoneTrans for iOS on suunniteltu siirtämään valokuvia joukkona, valikoivasti tai koko kamerarullasi tietokoneeseen.
6. Valokuvien siirtäminen iPhonesta Maciin ja poistaminen puhelimesta iOS:n FoneTransin kautta
Paras kolmannen osapuolen työkalu Macille ja Windowsille on FoneTrans iOS: lle. FoneTrans for iOS:n avulla voit siirtää valokuvia menettämättä laatua. Lisäksi tässä työkalussa on esikatseluominaisuus ja nopea lataus, mikä tekee siitä tehokkaan. Sinulla on myös oikeus hallita ja siirtää iPhone-tietoja tietokoneellesi tai tietokoneeltasi tai kahden laitteen välillä.
FoneTransilla iOS: lle voit nauttia vapaudesta siirtää tietojasi iPhonesta tietokoneeseen. Voit siirtää vain iPhone-tekstiviestejä tietokoneeseen, mutta myös valokuvia, videoita ja yhteystietoja voidaan siirtää helposti tietokoneeseen.
- Siirrä valokuvia, videoita, yhteystietoja, WhatsApp ja paljon muuta helposti.
- Esikatsele tietoja ennen siirtoa.
- iPhone, iPad ja iPod touch ovat saatavana.
Vaiheet valokuvien siirtämiseen iPhonesta Maciin FoneTrans for iOS:n kautta:
Vaihe 1Aloita lataamalla ja asentamalla FoneTrans for iOS for Mac Mac-tietokoneellesi.
Yhdistä sillä välin iPhonesi Maciin USB-johdolla.
Vaihe 2Kun FoneTrans for iOS on tunnistanut iPhonesi onnistuneesti, siirry näytön vasempaan reunaan ja valitse Valokuvat.

Vaihe 3Sen jälkeen kaikki valokuvat näkyvät paneelin esikatselupuolella. Valitse kuvat, jotka haluat siirtää Maciin, ja napsauta sieltä Vie-painiketta. Voit vihdoinkin poistaa nämä valokuvat iPhonestasi.

7. Usein kysyttyä valokuvien siirtämisestä iPhonesta Maciin
Miksi en voi siirtää valokuvia iPhonesta Maciin?
Oletetaan, että sinulla on ongelmia iPhone-kuvien siirtämisessä Maciin. Siinä tapauksessa molempien laitteiden käyttöjärjestelmät eivät ehkä ole yhteensopivia. On myös mahdollista, että Apple-, iCloud- tai Google-valokuvissa on järjestelmäpäivitys.
Miksi iCloud-kuvani eivät näy Macissani?
Yleisin syy siihen, miksi valokuvat eivät synkronoidu tai näy Macissasi, ovat seuraavat: Valokuvien synkronointi on pois päältä iPhonessa ja Macissa; et yhdistänyt iPhonea tai Macia Internetiin, joten kuvat eivät heijastu laitteiden välillä; lopuksi, ehkä iCloud-tallennustilasi on täynnä, joten valokuvasi eivät enää synkronoidu, joten ne eivät näy Macissasi.
FoneTransilla iOS: lle voit nauttia vapaudesta siirtää tietojasi iPhonesta tietokoneeseen. Voit siirtää vain iPhone-tekstiviestejä tietokoneeseen, mutta myös valokuvia, videoita ja yhteystietoja voidaan siirtää helposti tietokoneeseen.
- Siirrä valokuvia, videoita, yhteystietoja, WhatsApp ja paljon muuta helposti.
- Esikatsele tietoja ennen siirtoa.
- iPhone, iPad ja iPod touch ovat saatavana.
Yhteenvetona voidaan todeta, että yllä on kuusi erillistä tapaa siirtää valokuvia iPhonesta Maciin. FoneTrans iOS: lle erottuu parhaiten suorituskyvystään kaikilla yllä olevilla ratkaisuilla. Siirtotyökalun paras ominaisuus on sen tehokkuus, monipuolisuus, vaikuttavuus ja turvallisuus, jotka ovat kaikki FoneTrans for iOS -ominaisuuksia. Voit kuitenkin päättää, millä työkalulla valokuvasi siirretään iPhonesta Maciin.
