- Osa 1. Siirrä valokuvia Samsungista tietokoneeseen Google-kuvien avulla
- Osa 2. Siirrä valokuvia Samsungista tietokoneeseen Samsung Smart Switchin avulla
- Osa 3. Siirrä valokuvia Samsungista tietokoneeseen USB-kaapelilla
- Osa 4. Siirrä valokuvia Samsungista PC:lle FoneLab HyperTrans -sovelluksella
- Osa 5. Usein kysyttyä valokuvien siirtämisestä Samsungista tietokoneeseen
Siirrä tietoja iPhonesta, Androidista, iOS: sta ja tietokoneesta kaikkialle ilman mitään menetyksiä.
- Siirrä tietoja yhdestä Micro SD -kortista toiseen Android-laitteeseen
- Kuvien siirtäminen puhelimesta toiseen
- Kuinka siirtää valokuvia vanhasta LG-puhelimesta tietokoneeseen
- Kuinka siirtää valokuvia vanhasta Samsungista toiseen Samsungiin
- Siirrä yhteystiedot Samsungista iPhoneen
- Siirrä tietoja LG: ltä Samsungille
- Siirrä tiedot vanhasta tabletista uuteen
- Siirrä tiedostoja Androidista Androidiin
- Siirrä iCloud-kuvat Androidille
- Siirrä iPhonen muistiinpanot Androidille
- Siirrä iTunes-musiikki Androidille
Kuinka siirtää valokuvia Samsung Galaxysta PC Windowsiin täydellisesti
 Käyttäjän Lisa Ou / 17. tammikuuta 2022 09:00
Käyttäjän Lisa Ou / 17. tammikuuta 2022 09:00 Valokuvien siirtäminen Samsungista PC:lle ei ole epätavallista, varsinkin kun luodaan varmuuskopio tai joudut työskentelemään valokuvien parissa tietokoneen kautta. Joka tapauksessa, se ei ole ollenkaan monimutkainen tehtävä. Sinun on opittava paras tapa tehdä se. Ehkä tiedät jo kuinka siirtää valokuvia Samsung-laitteesta tietokoneeseen, mutta onko tämä tuntemasi menetelmä tarpeeksi tehokas ja tehokas? No, olet juuri oppimassa parhaan, tehokkaimman ja tehokkaimman ratkaisun.
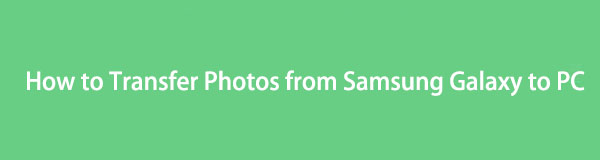
Lisäksi valokuvien siirtäminen Samsung Galaxysta tietokoneeseen ei saa olla ongelma tai stressin aiheuttaja sinulle. Näin ollen tämä viesti näyttää sinulle vain parhaat ratkaisut yksinkertaistetuilla ja yksityiskohtaisilla vaiheilla ymmärtämisen helpottamiseksi. Valmistaudu ja opi 4 parasta ratkaisua parhaiden joukossa.

Opasluettelo
- Osa 1. Siirrä valokuvia Samsungista tietokoneeseen Google-kuvien avulla
- Osa 2. Siirrä valokuvia Samsungista tietokoneeseen Samsung Smart Switchin avulla
- Osa 3. Siirrä valokuvia Samsungista tietokoneeseen USB-kaapelilla
- Osa 4. Siirrä valokuvia Samsungista PC:lle FoneLab HyperTrans -sovelluksella
- Osa 5. Usein kysyttyä valokuvien siirtämisestä Samsungista tietokoneeseen
Siirrä tietoja iPhonesta, Androidista, iOS: sta ja tietokoneesta kaikkialle ilman mitään menetyksiä.
- Siirrä tiedostoja iPhonen, iPadin, iPod touchin ja Androidin välillä.
- Tuo tiedostoja iOS: sta iOSiin tai Androidista Androidiin.
- Siirrä tiedostot iPhonesta / iPadista / iPodista / Androidista tietokoneeseen.
- Tallenna tiedostot tietokoneesta iPhoneen / iPadiin / iPodiin / Androidiin.
Osa 1: Siirrä valokuvia Samsungista tietokoneeseen Google Kuvien avulla
Google Photos on sovellus, joka on tarkoitettu Googlen käyttöönoton kuvien jako- ja tallennuspalveluksi. Google Kuvien kautta voit luoda varmuuskopion kaikista kuvistasi ja käyttää niitä millä tahansa laitteella jälkeenpäin tai tarpeen mukaan. Google Photos on saatavilla Androidille, iOS:lle ja kaikille tietokoneille, mikä takaa, että voit käyttää sitä Samsung Galaxy S7:n kuvien siirtämiseen tietokoneelle.
Vaiheet valokuvien siirtämiseen Samsungista tietokoneeseen Google Kuvien avulla:
Vaihe 1Avaa ensin Google-kuvat Samsung Galaxy -laitteellasi. Useimmissa tapauksissa se asennetaan automaattisesti Android-puhelimeen. Jos ei, asenna se. Kirjaudu heti sisään Google-tililläsi.
Vaihe 2Paina profiilikuvaketta ja siirry Valokuva-asetuksiin, kun olet kirjautunut sisään. Siirry sieltä kohtaan Varmuuskopioi ja synkronoi.
Vaihe 3Napauta seuraavaksi Varmuuskopioida ja valitse kansio tai albumi, jossa valokuvat aiot siirtää tietokoneellesi.
Vaihe 4Siirry lopuksi tietokoneesi verkkoselaimeen, etsi Google Drive ja kirjaudu sisään Google-tilillä, jolla varmuuskopioit valokuvasi. Sinun on valittava ja ladattava ne, jotka haluat tallentaa tietokoneellesi.
Tämä ratkaisu on tapa siirtää valokuvia Samsung Galaxy Edge -sovelluksesta PC:lle Google-kuvien kautta. Vaihtoehtoisesti voit käyttää varmuuskopiointi- ja palautustyökalua, joka on erityisesti suunniteltu Samsung-laitteille. Seuraava menetelmä saattaa olla parempi, jos haluat säilyttää kaiken yhdessä kaupassa valitsemaasi merkkiä varten.
Siirrä tietoja iPhonesta, Androidista, iOS: sta ja tietokoneesta kaikkialle ilman mitään menetyksiä.
- Siirrä tiedostoja iPhonen, iPadin, iPod touchin ja Androidin välillä.
- Tuo tiedostoja iOS: sta iOSiin tai Androidista Androidiin.
- Siirrä tiedostot iPhonesta / iPadista / iPodista / Androidista tietokoneeseen.
- Tallenna tiedostot tietokoneesta iPhoneen / iPadiin / iPodiin / Androidiin.
Osa 2. Siirrä valokuvia Samsungista tietokoneeseen Samsung Smart Switchin avulla
Samsung Smart Switch on sovellus Samsung-laitteiden saumattomaan siirtoon ja sen ominaisuuksien varmuuskopiointiin ja palautukseen. Muistaakseni Samsung Smart Switch on saatavilla Windows 7:lle, 8:lle, 8.1:lle, 10:lle ja 11:lle ja toimii useimmissa Android- ja iOS-laitteissa. Tämä sovellus on todella hyödyllinen tietojen siirtämisessä ja varmuuskopioinnissa, minkä vuoksi voit varmasti valita sen, jos haluat tietää, kuinka siirtää valokuvia Samsung S7:stä tietokoneeseen.
Vaiheet valokuvien siirtämiseen Samsungista tietokoneeseen Samsung Smart Switchin avulla:
Vaihe 1Ensimmäinen askel on asentaa Samsung Smart Switch tietokoneellesi. Liitä sillä välin Samsung-laitteesi tietokoneeseen USB-kaapelilla. Napauta allow laitteellasi, kun ilmoitus tulee näkyviin.
Vaihe 2Tämän jälkeen napsauta Varmuuskopiointi. Tämä vaihe aloittaa Samsung-laitteesi varmuuskopiointiprosessin tietokoneellasi Samsung Smart Switchin avulla. Lopuksi napsauta OK kun prosessi on valmis.
Näin siirrät valokuvia Samsung Galaxysta tietokoneeseen Samsung Smart Switchin kautta. Tämä menetelmä kestää kuitenkin kauemmin kuin haluaisit, koska Samsung Smart Switch varmuuskopioi koko Samsung-laitteesi pelkkien valokuvien sijaan. Tästä syystä sinun kannattaa harkita File Explorerin käyttöä USB-kaapelin kautta.
Osa 3. Siirrä valokuvia Samsungista tietokoneeseen USB-kaapelilla
Siirtäminen suoraan Samsung-laitteesta tietokoneellesi on silti parempi vaihtoehto kuin koko laitteesi varmuuskopiointi kuvien saamiseksi. USB-kaapelin kautta voit käyttää File Exploreria, entistä Windows Exploreria. Windows-tietokoneesi siirtää tietoja Samsung-laitteesta.
Vaiheet valokuvien siirtämiseksi Samsungista tietokoneeseen USB-kaapelilla:
Vaihe 1Yhdistä ensin Samsung-laitteesi tietokoneeseen USB-kaapelilla. Klikkaus allow Samsung-laitteessasi antaaksesi pääsyn tietokoneeseesi.
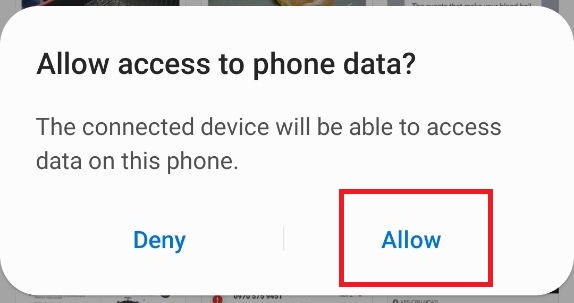
Vaihe 2Toiseksi, auki File Explorer tietokoneellasi ja siirry kohtaan Tämä PC, josta löydät laitteesi. Napsauta Samsung-laitettasi nähdäksesi sen tiedot. Avata DCIM tai kansio, joka sisältää kuvat, jotka haluat siirtää tietokoneellesi sen jälkeen.

Vaihe 3Kolmanneksi, valitse kukin valokuva valikoivasti painamalla -painiketta Ctrl näppäintä korostaessasi valokuvia. Päinvastoin, paina Ctrl + samanaikaisesti, jos aiot siirtää kaikki valokuvat. Napsauta sen jälkeen hiiren kakkospainikkeella ja valitse kopioi tai leikkaa (siirrä) tai paina Ctrl + C or Ctrl + X avaimet vastaavasti.

Vaihe 4Siirry lopuksi tietokoneellesi ja aseta kohdekansio, johon haluat tallentaa valitut valokuvat. Ohita lopuksi valokuvasi napsauttamalla hiiren kakkospainikkeella ja valitsemalla Liitä. Vaihtoehtoisesti voit painaa samanaikaisesti Ctrl + V avaimet.

Ja näin siirrät valokuvia Samsung Galaxysta tietokoneeseen USB:n avulla. Tämä menetelmä on todellakin suora ja tehokas. Mutta se ei ole tehokkain tapa siirtää Samsung-valokuvia tietokoneeseen. Varaudu, koska olet juuri löytämässä kaikkien aikojen parhaan Samsungin valokuvien siirtotyökalun.
Siirrä tietoja iPhonesta, Androidista, iOS: sta ja tietokoneesta kaikkialle ilman mitään menetyksiä.
- Siirrä tiedostoja iPhonen, iPadin, iPod touchin ja Androidin välillä.
- Tuo tiedostoja iOS: sta iOSiin tai Androidista Androidiin.
- Siirrä tiedostot iPhonesta / iPadista / iPodista / Androidista tietokoneeseen.
- Tallenna tiedostot tietokoneesta iPhoneen / iPadiin / iPodiin / Androidiin.
Osa 4. Siirrä valokuvia Samsungista PC:lle FoneLab HyperTrans -sovelluksella
FoneLab HyperTrans on Windowsin siirtotyökalu, joka on tarkoitettu siirtämään Android-laitteiden, iOS:n, Androidin ja iOS:n välillä, matkapuhelimista tietokoneisiin ja päinvastoin. Samsung Galaxy S7 -kuvien siirtoprosessista PC:lle on tehty helpommin, nopeammaksi ja tehokkaammaksi kuin koskaan tämän työkalun avulla. Voit myös muuntaa HEIC-kuvat PNG- tai JPG-muotoon, jos valokuvasi on tallennettu tähän tiedostomuotoon. Ja parasta FoneLab HyperTransissa on, että se siirtää tietoja esimerkiksi laadun heikkenemättä.
Sen siirtotarkoituksia lukuun ottamatta, FoneLab HyperTrans on myös monipuolinen tiedonhallinta. Tämä johtuu siitä, että sen avulla voit lisätä, poistaa ja muokata Android- ja iOS-laitteidesi tietoja. Mitä muuta pyytäisit, eikö niin?
Vaiheet valokuvien siirtämiseen Samsungista tietokoneeseen FoneLab HyperTransin avulla:
Vaihe 1Asenna ja suorita ensin FoneLab HyperTrans tietokoneellesi ja liitä Samsung-laitteesi siihen USB-kaapelilla.

Vaihe 2Seuraa opastusta laitteen yhdistämisestä ohjelmaan. Napsauta sen jälkeen Valokuvat vasemman paneelin valikosta.

Vaihe 3Valitse tästä eteenpäin kaikki valokuvat, jotka haluat siirtää. Kun olet valinnut kaikki siirrettävät valokuvat, napsauta Tietokoneiden vienti kuvaketta.

Vaihe 4Lisäksi voit määrittää tietokoneellesi kohdekansion.

Huomaa, että menetelmä näyttää myös kuinka siirtää valokuvia Samsung-tabletista tietokoneeseen kuin ammattilainen, mutta tehokkaasti. Ennen kaikkea FoneLab HyperTransia voidaan käyttää kaikissa Android- ja iOS-laitteissa, joten voit käyttää sitä aina, kun tarvitset tiedonsiirtoa.
Osa 5. Usein kysyttyä valokuvien siirtämisestä Samsungista tietokoneeseen
Miksi en näe puhelintani, kun liitän sen tietokoneeseen?
Kun sinulla on ongelmia älypuhelimen yhdistämisessä tietokoneeseen, ensimmäinen asia, joka sinun on tarkistettava, on USB-kaapeli. Viallinen tai löysä USB-kaapeli on yleisin syy, miksi tietokone ei pysty lukemaan laitettasi. Toinen huomioitava tekijä on laitteesi USB-asetus. Harkitse sen tarkistamista, onko tiedostonsiirto sallittu laitteessasi.
Missä ovat Samsungin USB-asetukset?
Voit käyttää Samsung-laitteesi USB-asetuksia siirtymällä ensin Asetukset-sovellukseen ja valitsemalla sitten Tallennustila. Napauta sieltä Action Overflow ja valitse USB-tietokoneyhteys. Valitse sen jälkeen joko Media Transfer Protocol (MTP) tai Picture Transfer Protocol.
Onko totta, että kuvien siirtäminen heikentää niiden laatua?
Onneksi se ei ole täysin totta. Tehdystä menetelmästä riippuen valokuvien siirtäminen ei saa vaikuttaa valokuvien laatuun. Siirtäminen tarkoittaa siirtymistä varastosta toiseen. Näin ollen se ei muuta tai kirjoita uudelleen mitään kuvadataa. Jotkut menetelmät voivat kuitenkin vaikuttaa kuvan laatuun. Kuten ne, jotka vaativat lataamisen varmuuskopioista Internetin kautta, kuten Google Photos.
Kuten yllä näkyy, on olemassa useita tapoja siirtää valokuvia Samsung Galaxysta tietokoneeseen. Jotkut vaativat, että varmuuskopioit ensin Samsung-laitteesi, varmuuskopioit vain valokuvasi tai siirrät suoraan puhelimestasi tietokoneelle. Ennen kaikkea, FoneLab HyperTrans on suosituin työkalu kaikista. Suositus perustuu FoneLab HyperTransin yleisen suorituskyvyn luotettavuuteen ja tehokkuuteen. Mitä muuta voisit pyytää työkalulta, jonka avulla voit siirtää valokuvia tehokkaasti, nopeasti ja ilman häviötä. Mutta sitten voit valita, mitä työkalua käytät. Tärkeintä on, että voit siirtää Samsung-valokuvasi onnistuneesti tietokoneeseen tarkoituksesi mukaisesti.
Siirrä tietoja iPhonesta, Androidista, iOS: sta ja tietokoneesta kaikkialle ilman mitään menetyksiä.
- Siirrä tiedostoja iPhonen, iPadin, iPod touchin ja Androidin välillä.
- Tuo tiedostoja iOS: sta iOSiin tai Androidista Androidiin.
- Siirrä tiedostot iPhonesta / iPadista / iPodista / Androidista tietokoneeseen.
- Tallenna tiedostot tietokoneesta iPhoneen / iPadiin / iPodiin / Androidiin.
