- Osa 1. Siirrä valokuvia tietokoneesta iPhoneen FoneTrans for iOS -sovelluksella
- Osa 2. Siirrä valokuvia tietokoneesta iPhoneen iTunesin avulla
- Osa 3. Siirrä valokuvia tietokoneesta iPhoneen AirDropin avulla
- Osa 4. Siirrä valokuvia tietokoneesta iPhoneen sähköpostitse
- Osa 5. Usein kysytyt kysymykset valokuvien siirtämisestä tietokoneesta iPhoneen
Siirrä valokuvat tietokoneesta iPhoneen merkittävillä tavoilla
 Käyttäjän Boey Wong / 16. toukokuuta 2023 09
Käyttäjän Boey Wong / 16. toukokuuta 2023 09 Pitääkö sinun siirtää kuvia tietokoneesta iPhoneen? Voit saada useita etuja, kun jaat valokuvasi eri menetelmillä. Jos esimerkiksi haluat lähettää kuvia ystävillesi tai perheellesi sosiaalisen median tililläsi, niiden pitäminen iPhonessa on paljon helpompaa. Sinun ei tarvitse odottaa, että tietokoneesi avautuu, eikä sinun tarvitse selata tiedostoja tietokoneen kansioista. Jos sinulla on kuvia iPhonessasi, voit lähettää ne suoraan sosiaalisen median sovelluksillasi ilman pitkää prosessia tietokoneella.
Toinen etu on, että valokuvasi ovat paremmin saatavilla iPhonessa. Niiden katseleminen on vaivatonta, koska voit avata iPhonesi milloin ja missä tahansa. Anna tämän artikkelin pitää sinut ajan tasalla tämän päivän toimivimmista siirtotyökaluista. Seuraavat alla olevat osat tarjoavat erilaisia menetelmiä, jotka toimivat varmasti laitteestasi riippumatta, sisäänrakennetuista ominaisuuksista kolmansien osapuolien ohjelmiin. Selvitä alla olevat prosessit yksityiskohtaisilla vaiheilla aloittaaksesi kuvien siirron tietokoneeltasi iPhoneen.


Opasluettelo
- Osa 1. Siirrä valokuvia tietokoneesta iPhoneen FoneTrans for iOS -sovelluksella
- Osa 2. Siirrä valokuvia tietokoneesta iPhoneen iTunesin avulla
- Osa 3. Siirrä valokuvia tietokoneesta iPhoneen AirDropin avulla
- Osa 4. Siirrä valokuvia tietokoneesta iPhoneen sähköpostitse
- Osa 5. Usein kysytyt kysymykset valokuvien siirtämisestä tietokoneesta iPhoneen
Osa 1. Siirrä valokuvia tietokoneesta iPhoneen FoneTrans for iOS -sovelluksella
Esittelemme yhden luotettavimmista siirtoohjelmista, FoneTrans iOS: lle on kolmannen osapuolen työkalu, jonka avulla voit siirtää tietoja kätevästi. Kuten valokuvat, viestit, videot, musiikkitiedostot, yhteystiedot, asiakirjat jne., voit siirtää lähes minkä tahansa tietotyypin tällä menetelmällä. Älä myöskään huolehdi tiedostoistasi, sillä tämä ohjelma ei poista tietojasi ennen siirtoa tai sen jälkeen. Valokuvasi ja muut tietosi ovat turvassa, joten voit luottaa siihen, ettet menetä tietoja. Lisäksi, toisin kuin muut ohjelmat, jotka vievät liikaa tietokoneesi tallennustilaa, FoneTrans for iOS vie vain vähän tilaa toimiakseen.
FoneTransilla iOS: lle voit nauttia vapaudesta siirtää tietojasi iPhonesta tietokoneeseen. Voit siirtää vain iPhone-tekstiviestejä tietokoneeseen, mutta myös valokuvia, videoita ja yhteystietoja voidaan siirtää helposti tietokoneeseen.
- Siirrä valokuvia, videoita, yhteystietoja, WhatsApp ja paljon muuta helposti.
- Esikatsele tietoja ennen siirtoa.
- iPhone, iPad ja iPod touch ovat saatavana.
Alla on esimerkillisiä vaiheita kuvien siirtämiseksi tietokoneesta iPhoneen FoneTrans for iOS -sovelluksella:
Vaihe 1Hanki FoneTrans for iOS -asennustiedostokopio Ilmainen lataus välilehti työkalun virallisella sivulla. Painike sisältää Windows-logon, mutta jos olet macOS-käyttäjä, napsauta Siirry Mac-versioon ensimmäisenä nähdäksesi sen, jossa on Apple-logo. Kun olet tallentanut ja avannut tiedoston, anna sen tehdä muutoksia laitteeseesi asennusta varten ja suorita se sitten tietokoneellasi.
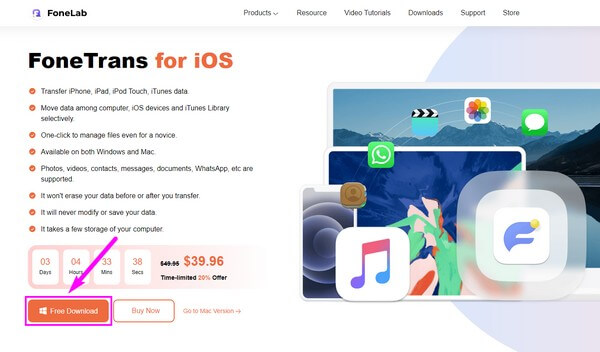
Vaihe 2Siirtoohjelman pääkäyttöliittymä edellyttää, että liität iPhonesi salamajohdolla tietokoneeseesi. Kiinnitä laitteesi oikein käyttöliittymän ohjeiden avulla. Käytä sen jälkeen yläpudotuspalkkia asettaaksesi tietokoneesi lähteeksi tai lähettäjäksi siirtoprosessissa.
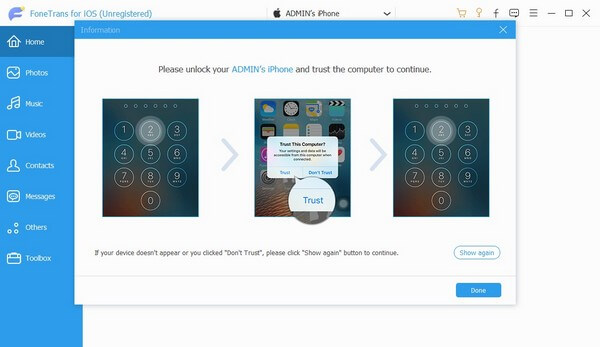
Vaihe 3Kun olet määrittänyt, napsauta Valokuvat vaihtoehto käyttöliittymän vasemmassa luettelossa. iPhoneen tallennettujen valokuvien kansiot näkyvät sitten seuraavassa sarakkeessa. Valitse kansio, johon siirrettävät kuvat tallennetaan. Kun ne näkyvät näytöllä, napsauta tarvitsemasi yksitellen tai valitse ne kaikki valitsemalla Valitse kaikki laatikko.
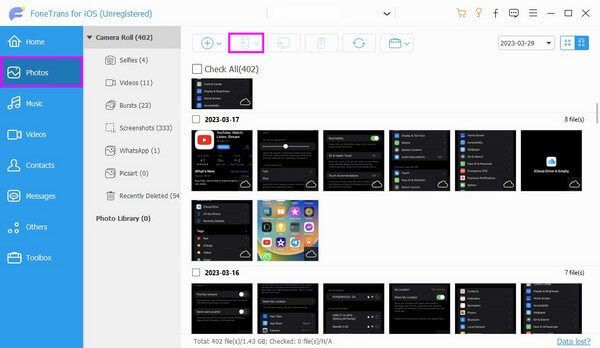
Vaihe 4Paina lopuksi puhelimen kuvakkeen yläosassa olevaa painiketta. Valitse iPhonesi, kun liitettyjen laitteiden luettelo näytetään, jotta voit siirtää tietokoneesi valokuvat iPhoneen.
Osa 2. Siirrä valokuvia tietokoneesta iPhoneen iTunesin avulla
Käytätpä Macia tai Windowsia, iTunes tehokkaasti siirtää valokuvasi iPhoneen. Mutta tämä ohjelma on nyt saatavilla vain Windowsissa ja aiemmissa macOS-versioissa. Vaihtoehtoisesti voit käyttää Finderia, jos käytät uusinta macOS-versiota, koska niissä on lähes kaikki samat vaiheet.
Toimi alla olevien yksinkertaisten ohjeiden mukaisesti siirtääksesi valokuvia tietokoneesta iPhoneen iTunesin avulla:
Vaihe 1Varmista, että uusin iTunes-versio on asennettu tietokoneellesi, ja käynnistä se sitten. Jotta siirtoprosessi alkaa, liitä iPhone kaapelilla. Napsauta sitten laite -kuvaketta, kun se näkyy iTunes-käyttöliittymässä.
Vaihe 2Siirry seuraavaksi kohtaan Valokuvat ja tarkista Sync Kuvat vaihtoehto näytön yläreunassa. Valitse sen alta haluamasi valokuvien sijainti Kopioi kuvat kohteesta: Tab.
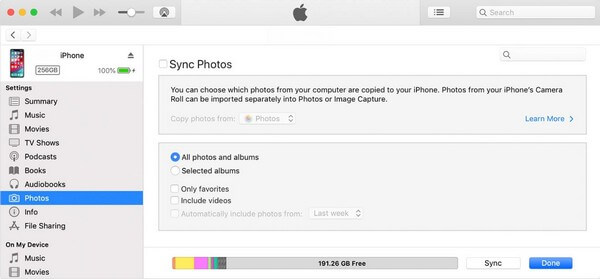
Vaihe 3Valitse, haluatko siirtää kaikki tai valitut valokuvat ja albumit seuraavassa osiossa. Sen jälkeen lyö Synkronoi oikeassa alakulmassa kopioidaksesi valitut kuvat iPhonellesi.
FoneTransilla iOS: lle voit nauttia vapaudesta siirtää tietojasi iPhonesta tietokoneeseen. Voit siirtää vain iPhone-tekstiviestejä tietokoneeseen, mutta myös valokuvia, videoita ja yhteystietoja voidaan siirtää helposti tietokoneeseen.
- Siirrä valokuvia, videoita, yhteystietoja, WhatsApp ja paljon muuta helposti.
- Esikatsele tietoja ennen siirtoa.
- iPhone, iPad ja iPod touch ovat saatavana.
Osa 3. Siirrä valokuvia tietokoneesta iPhoneen AirDropin avulla
Jos haluat käyttää siirtämiseen mieluummin laitteesi sisäänrakennettua ominaisuutta, kokeile AirDropia. Tämä menetelmä on saatavilla Apple-laitteille, mukaan lukien iPhone ja Mac. Voit kuitenkin siirtyä muihin tämän artikkelin tekniikoihin, jos käytät muita kuin Applen laitteita.
Siirrä valokuvat Macista iPhoneen AirDropin avulla noudattamalla alla olevia ohjeita:
Vaihe 1Ota Wi-Fi, Bluetooth ja AirDrop käyttöön iPhonessa ja Macissa. Navigoi kohtaan pudottaa lentokoneesta -osio ja avaa toinen kansio, johon valokuvasi on tallennettu.
Vaihe 2Macisi skannaa lähellä olevat aktiiviset laitteet. Kun se havaitsee iPhonesi, valitse kansiostasi kuvat. Vedä ne tämän jälkeen iPhonesi kuvakkeen päälle AirDrop-näytöllä. Valokuvat jaetaan pian iPhonesi kanssa.
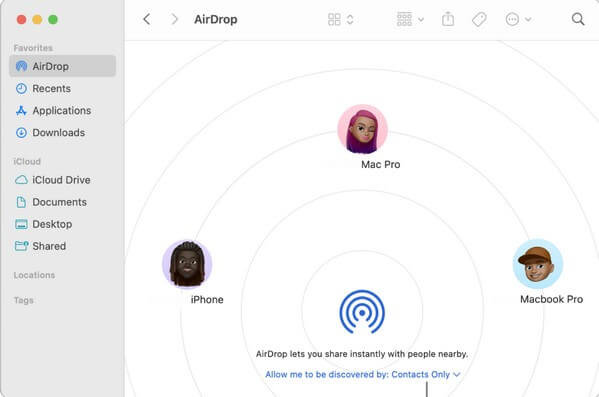
Osa 4. Siirrä valokuvia tietokoneesta iPhoneen sähköpostitse
Samaan aikaan voit myös siirtää tiedostoja sähköpostitse. Kun käytät Gmail-tiliäsi tietokoneesi verkossa, kuvien lähettäminen iPhonen sähköpostisovellukseen on helppoa. Mutta sähköpostien lähettämisen liitteen koko on rajoitettu 25 megatavuun. Siksi saatat joutua lähettämään useita sähköposteja, jos sinulla on lähetettävänä useita kuvia.
Muista alla olevat mukavat ohjeet kuvien siirtämiseksi tietokoneesta iPhoneen sähköpostitse:
Vaihe 1Avaa verkko ja siirry suoraan Gmail-tilillesi. Klikkaus säveltää, ja kirjoita sitten iPhonesi Mail-sovellukseen kirjautunut sähköpostitili.
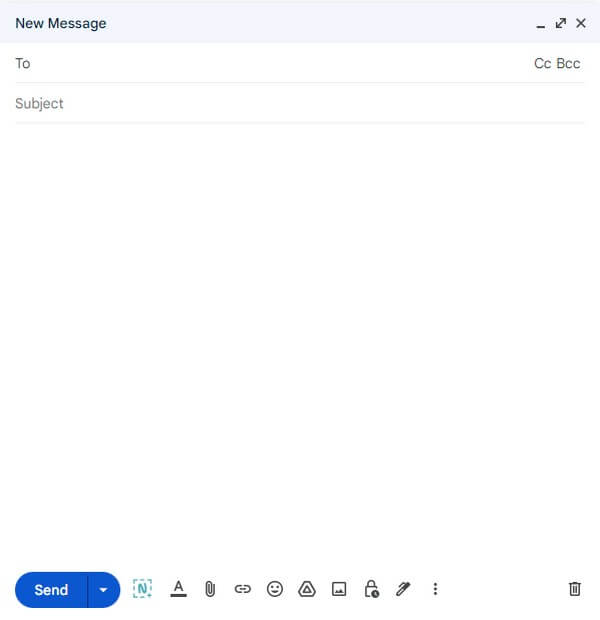
Vaihe 2Paina leikekuvaketta alareunassa ja valitse kuvat, jotka haluat lähettää, kun tiedostokansiosi avautuu. Napsauta seuraavaksi Lähetä siirtää ne iPhoneen.
Vaihe 3Odota, kunnes kuvat on toimitettu onnistuneesti. Suorita sitten iPhonessasi Mail-sovellus ja katso vastaanottamiasi kuvia sisältävät sähköpostit.
FoneTransilla iOS: lle voit nauttia vapaudesta siirtää tietojasi iPhonesta tietokoneeseen. Voit siirtää vain iPhone-tekstiviestejä tietokoneeseen, mutta myös valokuvia, videoita ja yhteystietoja voidaan siirtää helposti tietokoneeseen.
- Siirrä valokuvia, videoita, yhteystietoja, WhatsApp ja paljon muuta helposti.
- Esikatsele tietoja ennen siirtoa.
- iPhone, iPad ja iPod touch ovat saatavana.
Osa 5. Usein kysytyt kysymykset valokuvien siirtämisestä tietokoneesta iPhoneen
1. Onko USB-valokuvien siirto iPhoneen mahdollista?
Kyllä se on. Jos liität USB-kaapelin iPhoneen ja tietokoneeseen, voit siirtää valokuvia Macilla tai Windowsilla. Itse asiassa jotkut yllä olevista menetelmistä vaativat USB-johdon tiedostojen siirtämiseen. Jos haluat käyttää USB-kaapelia kuvien siirtoon, kokeile niitä, erityisesti suositeltuja FoneTrans iOS: lle ohjelma.
2. Miksi en voi siirtää valokuvia tietokoneeltani iPhoneeni?
Jotkut tekijät voivat estää sinua siirtämästä kuvia tietokoneesta iPhoneen. Ehkä iPhonesi tallennustila on loppumassa, ja sinun on poistettava joitain tiedostoja vapauta tilaa ja siirrä puhelimesi. Tai iOS-järjestelmässäsi voi olla ongelmia. Joitakin ongelmia saattaa ilmetä, jos laitteessasi ei ole uusin iOS-versio.
Siinä se merkittävimmille menetelmille kuvien siirtämiseksi iPhonesta tietokoneellesi. Ratkaisuja laitteesi muihin huolenaiheisiin ja ongelmiin on myös saatavilla osoitteessa FoneTrans iOS: lle Nettisivu. Vieraile milloin tahansa.
FoneTransilla iOS: lle voit nauttia vapaudesta siirtää tietojasi iPhonesta tietokoneeseen. Voit siirtää vain iPhone-tekstiviestejä tietokoneeseen, mutta myös valokuvia, videoita ja yhteystietoja voidaan siirtää helposti tietokoneeseen.
- Siirrä valokuvia, videoita, yhteystietoja, WhatsApp ja paljon muuta helposti.
- Esikatsele tietoja ennen siirtoa.
- iPhone, iPad ja iPod touch ovat saatavana.
