- Osa 1: Valokuvien siirtäminen iPhonesta iPadiin iCloudin avulla
- Osa 2: Valokuvien siirtäminen iPhonesta iPadiin automaattisesti iTunesin/Finderin avulla
- Osa 3: Valokuvien siirtäminen iPhonesta iPadiin ilman iCloudia FoneTransin kautta iOS:lle
- Osa 4: Usein kysyttyä valokuvien siirtämisestä iPhonesta iPadiin
Siirrä kuvia iPhonesta iPadiin 3 Simple Ways -sovelluksella
 Käyttäjän Lisa Ou / 04. maaliskuuta 2022 klo 09
Käyttäjän Lisa Ou / 04. maaliskuuta 2022 klo 09 Kuvien siirtäminen iPhonesta iPadiin ei ole aluksi monimutkainen tehtävä. Ehkä haluat jakaa joitakin ikimuistoisia kuvia, jotka otit iPhonellasi iPadia käyttävän ystävän tai perheenjäsenen kanssa. Tai ehkä siirrät kaikki valokuvat iPhonesta iPadiin ja tyhjennät iPhonen muistitilaa. Siitä huolimatta sinulla saattaa jo olla mielessä tapa siirtää iPhone-kuvasi iPadiin. Silti kysymys kuuluu, onko tämä menetelmä paras sen tekemiseen? Tämä viesti lopettaa tuskasi pohtiessasi parasta tapaa siirtää valokuvia iPhonesta iPadiin. Tähän viestiin on jo kerätty 3 parasta, helpointa ja tehokkainta tapaa siirtää valokuvia iPadista iPhoneen ja päinvastoin. Muista siis lukea huolellisesti ja tutkia jokainen ratkaisu nähdäksesi, mikä sopii sinulle parhaiten ja paras muiden joukossa.
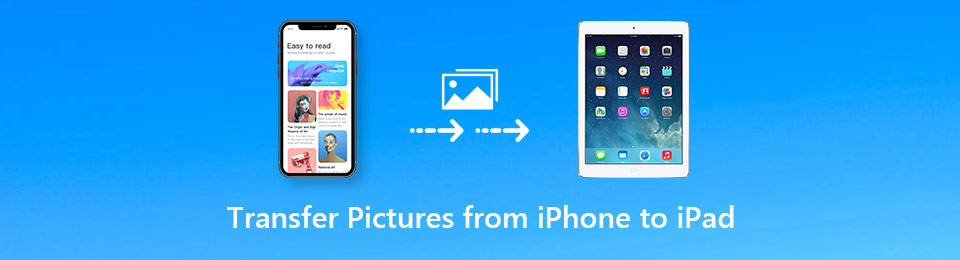

Opasluettelo
- Osa 1: Valokuvien siirtäminen iPhonesta iPadiin iCloudin avulla
- Osa 2: Valokuvien siirtäminen iPhonesta iPadiin automaattisesti iTunesin/Finderin avulla
- Osa 3: Valokuvien siirtäminen iPhonesta iPadiin ilman iCloudia FoneTransin kautta iOS:lle
- Osa 4: Usein kysyttyä valokuvien siirtämisestä iPhonesta iPadiin
FoneTransilla iOS: lle voit nauttia vapaudesta siirtää tietojasi iPhonesta tietokoneeseen. Voit siirtää vain iPhone-tekstiviestejä tietokoneeseen, mutta myös valokuvia, videoita ja yhteystietoja voidaan siirtää helposti tietokoneeseen.
- Siirrä valokuvia, videoita, yhteystietoja, WhatsApp ja paljon muuta helposti.
- Esikatsele tietoja ennen siirtoa.
- iPhone, iPad ja iPod touch ovat saatavana.
Osa 1: Valokuvien siirtäminen iPhonesta iPadiin iCloudin avulla
Luotettavin ja eniten käytetty pilvitallennus Apple-laitteille on iCloud. Lisäksi iCloud on tarkoitettu tallentamaan mediatiedostoja, asiakirjoja, muistiinpanoja, salasanoja ja muita iOS-tietoja, ja sen avulla voit synkronoida ne kaikkien Apple-laitteiden välillä, joilla on sama Apple ID. Tässä huomautuksessa, voit epäilemättä käyttää iCloud-tallennuspalveluita kuvien synkronoimiseen tai siirtämiseen iPhone- ja iPad-laitteiden välillä langattomasti.
Vaiheet kuvien siirtämiseen iPhonesta iPadiin iCloudin avulla:
Vaihe 1Aloita siirtymällä iPhonesi iCloud-valikkoon Asetukset sovellus. Valitse sen jälkeen Valokuvat, napauta sitten iCloud Kuvat. Varmista, että vaihtopainike on vihreä vahvistaaksesi, että se on jo käytössä.
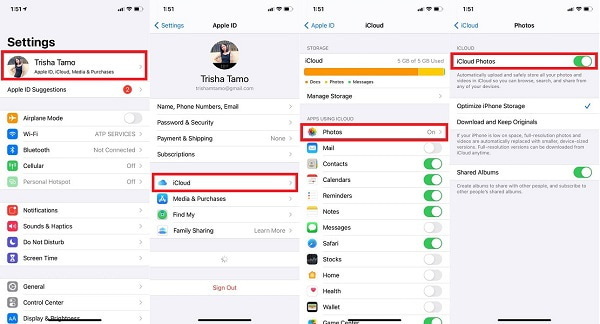
Vaihe 2Tämän jälkeen siirry kohtaan Asetukset vastaanottajan iPadin sovellukseen ja kirjaudu sisään samalla iCloud-tilillä tai Apple ID:llä, jota käytit iPhonessasi. Ota sieltä käyttöön iCloud Kuvat täsmälleen samalla tavalla kuin teit iPhonesi kanssa.
Sen jälkeen voit nyt käyttää ja katsella iPhone-kuviasi iPadin kirjastossa. Tämä menetelmä on kätevä, ja on vielä parempi, jos iPad, johon haluat siirtää valokuvat, ei ole mukanasi. Se on myös tapa siirtää kuvia iPadista iPhoneen.
Mutta entä jos haluat siirtää valokuvia iPhonesta iPadiin ilman iCloudia? Älä huoli, sillä käytettävissäsi on edelleen ratkaisu, jonka voit tehdä.
FoneTransilla iOS: lle voit nauttia vapaudesta siirtää tietojasi iPhonesta tietokoneeseen. Voit siirtää vain iPhone-tekstiviestejä tietokoneeseen, mutta myös valokuvia, videoita ja yhteystietoja voidaan siirtää helposti tietokoneeseen.
- Siirrä valokuvia, videoita, yhteystietoja, WhatsApp ja paljon muuta helposti.
- Esikatsele tietoja ennen siirtoa.
- iPhone, iPad ja iPod touch ovat saatavana.
Osa 2: Valokuvien siirtäminen iPhonesta iPadiin automaattisesti iTunesin/Finderin avulla
Finder ja iTunes ovat Apple-laitteiden oletustiedonhallintaohjelmia tietokoneessa. Nämä työkalut ovat käytettävissä tietojen synkronoimiseen iPhonen, iPadin, iPodin, Macin tai Windows-tietokoneen välillä, mikä on erittäin kätevää. Tämän avulla voit epäilemättä käyttää iTunesia tai Finderia, kun haluat siirtää valokuvia iPhonesta iPadiin vapaasti ja helposti. Lisäksi voit valita vain synkronoitavat albumit tai kansiot sen sijaan, että synkronoisit kaikki valokuvat iPhonesta iPadiin.
Vaiheet valokuvien siirtämiseen iPhonesta iPadiin iTunesin/Finderin avulla:
Vaihe 1Avaa ensin iTunes tai Finder sen mukaan, kumpi on saatavilla tietokoneessasi. Liitä samalla iPhone tietokoneeseen USB-kaapelilla.
Vaihe 2Toiseksi napsauta omaasi laite iTunesin tai Finderin käyttöliittymästä ja siirry sitten kohtaan Yhteenveto. Napsauta sieltä Tämä tietokone jälkeen Varmuuskopioi nyt. Napsauta Valmis sen jälkeen aloittaaksesi iPhonen varmuuskopion luomisen tietokoneellesi. Kun iPhonen varmuuskopiointi on valmis, poista se tietokoneesta.
Vaihe 3Kolmanneksi, liitä iPad tietokoneeseesi. Klikkaus Valokuvat vasemmasta sivupaneelista alla Yhteenveto. Napsauta lopuksi Sync Kuvatja valitse sitten synkronoitavat valokuvat. Lopuksi napsauta käyttää aloittaaksesi valittujen valokuvien synkronoinnin kyseiseen iPadiin.
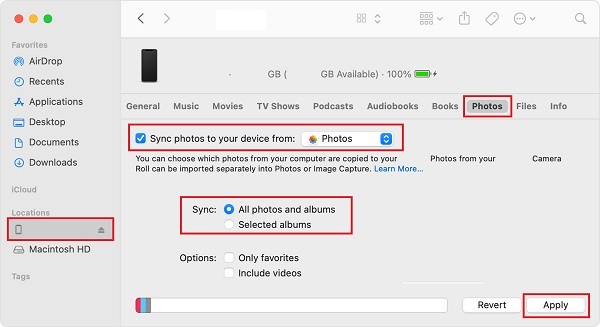
Tämä menetelmä on myös tapa siirtää valokuvia iPadista iPhoneen ilman iCloudia. Huomaa lisäksi, että tämä menetelmä luo varmuuskopion koko iPhonesta pelkkien valokuvien sijaan. Tästä syystä prosessista on mahdollista tehdä paljon pidempi kuin haluaisit. Mutta älä huoli, sillä sinulle on saatavilla vielä parempi ratkaisu.
Osa 3: Valokuvien siirtäminen iPhonesta iPadiin ilman iCloudia FoneTransin kautta iOS:lle
FoneTrans iOS: lle on iPhonen, iPadin, iPod Touchin ja jopa iTunes-tietojen siirtotyökalu, joka on saatavilla sekä Macissa että Windowsissa helppoa ja saumatonta siirtoa varten. Tämä työkalu on loistava, koska sen avulla voit siirtää tietoja laitteiden välillä muutamalla napsautuksella. Lisäksi, mitä muuta voit pyytää viestiltä, joka siirtää tietosi tehokkaasti ja turvallisesti poistamatta tietoja jokaisen prosessin jälkeen?
Kuvien siirtämisen lisäksi voit myös käyttää FoneTransia iOS:lle synkronoida yhteystiedot iPhonesta iPadiin ilman iCloudia. Tämä ratkaisu on suorin tapa, koska voit siirtää tietoja valikoivasti, aivan kuten haluat, suoraan lähde- ja vastaanottajalaitteelta.
FoneTransilla iOS: lle voit nauttia vapaudesta siirtää tietojasi iPhonesta tietokoneeseen. Voit siirtää vain iPhone-tekstiviestejä tietokoneeseen, mutta myös valokuvia, videoita ja yhteystietoja voidaan siirtää helposti tietokoneeseen.
- Siirrä valokuvia, videoita, yhteystietoja, WhatsApp ja paljon muuta helposti.
- Esikatsele tietoja ennen siirtoa.
- iPhone, iPad ja iPod touch ovat saatavana.
Vaiheet valokuvien siirtämiseen iPhonesta iPadiin FoneTrans for iOS -sovelluksella:
Vaihe 1Aloita lataamalla ja asentamalla FoneTrans for iOS tietokoneellesi, minkä jälkeen se käynnistyy automaattisesti. Liitä sillä välin iPhone ja iPad tietokoneeseen USB-kaapeleilla.

Vaihe 2Valitse sen jälkeen omasi iPhone tuontilaitteena käyttöliittymän yläosassa olevasta valikosta.
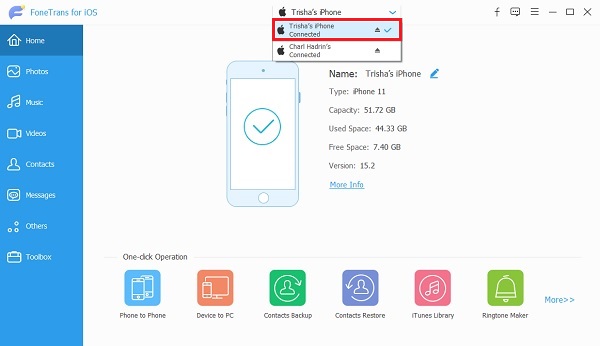
Vaihe 3Tämän jälkeen napsauta Valokuvat sivupalkin valikosta ja valitse kaikki valokuvat, jotka haluat siirtää.
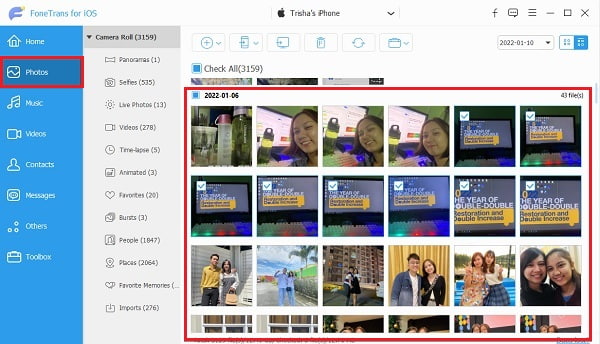
Vaihe 4Napsauta lopuksi painiketta Vie -kuvaketta ja valitse sitten iPad vientilaitteeksi.
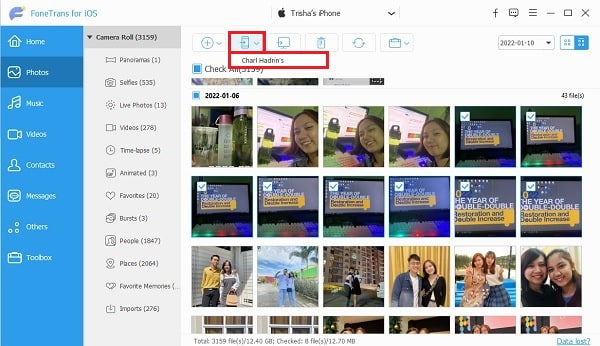
Huomaa, että tämä on myös tapa siirtää valokuvia iPadista iPadiin ilman iCloudia.
Osa 4: Usein kysyttyä valokuvien siirtämisestä iPhonesta iPadiin
Miksi kaikkia valokuvia ei synkronoida iPhonesta iPadiin iCloudin kanssa?
Yksi yleinen syy, miksi jotkin valokuvat eivät synkronoidu laitteiden välillä iCloudin käyttöönotosta huolimatta, on Internet-yhteyden puuttuminen. Kuten ehkä tiedät, iCloud on pilvitallennuspalvelu, joka käyttää Internetiä. Näin ollen valokuvat ja muut tiedot eivät voi heijastua laitteiden välillä, ellei niissä ole Internetiä.
Kuinka jaan iCloud-kuvia muiden kuin Apple-käyttäjien kanssa?
Oletetaan, että haluat jakaa iCloud-kuvia muiden kuin Apple-käyttäjien kanssa. Voit siirtyä iCloudin viralliselle verkkosivustolle laitteesi verkkoselaimella ja kirjautua sitten sisään iCloud-tililläsi. Sieltä voit ladata kuvia manuaalisesti.
Vaihtoehtoisesti voit myös käyttää FoneLab HyperTrans, jonka avulla voit siirtää iCloud-kuvia muiden Apple-tietojen kanssa Windows-tietokoneisiin tai Android-laitteisiin.
Miksi iPhone-kuvani ovat hämärtyneet iPadillani iCloudin kautta?
iPhone-kuvasi muuttuvat sumeiksi, kun ne tallennetaan iPadiin iCloudin kautta iPhonen tallennustilan optimoinnin vuoksi. Tallennustilan optimointi on ominaisuus, joka pienentää tai heikentää laitteellesi tallennettujen valokuvien laatua säilyttäen samalla alkuperäisen laadun iCloud-tallennustilassa. Voit poistaa tämän ominaisuuden käytöstä Asetukset > Valokuvat.
Lopuksi, opit juuri siirtämään valokuvia iPhonesta iPadiin kolmella tehokkaimmalla menetelmällä. Näit kuinka helposti ja nopeasti he pystyivät siirtämään iPhone-valokuvia mahdollisimman tehokkaasti. Sen avulla voit luottaa yllä annettuihin ratkaisuihin ja valita mieltymyksiisi parhaiten sopivan. Lisäksi, FoneTrans iOS: lle on suosituin tapa edetä, koska sen avulla voit siirtää valokuvia valikoivasti ja suoraan iPhonesta iPadiin tai jopa päinvastoin.
FoneTransilla iOS: lle voit nauttia vapaudesta siirtää tietojasi iPhonesta tietokoneeseen. Voit siirtää vain iPhone-tekstiviestejä tietokoneeseen, mutta myös valokuvia, videoita ja yhteystietoja voidaan siirtää helposti tietokoneeseen.
- Siirrä valokuvia, videoita, yhteystietoja, WhatsApp ja paljon muuta helposti.
- Esikatsele tietoja ennen siirtoa.
- iPhone, iPad ja iPod touch ovat saatavana.
