Kuinka siirtää iPhone-ostokset iTunesiin vaivattomasti [2023]
 Käyttäjän Boey Wong / 17. kesäkuuta 2022 09:00
Käyttäjän Boey Wong / 17. kesäkuuta 2022 09:00 Hei kaikki. Olen ostanut musiikkia iPhonella ja haluan kuunnella sitä tietokoneen iTunesissa. Kuinka siirtää iPhone-ostokset iTunesiin? Kiitos!
Apple julkaisi iTunes Storen Macissa, iPhonessa, iPadissa, iPod Touchissa, Apple TV:ssä ja Windowsissa musiikin, TV-ohjelmien, elokuvien ja sovellusten ostamista varten. Useimmat iPhonen käyttäjät ostavat kappaleita, elokuvia ja muita laitteelta ja haluavat siirtää ne iTunesiin. Kuinka voit tehdä sen?
Tässä viestissä näytämme sinulle yksityiskohtaiset vaiheet iPhone-ostojen siirtämiseksi iTunesiin kahdella vaihtoehdolla. Tehokkaan vaihtoehdon lisäksi sinun ei kannata jättää väliin. Siirry eteenpäin päästäksesi niihin nyt.
![Kuinka siirtää iPhone-ostokset iTunesiin oikein ja vaivattomasti [2023]](https://www.fonelab.com/images/ios-transfer/transfer-purchased-items-from-iphone-to-itunes.jpg)

Opasluettelo
Osa 1. iPhone-ostojen siirtäminen iTunesiin
Kuten tiedät, iTunes on kätevä työkalu tietokoneelle iOS-tietojen, ostosten jne. hallintaan. Jos haluat siirtää kohteita, kuten valokuvia, videoita, äänimuistioita ja ostettuja kohteita, iTunes voi auttaa nopeasti.
FoneTransilla iOS: lle voit nauttia vapaudesta siirtää tietojasi iPhonesta tietokoneeseen. Voit siirtää vain iPhone-tekstiviestejä tietokoneeseen, mutta myös valokuvia, videoita ja yhteystietoja voidaan siirtää helposti tietokoneeseen.
- Siirrä valokuvia, videoita, yhteystietoja, WhatsApp ja paljon muuta helposti.
- Esikatsele tietoja ennen siirtoa.
- iPhone, iPad ja iPod touch ovat saatavana.
Sinulla on 2 vaihtoehtoa. Ensin sinun tulee yrittää siirtää iPhone-ostokset suoraan iTunesin avulla manuaalisesti.
Vaihtoehto 1. iPhone-ostojen siirtäminen iTunesiin iTunesin avulla
Tämä menetelmä on saatavana myös iPod Touchille ja iPadille. Alla on esittelyt sekä Windowsissa että Macissa.
Ostosten siirtäminen iPhonesta iTunesiin Windowsissa:
Vaihe 1Suorita iTunes tietokoneella ja liitä iPhone.
Vaihe 2Napsauta havaitsemisen jälkeen filee > Laite > Siirrä ostot iPhonesta.
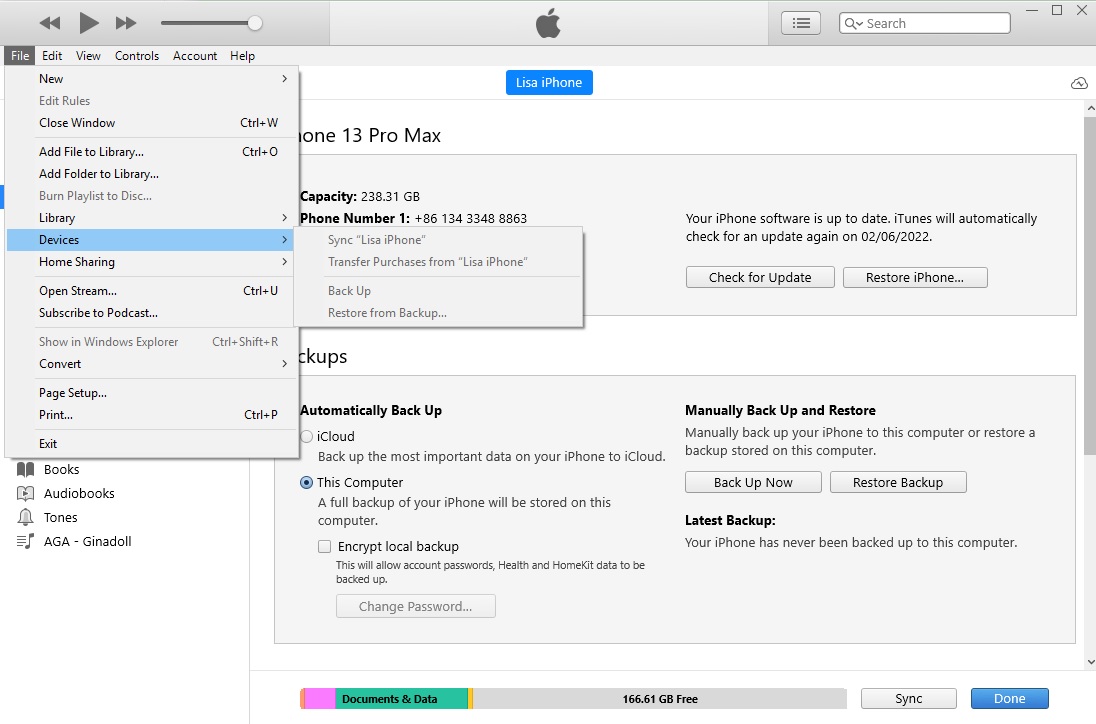
Vaihe 3Siirry iTunes-kirjastoosi ja napsauta latauskuvaketta, jos haluat tallentaa ne offline-tilaan.
Ostosten siirtäminen iPhonesta iTunesiin Macissa:
Vaihe 1Yhdistä iPhone Maciin. Juosta Musiikki app tai Apple TV -sovellus Macissa.
Vaihe 2Napsauta laitettasi vasemmalla puolella, napsauta hiiren kakkospainikkeella ja valitse Siirrä ostot.
Saatat kohdata, että iPhonessa on ostettuja kohteita, joita ei ole siirretty. Voit löytää toisen ratkaisun tällä hetkellä.
FoneTransilla iOS: lle voit nauttia vapaudesta siirtää tietojasi iPhonesta tietokoneeseen. Voit siirtää vain iPhone-tekstiviestejä tietokoneeseen, mutta myös valokuvia, videoita ja yhteystietoja voidaan siirtää helposti tietokoneeseen.
- Siirrä valokuvia, videoita, yhteystietoja, WhatsApp ja paljon muuta helposti.
- Esikatsele tietoja ennen siirtoa.
- iPhone, iPad ja iPod touch ovat saatavana.
Vaihtoehto 2. iPhone-ostojen siirtäminen iTunesiin Apple ID:n kautta
Voit myös käyttää ostohistoriaasi samalla Apple ID:llä kaikilla laitteilla. Joten voit synkronoida nämä ostetut historiat iPhonesta iTunesiin. Tässä on esittely.
Vaihe 1Valtuuta tietokoneesi kautta iTunes > Tili > Valtuuta tämä tietokone.
Vaihe 2Avaa iTunes ja napsauta Tili > Osti. Sinua pyydetään kirjautumaan sisään Apple-tilillesi. Anna Apple ID, jolla ostit tuotteita iPhonessa.
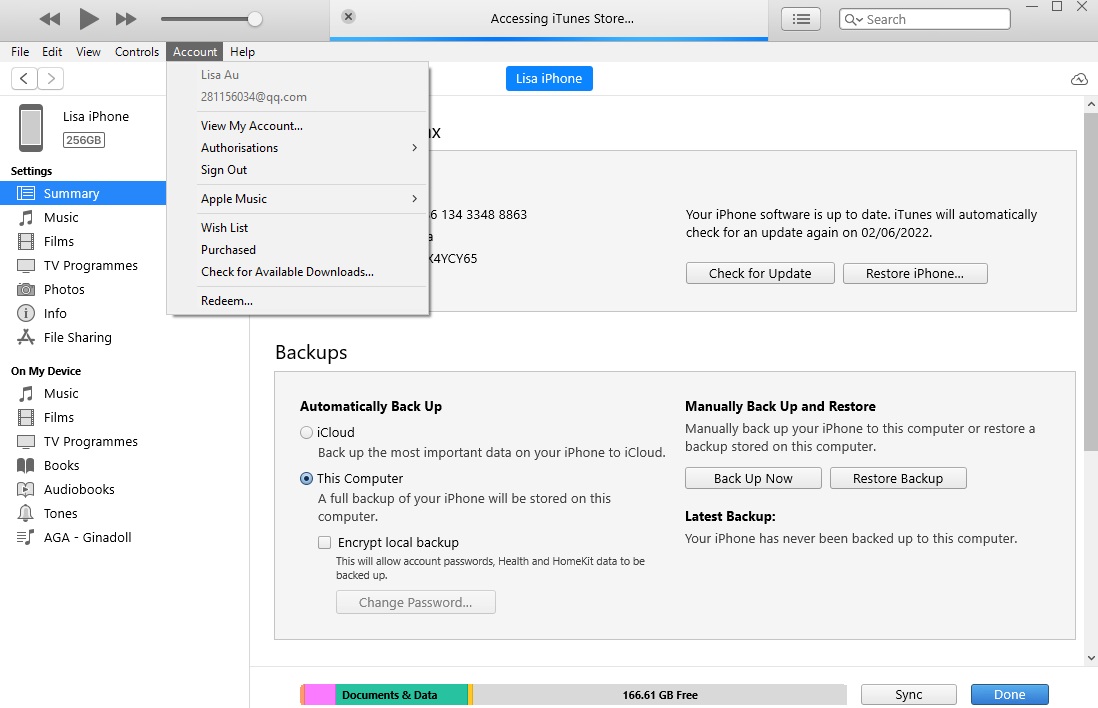
Vaihe 3Näet ostohistorian. Klikkaa Katso kaikki -painiketta tarkistaaksesi kaikki ostetut tuotteet.
Vaihe 4Valitse download -painiketta haluamasi kohteiden vieressä. Kohteet ladataan ja tallennetaan iTunesiin.
Entä jos olet ladannut ne aiemmin ja haluat tallentaa ne iTunes-kirjastoon? Sinun on siirrettävä tiedot iPhonesta tai tietokoneesta iTunesiin. On monia tapoja tehdä tämä, tässä näytämme sinulle parhaan vaihtoehdon siirtää tietoja iTunes-kirjastoon sekunneissa.
Osa 2. Ostettujen kohteiden siirtäminen iTunes-kirjastoon iPhonesta FoneTrans for iOS -sovelluksella
FoneTrans iOS: lle on kolmannen osapuolen ohjelma joko Windows- tai Mac-tietokoneissa iOS-tietojen hallintaan yksinkertaisilla napsautuksella. Voit helposti siirtää valokuvia, videoita, yhteystietoja, viestejä ja muuta tietoa tietokoneen ja laitteen välillä. Sen avulla voit myös siirtää tietoja iTunes-kirjastoon nopeasti ilman esteitä.
Siinä on monia tehokkaita ominaisuuksia, joiden avulla voit hallita iOS-tietoja, mutta se on helppokäyttöinen. Ei vain ammattilaiset, vaan myös aloittelijat voivat käyttää sitä käyttäjäystävällisten oppaiden avulla.
Lisäksi tämä työkalu on 100 % turvallinen käyttää, koska se ei koskaan tallenna tai muokkaa tietojasi tai henkilökohtaisia tietojasi iPhonesta tai iTunesista.
Etkö malta odottaa, että pääset oppimaan kuinka se tehdään? Tässä ohjeet.
Ostamien kohteiden siirtäminen iTunes-kirjastoon:
FoneTransilla iOS: lle voit nauttia vapaudesta siirtää tietojasi iPhonesta tietokoneeseen. Voit siirtää vain iPhone-tekstiviestejä tietokoneeseen, mutta myös valokuvia, videoita ja yhteystietoja voidaan siirtää helposti tietokoneeseen.
- Siirrä valokuvia, videoita, yhteystietoja, WhatsApp ja paljon muuta helposti.
- Esikatsele tietoja ennen siirtoa.
- iPhone, iPad ja iPod touch ovat saatavana.
Vaihe 1Valitse Lataa -painiketta valitaksesi oikean version FoneTrans iOS: lle. Napsauta sitten sitä ja asenna se tietokoneeseen noudattamalla näytön ohjeita.

Vaihe 2Se käynnistyy automaattisesti sen jälkeen. Valitse pääliittymästä Toolbox Tab.
Vaihe 3Voit nähdä kaikki käytettävissä olevat ominaisuudet ja valita iTunes-kirjasto.
Vaihe 4valita Synkronoi laite iTunesiin jos sinulla on kohteita iPhonessa. Ja voit myös valita Näytä iTunes-kirjasto sen sijaan ja hallitse tietoja manuaalisesti.
Vaihe 5Valitse kaikki kohteet, jotka haluat siirtää iTunesiin, ja napsauta Yksi napsautus iTunesiin painiketta.
Niin helppoa, eikö? FoneTrans for iOS:n avulla sinun ei tarvitse etsiä tietoja eri kansioista ja ottaa käyttöön erilaisia ominaisuuksia tietokoneella. Voit myös helposti siirtää mediatiedostoja, kuten kuvia, kappaleita, elokuvia ja paljon muuta. Lataa ja kokeile nyt ohjeita noudattamalla!
Vaihe 1Liitä iPhone USB-kaapelilla ja valitse tietotyyppi vasemmasta paneelista. Jos haluat siirtää valokuvia, valitse Valokuvat välilehti täällä.
Vaihe 2Löydät kaikki saatavilla olevat tuotteet oikealta puolelta, valitse niiden valintaruutu.
Vaihe 3Valitse vienti -kuvaketta ja valitsee tietokoneelta kansion tallentaaksesi ne.
Osa 3. Usein kysytyt kysymykset iTunes-ostojen siirtämisestä
Voitko silti ostaa iTunes Storesta?
Kyllä sinä voit. Voit edelleen käyttää ja ostaa iTunes Storesta Macilla, iPhonella, iPadilla, iPod Touchilla, Apple TV:llä ja Windowsilla.
Voitko käyttää iTunes Storea iPhonella?
Joo. Voit etsiä iTunes Storesta valokeilassa ja avata sen iPhonessa napauttamalla.
Missä ovat iTunes- ja App Store -ostokset iPhonessa?
Avaa Asetukset-sovellus iPhonessa, napauta nimeäsi > Media ja ostot > Näytä tili. Sinua pyydetään kirjautumaan sisään. Tee se ja valitse Ostohistoria sen jälkeen.
Kuinka voin ostaa iTunes Storesta?
Avaa iTunes Store missä haluat ja valitse tuotteet, jotka haluat ostaa. Valitse hintapainike, kirjaudu sisään Apple-tilillesi ja viimeistele ostos.
Miksi en voi enää ostaa musiikkia iTunesista?
iTunesista ostaminen edellyttää uusimman käyttöjärjestelmän, vakaan internetin ja saatavilla olevan Apple ID:n. Jotta ostosten siirtäminen iPhonesta iTunesiin ei toimisi ja vastaavat ongelmat, varmista, että iTunes, Music app, iOS, macOS tai tvOS on päivitetty. Varmista myös, että tilisi, maksu ja internetyhteys ovat saatavilla.
Kuinka ladata aiemmat iTunes Store -ostokset Macissa?
Ensinnäkin sinun tulee valtuuttaa tietokone Musiikki sovellus Macissa > Tili > Valtuuta tämä Mac. Avaa sitten Musiikki sovellus ja napsauta iTunes Store vasemmalla puolella > Osti. Lopuksi napsauta Lataa -painiketta sen kohteen vieressä, jonka haluat ladata.
Ostettujen kohteiden siirtäminen iTunes-kirjastoon onnistuu yksinkertaisilla toimenpiteillä, ja Internetistä löytyy aina erilaisia ratkaisuja. Tämän viestin menetelmät ovat todistettuja ja voit valita mitä haluat.
FoneTransilla iOS: lle voit nauttia vapaudesta siirtää tietojasi iPhonesta tietokoneeseen. Voit siirtää vain iPhone-tekstiviestejä tietokoneeseen, mutta myös valokuvia, videoita ja yhteystietoja voidaan siirtää helposti tietokoneeseen.
- Siirrä valokuvia, videoita, yhteystietoja, WhatsApp ja paljon muuta helposti.
- Esikatsele tietoja ennen siirtoa.
- iPhone, iPad ja iPod touch ovat saatavana.
Ja FoneTrans iOS: lle on erittäin suositeltavaa sinulle, koska sen avulla voit käyttää ja siirtää tietoja iTunes-kirjastosta tai iTunes-kirjastoon helposti. Näin ollen sinun ei tarvitse ladata tai asentaa lisätyökaluja tai monimutkaisia toimintoja.
Jos sinulla on lisää kysyttävää ostosten siirtämisestä iPhonesta iTunes-kirjastoon, jätä kommentit alle.
