- Osa 1. Videon siirtäminen PC:stä iPhoneen iTunesin/Finderin avulla
- Osa 2. Videon siirtäminen PC:stä iPhoneen iCloudin avulla
- Osa 3. Videon siirtäminen PC:stä iPhoneen USB-kaapelilla
- Osa 4. Videon siirtäminen PC:stä iPhoneen Google-kuvien kautta
- Osa 5. Videon siirtäminen PC:stä iPhoneen FoneTrans for iOS -sovelluksella
- Osa 6. Usein kysyttyä videon siirtämisestä PC:stä iPhoneen
Videon siirtäminen PC:stä iPhoneen: 5 todistettua tekniikkaa [2023]
 Käyttäjän Boey Wong / 28. tammikuuta 2022 09:00
Käyttäjän Boey Wong / 28. tammikuuta 2022 09:00 Pidätkö kameran käsittelystä, joka tallentaa kuvia ja videoita hetkistä, kokemuksista, ruoasta ja muusta? Tietokoneella tai PC:llä voimme itse asiassa katsoa videoita isommalta näytöltä ja nauttia näistä videoista. Mobiililaitteet, kuten iPhonet, ovat kuitenkin kätevämpiä ja niiden avulla voit katsella ja katsella videoita milloin ja missä haluat. Haluatko nauttia videoiden, elokuvien jne. katselusta ja katselemisesta helpommin? Jos kyllä, haluamasi videot on siirrettävä tietokoneelta iPhoneen. Mutta jos et tiedä mitä tehdä, onneksi olemme täällä vastaamassa ja antamassa sinulle tekniikoita kysymykseesi "miten siirtää video PC:stä iPhoneen?".
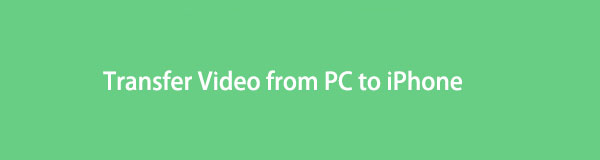

Opasluettelo
- Osa 1. Videon siirtäminen PC:stä iPhoneen iTunesin/Finderin avulla
- Osa 2. Videon siirtäminen PC:stä iPhoneen iCloudin avulla
- Osa 3. Videon siirtäminen PC:stä iPhoneen USB-kaapelilla
- Osa 4. Videon siirtäminen PC:stä iPhoneen Google-kuvien kautta
- Osa 5. Videon siirtäminen PC:stä iPhoneen FoneTrans for iOS -sovelluksella
- Osa 6. Usein kysyttyä videon siirtämisestä PC:stä iPhoneen
Osa 1. Videon siirtäminen PC:stä iPhoneen iTunesin/Finderin avulla
Yksi tapa siirtää videoita tietokoneesta iPhoneen on iTunes/Finderin avulla. iTunesin voi ladata Windows-tietokoneellesi, kun taas Finder on Macin oletustiedonhallinta. Silti molemmat ovat menetelmiä, joita voit käyttää kuvien siirtämiseen, ja prosessi on sama. Haluatko tietää, miten se tehdään? Tässä ovat vaiheet, joita voit noudattaa siirtääksesi videosi tietokoneeltasi iPhoneen.
Vaiheet videon siirtämiseen PC:stä iPhoneen iTunesin/Finderin avulla:
Vaihe 1Ensinnäkin, jos sinulla ei vielä ole iTunesia tietokoneessasi, sinun on ladattava ja asennettava se. Käynnistä se sitten asennuksen jälkeen.
Vaihe 2Liitä seuraavaksi iPhone tietokoneeseen USB-kaapelilla. Avaa sitten iPhonesi lukitus ja napauta sitten Luottamus vaihtoehto, kun ilmoitus tulee näkyviin.
Vaihe 3Napsauta sen jälkeen iTunesin pääliittymässä filee vaihtoehto, sitten Lisää tiedostoja kirjastoon.
Vaihe 4Aloita sitten videotiedostojen valitseminen tietokoneeltasi. Napsauta seuraavaksi laitteesi kuvaketta ja valitse Elokuvat käyttöliittymän vasemmassa sarakkeen kulmassa.
Vaihe 5Täytä sen jälkeen valintaruutu valintaruudun vieressä Synkronoi elokuvat napsauttamalla sitä. Napsauta lopuksi käyttää painiketta oikeassa alakulmassa. Ja siinä se!
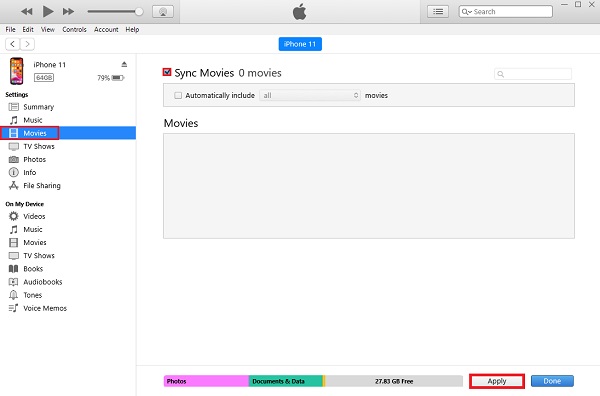
Olet nyt synkronoinut ja siirtänyt videosi tietokoneesta tietokoneeseen iTunesin/Finderin avulla.
FoneTransilla iOS: lle voit nauttia vapaudesta siirtää tietojasi iPhonesta tietokoneeseen. Voit siirtää vain iPhone-tekstiviestejä tietokoneeseen, mutta myös valokuvia, videoita ja yhteystietoja voidaan siirtää helposti tietokoneeseen.
- Siirrä valokuvia, videoita, yhteystietoja, WhatsApp ja paljon muuta helposti.
- Esikatsele tietoja ennen siirtoa.
- iPhone, iPad ja iPod touch ovat saatavana.
Osa 2. Videon siirtäminen PC:stä iPhoneen iCloudin avulla
iCloudin avulla voit myös siirtää videoita PC:stä iPhoneen. Myös iCloud kehitettiin, jotta käyttäjät voivat jakaa ja käyttää valokuvia, videoita ja muita tietoja laitteiden välillä langattomasti. Itse asiassa iCloud on yhteensopiva sekä Mac- että Windows PC -tietokoneiden kanssa. Joten mitä tahansa synkronoit tai lisäät iCloudiin, voit tarkastella niitä kirjautuessasi sisään samalle Apple ID:lle, jota käytät. Ymmärtääksesi sen paremmin, voit seurata alla olevia vaiheita.
Vaiheet videon siirtämiseen PC:stä iPhoneen iCloudin avulla:
Vaihe 1Ensinnäkin kirjoita ja etsi hakuselaimessa iCloud.com. Sitten sinut ohjataan sen pääsivulle.
Vaihe 2Kirjaudu sitten sisään iCloudiin Apple ID:llä. Sitten näkyviin tulee kahden todennuksen vahvistus. Laita vain koodi.
Vaihe 3Napsauta sen jälkeen Valokuvat-kuvaketta. Ja näet kaikki valokuvat, mukaan lukien iCloudiin tallennetut videot.
Vaihe 4Seuraavaksi File Explorer, valitse video/videot, jotka haluat siirtää iCloudiin.
Vaihe 5Vedä ja pudota lopuksi valitut videot. Ja se lisätään iCloudisi. Voit tarkistaa osoitteesta Valokuvat iPhonesi sovellus. Varmista kuitenkin, että käytit samaa Apple ID -tiliä.
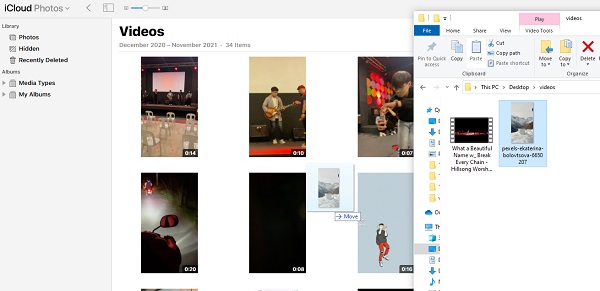
Osa 3. Videon siirtäminen PC:stä iPhoneen USB-kaapelilla
Videon siirtäminen PC:stä iPhoneen USB-kaapelin avulla on yksi perinteisimmistä ja yksinkertaisimmista tavoista. Yhdistämällä iPhonesi tietokoneeseen voit aloittaa tiedostojen siirtämisen tai kopioimisen niiden välillä. Myös siksi, että USB-kaapeli auttaa tietokonetta yhdistämään syöttö-/tulostuslaitteisiin. Jos haluat tietää nyt, kuinka voit siirtää tai siirtää videoita tietokoneesta iPhoneen, seuraa alla olevaa ohjetta.
Vaiheet videon siirtämiseksi tietokoneesta iPhoneen USB-kaapelilla:
Vaihe 1Ensinnäkin, liitä iPhone tietokoneeseen USB-kaapelilla.
Vaihe 2Siirry sitten tietokoneesi File Exploreriin.
Vaihe 3Valitse seuraavaksi videot, jotka haluat siirtää tietokoneeltasi iPhoneen.
Vaihe 4Kun olet valinnut, vedä ja pudota ne iPhone-kansioosi. Ja siinä se!
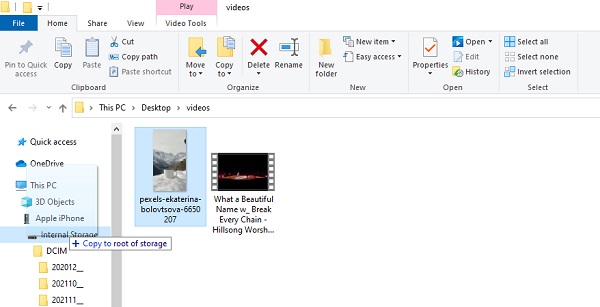
Ole hyvä! Olet nyt siirtänyt videosi onnistuneesti tietokoneeltasi iPhoneen USB-kaapelin avulla.
Osa 4. Videon siirtäminen PC:stä iPhoneen Google-kuvien kautta
Google kehitti mediatiedostojen jakosovelluksen nimeltä Google Photos. Sovelluksen avulla käyttäjät voivat tallentaa valokuvia, videoita, asiakirjoja ja muuta, jotta he voivat varmuuskopioida tärkeät tiedot miltä tahansa laitteelta, jota he käyttävät. Mutta voit käyttää sitä myös videoiden siirtämiseen iPhoneen. Huomaa, että sinun on käytettävä samaa Google-tiliä, jotta voit käyttää vapaasti laitteellasi olevia videoita, jotka olet siirtänyt, kopioinut tai siirtänyt Google Kuviin. Alla on vaiheet videon siirtämiseksi tietokoneesta iPhoneen sovelluksen avulla.
Vaiheet videon siirtämiseksi tietokoneesta iPhoneen Google-kuvien kautta:
Vaihe 1Käynnistä ensin Google Chrome tai mikä tahansa selain tietokoneellasi.
Vaihe 2Tee sitten haku ja siirry Google Kuviin. Napsauta sen jälkeen Lataa -painiketta oikeassa yläkulmassa.
Vaihe 3Napsauta sitten painiketta tietokonetta vaihtoehto avattavasta valikosta.
Vaihe 4Aloita sen jälkeen videoiden valitseminen, jotka haluat ladata Google Kuviin. Ja napsauta avoin vaihtoehto. Sitten se alkaa ladata videota.
Vaihe 5Kun lataus on valmis, avaa Google Kuvat -sovellus iPhonessasi. Kirjaudu sitten sisään Google-tiliin, jolla lataat videon tietokoneelta. Ja siinä se!
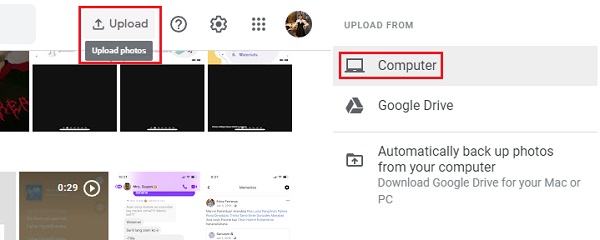
Joten näin voit siirtää valokuvasi tietokoneesta iPhoneen Google-kuvien avulla.
Osa 5. Videon siirtäminen PC:stä iPhoneen FoneTrans for iOS -sovelluksella
On tehokas ja ammattimainen työkalu, jota kutsutaan FoneTrans iOS: lle, jota voit käyttää tiedostojen siirtämiseen iPhonesta tietokoneeseen tai päinvastoin. Itse asiassa käyttämällä tätä vaihtoehtoista ohjelmaa voit vapaasti siirtää tietojasi, kuten viestejä, yhteystietoja, valokuvia, videoita ja monia muita. Ei vain, voit valikoivasti siirtää näitä tietoja tietokoneiden, iOS-laitteiden ja iTunes-kirjaston välillä. Lisäksi se ei poista tietoja edes ennen siirtoa tai sen jälkeen. Joten tämän työkalun käytössä ei ole mitään riskejä. Täällä et tarvitse iTunesia tai Finderia. Nyt sinulla on vastaus kysymykseesi "miten siirtää videota PC:stä iPhoneen ilman iTunesia?" Voit seurata alla olevaa yksityiskohtaista opasta käyttääksesi tätä ohjelmaa.
Vaiheet videon siirtämiseen PC:stä iPhoneen FoneTrans for iOS -sovelluksella:
FoneTransilla iOS: lle voit nauttia vapaudesta siirtää tietojasi iPhonesta tietokoneeseen. Voit siirtää vain iPhone-tekstiviestejä tietokoneeseen, mutta myös valokuvia, videoita ja yhteystietoja voidaan siirtää helposti tietokoneeseen.
- Siirrä valokuvia, videoita, yhteystietoja, WhatsApp ja paljon muuta helposti.
- Esikatsele tietoja ennen siirtoa.
- iPhone, iPad ja iPod touch ovat saatavana.
Vaihe 1Aloita siirtymällä FoneTrans for iOS:n viralliselle verkkosivustolle ladataksesi ja asentaaksesi se tietokoneellesi. Kun asennus on valmis, se avautuu automaattisesti.

Vaihe 2Liitä sen jälkeen iPhone tietokoneeseen USB-johdolla. Ja voit nähdä iPhonesi tiedot.

Vaihe 3Napsauta sitten painiketta Videoita pääliittymän vasemmassa ruudussa. Napsauta sitten Lisää -painiketta. Valitse sitten Lisää tiedostoja) avattavasta valikosta. Ja valitse video, jonka haluat lisätä tai siirtää tietokoneesta iPhoneen.
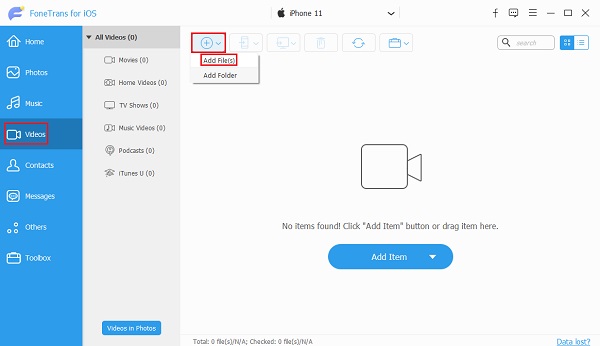
Vaihe 4Kun olet valinnut videot, napsauta avoin lisätäksesi videon lopuksi. Siirtoprosessin jälkeen näkyviin tulee ilmoitus, että olet onnistuneesti siirtänyt ja lisännyt videot. Ja siinä se!
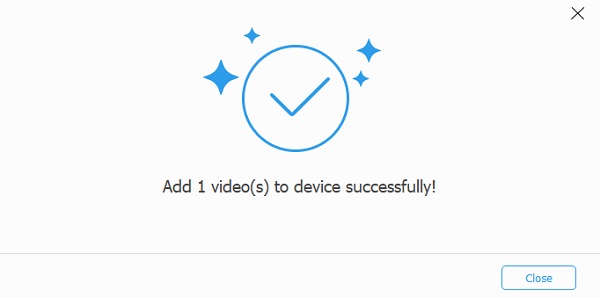
Näin voit siirtää videot PC:stä iPhoneen käyttämällä FoneTrans for iOS -sovellusta. Aina kun sinun on siirrettävä, voit käyttää tätä työkalua.
Osa 6. Usein kysyttyä videon siirtämisestä PC:stä iPhoneen
1. Kun siirrät videota PC:stä iPhoneen, heikkeneekö laatu?
Se riippuu aina käyttämästäsi menetelmästä. Jotkut tavat voivat kuitenkin vaikuttaa videon laatuun. Ensinnäkin ohjelma, jota käytät videon katseluun tai katsomiseen, ja onko ne koodattu toiseen muotoon.
2. Heikentääkö videon kopioiminen PC:stä iPhoneen sitä?
Ehdottomasti ei! Videon ja jopa tiedostojen siirtäminen ja kopioiminen ei muuta sitä. Se on itse asiassa turvallisin tapa vähentää mahdollisuutta heikentää sitä.
FoneTransilla iOS: lle voit nauttia vapaudesta siirtää tietojasi iPhonesta tietokoneeseen. Voit siirtää vain iPhone-tekstiviestejä tietokoneeseen, mutta myös valokuvia, videoita ja yhteystietoja voidaan siirtää helposti tietokoneeseen.
- Siirrä valokuvia, videoita, yhteystietoja, WhatsApp ja paljon muuta helposti.
- Esikatsele tietoja ennen siirtoa.
- iPhone, iPad ja iPod touch ovat saatavana.
Lopuksi nämä ovat 5 todistettua tekniikkaa, joiden avulla voit siirtää videoita tietokoneesta iPhoneen. Nyt on kätevää katsella ja katsella elokuvia, videoita jne. Takaamme myös, että nämä kaikki toimivat niin kuin ne on todella todistettu. Silti suosituin menetelmistä on FoneTrans iOS: lle. Siitä huolimatta päätät edelleen, mitä tekniikkaa käytät.
