- Osa 1: Kappaleiden siirtäminen iPhonesta Maciin Airdropin kautta
- Osa 2: Kuinka saada musiikkia iPhonesta Maciin iTunesin/Finderin avulla
- Osa 3: Kuinka siirtää musiikkia iPhonesta Maciin FoneTrans for iOS -sovelluksella
- Osa 4: Kuinka siirtää musiikkia iPhonesta Maciin Apple-musiikin avulla
- Osa 5: Usein kysyttyä musiikin siirtämisestä iPhonesta Maciin
- Muistutus
- Safarin historia
- Safari-kirjanmerkki
- Videoita
- Musiikki
- Yhteystiedot
- Kalenteri
- App Päivämäärä
- SMS
- iMessage
- Huomautuksia
- Asiakirja
- Valokuvat
Musiikin siirtäminen iPhonesta Maciin: 5 tehokasta tapaa [2023]
 Käyttäjän Lisa Ou / 25 2022:13
Käyttäjän Lisa Ou / 25 2022:13Oletko musiikin ystävä tai rakastatko kuunnella musiikkia? No, me kaikki nautimme kappaleiden kuuntelemisesta, sillä sen avulla voimme tuntea erilaisia tunteita jopa pelkästään niitä kuuntelemalla. Ei vain sitä, sinulla on luultavasti musiikkikokoelmia ja soittolistoja laitteellasi. Ja sinä haluat varmuuskopioi musiikkisi iPhoneen Maciin eri syistä, kuten se vie laitteesi tallennustilaa tai pelkää menettävänsä sen ja paljon muuta. Siksi ne on siirrettävä.
Mutta tässä tulee kysymys, kuinka voit tehdä sen? Älä huoli, sillä näytämme sinulle 4 helppoa mutta käytännöllistä tapaa siirtää musiikkia iPhonesta Maciin.
![Musiikin siirtäminen iPhonesta Maciin: 5 helppoa ja tehokasta tapaa [2023]](https://www.fonelab.com/images/ios-transfer/transferring-music-from-iphone-to-mac.jpg)
FoneTransilla iOS: lle voit nauttia vapaudesta siirtää tietojasi iPhonesta tietokoneeseen. Voit siirtää vain iPhone-tekstiviestejä tietokoneeseen, mutta myös valokuvia, videoita ja yhteystietoja voidaan siirtää helposti tietokoneeseen.
- Siirrä valokuvia, videoita, yhteystietoja, WhatsApp ja paljon muuta helposti.
- Esikatsele tietoja ennen siirtoa.
- iPhone, iPad ja iPod touch ovat saatavana.

Opasluettelo
- Osa 1: Kappaleiden siirtäminen iPhonesta Maciin Airdropin kautta
- Osa 2: Kuinka saada musiikkia iPhonesta Maciin iTunesin/Finderin avulla
- Osa 3: Kuinka siirtää musiikkia iPhonesta Maciin FoneTrans for iOS -sovelluksella
- Osa 4: Kuinka siirtää musiikkia iPhonesta Maciin Apple-musiikin avulla
- Osa 5: Usein kysyttyä musiikin siirtämisestä iPhonesta Maciin
1. Kappaleiden siirtäminen iPhonesta Maciin Airdropin kautta
iPhonessa ja Macissa on sama Airdrop-ominaisuus, jonka avulla voit jakaa tiedostoja näiden laitteiden välillä. Ja ehdottomasti, voit siirtää kappaleita iPhonesta Maciin käyttämällä tätä ominaisuutta. Se on yksi suoraviivainen tapa siirtää tiedostoja Apple-laitteiden välillä. Ota Airdrop-tila käyttöön näissä laitteissa ja ala valita tiedostoja ja jakaa niitä. Näin voit lähettää musiikkia iPhone-laitteestasi Maciin.
Vaiheet musiikin siirtämiseen iPhonesta Maciin Airdropin kautta:
Vaihe 1Ensinnäkin, ota Airdrop käyttöön sekä Macissa että iPhonessa. Napsauta Macissa Go > Pudottaa lentokoneesta valikkopalkissa. iPhonessa, ohjauskeskus > Wi-Fi > Pudottaa lentokoneesta.
Vaihe 2Valitse sen jälkeen iPhonesta musiikkitiedosto/tiedostot, jotka haluat siirtää. Napauta sitten Jaa-kuvaketta. Ja valita Pudottaa lentokoneesta.
Vaihe 3Valitse seuraavaksi Macin nimi vastaanottajaksi. Sitten saat kehotteen Macissasi. Napsauta lopuksi Hyväksyä vaihtoehto.
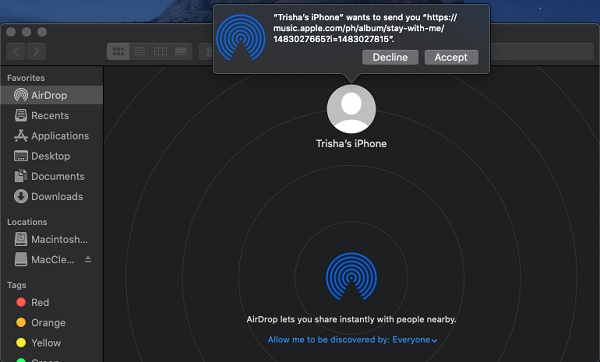
Ja siinä se! Nyt musiikkitiedostot on siirretty Maciin iPhonesta. Toinen tapa siirtää musiikkia iPhonesta Maciin on käyttää iTunesia/Finderiä. Lue seuraava osa saadaksesi lisätietoja siitä.
FoneTransilla iOS: lle voit nauttia vapaudesta siirtää tietojasi iPhonesta tietokoneeseen. Voit siirtää vain iPhone-tekstiviestejä tietokoneeseen, mutta myös valokuvia, videoita ja yhteystietoja voidaan siirtää helposti tietokoneeseen.
- Siirrä valokuvia, videoita, yhteystietoja, WhatsApp ja paljon muuta helposti.
- Esikatsele tietoja ennen siirtoa.
- iPhone, iPad ja iPod touch ovat saatavana.
2. Kuinka saada musiikkia iPhonesta Maciin iTunesin/Finderin avulla
Ensimmäinen vaihtoehto, joka varmasti tulee käyttäjien mieleen, on musiikin tai kappaleiden siirtäminen tietokoneelle on iTunes tai Finder. Voit kuitenkin ladata musiikkiasi iPhonesta Maciin vain niin kauan kuin kappaleet on ostettu iTunes Storesta. iTunes ei myöskään ole saatavilla myöhemmissä macOS-versioissa, jos Macissasi on aikaisempi käyttöjärjestelmä. Jos ei, käytä Finder-sovellusta. Ja voit saada musiikkisi iPhonesta Maciin. Alla on vaiheet, joita voit seurata.
Vaiheet musiikin siirtämiseen iPhonesta Maciin iTunesin/Finderin avulla:
Vaihe 1Ensinnäkin käynnistä iTunes or löytäjä sovellus Mac-tietokoneellasi.
Vaihe 2Liitä seuraavaksi iPhone Maciin USB-kaapelilla.
Vaihe 3vasemmassa ruudussa iTunes or löytäjäkäyttöliittymästä, napsauta laitteesi nimeä.
Vaihe 4Napsauta sitten Musiikki valikossa. Napsauta lopuksi Synkronoi -painiketta synkronoidaksesi ja siirtääksesi musiikkisi iPhonesta Maciin.
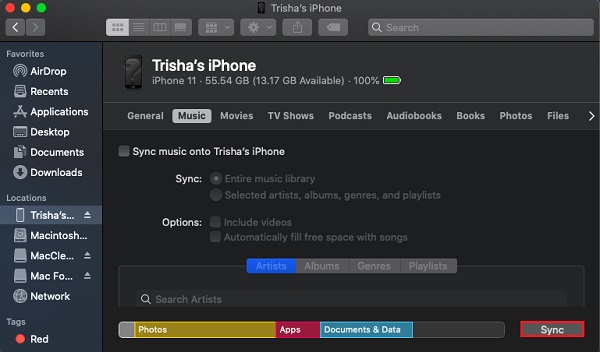
Ole hyvä! Voit nyt myös toistaa kappaleitasi Macin Apple Music- tai iTunes-sovelluksessa, sillä ne on siirretty onnistuneesti. Etsitkö tämän menetelmän sijaan erinomaista vaihtoehtoista työkalua? Voit siirtyä seuraavaan osaan, sillä olemme ottaneet käyttöön yhden parhaista ohjelmista iOS-siirtotarpeisiisi.
3. Musiikin siirtäminen iPhonesta Maciin FoneTrans for iOS -sovelluksella
Suosittelemme, että voit siirtää musiikkia iPhonesta Maciin paremmin Mac FoneTrans iOS: lle. Se on ammattimainen ja erinomainen vaihtoehto, joka voi auttaa sinua siirtämään ja varmuuskopioimaan musiikkia ja kaikenlaisia datatiedostoja iPhonesta Maciin. Sinulla on myös vapaus valita tiettyjä tietotyyppejä ja tiedostoja tarpeidesi mukaan. Se on helppokäyttöinen työkalu ja ominaisuudet, joilla on nopeat siirtotarpeet. Voit ladata sen ilmaiseksi ja kokeilla käyttää sitä Macissasi.
FoneTransilla iOS: lle voit nauttia vapaudesta siirtää tietojasi iPhonesta tietokoneeseen. Voit siirtää vain iPhone-tekstiviestejä tietokoneeseen, mutta myös valokuvia, videoita ja yhteystietoja voidaan siirtää helposti tietokoneeseen.
- Siirrä valokuvia, videoita, yhteystietoja, WhatsApp ja paljon muuta helposti.
- Esikatsele tietoja ennen siirtoa.
- iPhone, iPad ja iPod touch ovat saatavana.
Vaiheet musiikin siirtämiseen iPhonesta Maciin Mac FoneTrans iOS: lle:
Vaihe 1Aloita lataamalla se FoneTrans for iOS:n viralliselta verkkosivustolta. Ja asenna se Mac-tietokoneellesi vetämällä työkalun kuvake Ohjelmat-kansioon. Tämän jälkeen käynnistä ohjelma.
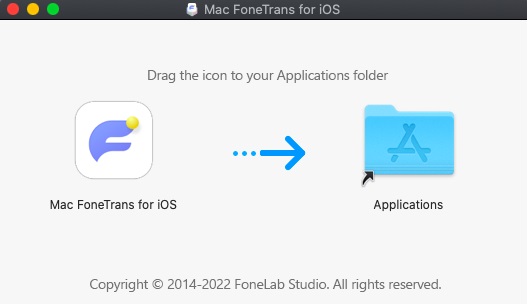
Vaihe 2Liitä tämän jälkeen iPhone Maciin. Sitten työkalu tunnistaa laitteesi välittömästi ja näyttää iPhone-laitteesi perustiedot.
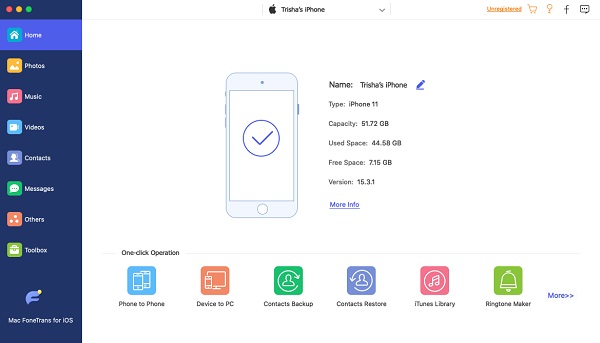
Vaihe 3Napsauta sitten vasemmasta sivupalkista Musiikki vaihtoehto. Ja voit nähdä kaikki musiikkitiedostot iPhonessasi ja näyttää esikatselun käyttöliittymän oikealla puolella.
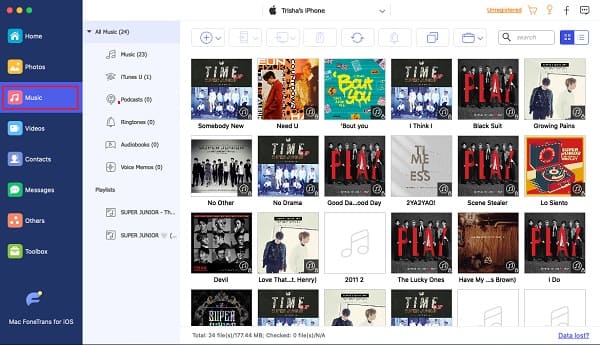
Vaihe 4Aloita seuraavaksi kohteen valitseminen kappale/kappaleet tai musiikkia, jonka haluat siirtää laittamalla valintamerkki tiedostoruutuun.
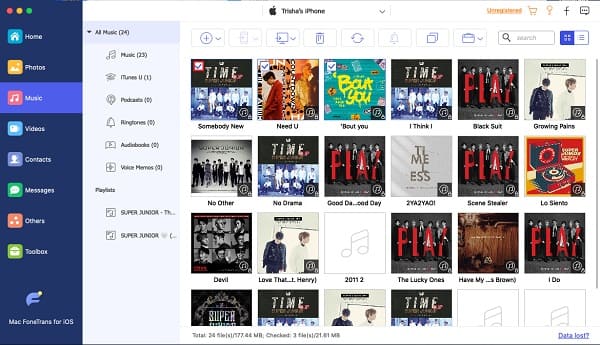
Vaihe 5Kun olet valinnut musiikin, napsauta Vie osoitteeseen -kuvaketta ja valitse Vie Maciin avattavasta valikosta. Ja se aloittaa välittömästi siirtoprosessin. Näkyviin tulee ilmoitus, että siirto on onnistunut. Ja siinä se on!
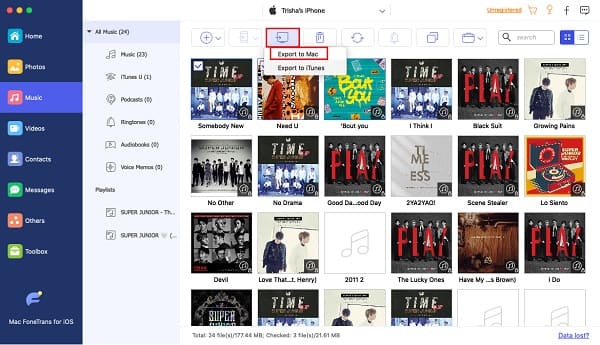
Voit todellakin tuoda musiikkia nopeasti iPhonesta Maciin muutamalla napsautuksella. Tämän käytön hämmästyttävä osa on, että voit siirtää kappaleitasi valikoivasti. Lisäksi se tukee monia suosittuja iOS-laitteita, joten voit siirtää missä tahansa laitteesi versiossa. Ja sitä varten suosittelemme vilpittömästi, että käytät työkalua.
FoneTransilla iOS: lle voit nauttia vapaudesta siirtää tietojasi iPhonesta tietokoneeseen. Voit siirtää vain iPhone-tekstiviestejä tietokoneeseen, mutta myös valokuvia, videoita ja yhteystietoja voidaan siirtää helposti tietokoneeseen.
- Siirrä valokuvia, videoita, yhteystietoja, WhatsApp ja paljon muuta helposti.
- Esikatsele tietoja ennen siirtoa.
- iPhone, iPad ja iPod touch ovat saatavana.
4. Kuinka siirtää musiikkia iPhonesta Maciin Apple-musiikin avulla
Apple Musicin avulla voit siirtää kappaleita iPhonesta Maciin langattomasti ja automaattisesti. Mutta nauttiaksesi sen käytöstä, sinun on ensin tilattava se. Kaikki musiikkisi synkronoidaan automaattisesti, jos olet tilaaja. Tämän seurauksena sinun ei tarvitse siirtää tai siirtää musiikkia tietokoneeseen manuaalisesti. Seuraa alla annettuja ohjeita saadaksesi tietää, kuinka tätä siirtotapaa käytetään.
Vaiheet musiikin siirtämiseen iPhonesta Maciin Apple Musicin avulla:
Vaihe 1Avaa ensin Musiikki sovellus iPhonessasi. Ja tilaa napauttamalla Sinulle > Kokeile nyt ja tilaussuunnitelman valitseminen. Kirjaudu sitten Apple ID:llesi ja vahvista laskutustiedot.
Vaihe 2Kirjaudu seuraavaksi sisään samaan Apple ID:hen, jolla ostit sen Apple Music tilaus.
Vaihe 3Kytke sitten päälle Synkronoi kirjasto iPhonessa tai Macissa. Lopuksi kaikki musiikkisi Apple-laitteista on saatavilla Macissa Musiikki sovellus, ja voit toistaa niitä ja nauttia niistä.
Huomaa kuitenkin, että tämä toimii vain, jos tilaat Apple Musicin. Jos luulet, että se ei ole budjettisi arvoinen, voit kokeilla FoneTrans iOS: lle. Se ei ole ilmainen, mutta se ei myöskään ole kallis, ja voit ehdottomasti kokeilla Kokeile Ilmaiseksi siitä, sillä voit silti nauttia joistakin ominaisuuksista.
5. Usein kysyttyä musiikin siirtämisestä iPhonesta Maciin
1. Miksi en voi siirtää musiikkiani iPhonesta Maciin?
On monia syitä, miksi et voi siirtää musiikkiasi. Yksi suurimmista syistä on, että laitteitasi ei ole päivitetty uusimpaan iOS-, iPadOS-, macOS- tai iTunes for Windows -versioon. Kun laitteesi päivitetään uusimpaan versioon, voit hyödyntää monia ominaisuuksia. Toinen asia, varmista Synkronoi kirjasto on päällä. Voit siis siirtää musiikkiasi synkronoimalla.
2. Voinko siirtää musiikkia iPhonesta Maciin Bluetoothin kautta?
Valitettavasti ei. Voit yhdistää iPhonesi Maciin ja synkronoida iTunesin langattomasti molemmissa laitteissa käyttämällä samaa Wi-Fi-verkkoa sen käyttöönoton jälkeen. Et kuitenkaan voi siirtää tiedostoja, edes musiikkiasi tai kappaleita.
3. Onko musiikin siirtäminen PC:stä Maciin sallittua?
Ehdottomasti kyllä. Voit siirtää tiedostoja, mukaan lukien kappaleet ja musiikkitiedostot, Windows PC:stä Maciin. Voit tehdä sen Internetistä monilla tavoilla, kun haet sitä.
FoneTransilla iOS: lle voit nauttia vapaudesta siirtää tietojasi iPhonesta tietokoneeseen. Voit siirtää vain iPhone-tekstiviestejä tietokoneeseen, mutta myös valokuvia, videoita ja yhteystietoja voidaan siirtää helposti tietokoneeseen.
- Siirrä valokuvia, videoita, yhteystietoja, WhatsApp ja paljon muuta helposti.
- Esikatsele tietoja ennen siirtoa.
- iPhone, iPad ja iPod touch ovat saatavana.
Lopuksi totean, että olet oppinut neljä helppoa ja tehokasta tekniikkaa musiikin tuomiseen iPhonesta Maciin. Nyt et ole enää huolissasi tämän takia. Ja takaamme, että nämä ovat kaikki toimivia ja luotettavia tapoja siirtää tarpeitasi. Kuitenkin työkalu, joka erottuu edellä mainituista, on Mac FoneTrans iOS: lle - hyvä ja erinomainen ohjelma, johon voit varmasti luottaa. Siksi suosittelemme tämän työkalun käyttöä. Lopulta se on edelleen sinun päätöksesi.
