- Osa 1: Siirrä soittolista iPhonesta iTunesiin USB-kaapelin kautta manuaalisesti
- Osa 2: Siirrä soittolista iPhonesta iTunesiin FoneTrans for iOS -sovelluksella
- Osa 3: Siirrä soittolista iPhonesta iTunesiin synkronointikirjaston kautta
- Osa 4: Usein kysyttyä soittolistan siirtämisestä iPhonesta iTunesiin
Soittolistojen siirtäminen iPhonesta iTunesiin: 3 parasta testattua tekniikkaa
 Käyttäjän Jotkut Liam / 23 2022:16
Käyttäjän Jotkut Liam / 23 2022:16Musiikin kuuntelu on ollut osa ihmisten jokapäiväistä elämää useista syistä. Meillä on jopa soittolista suosikkikappaleillemme. Ja yksi tunnetuista mediasoittimista, jotka toimivat kirjastona, jossa myös soitamme musiikkiamme, on Applen iTunes. Jos olet kuitenkin vahingossa poistanut kappalesoittolistasi iTunesista, sinulla on edelleen ne iPhonessasi. Voitko kopioida tai siirtää soittolistan iTunesiin? Ehdottomasti kyllä. Nyt sinun ei tarvitse panikoida tai huolestua, sillä tässä näytämme sinulle, kuinka voit siirtää soittolistan iPhonesta iTunesiin.
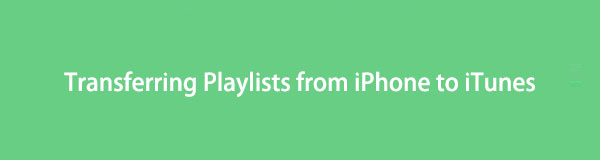
FoneTransilla iOS: lle voit nauttia vapaudesta siirtää tietojasi iPhonesta tietokoneeseen. Voit siirtää vain iPhone-tekstiviestejä tietokoneeseen, mutta myös valokuvia, videoita ja yhteystietoja voidaan siirtää helposti tietokoneeseen.
- Siirrä valokuvia, videoita, yhteystietoja, WhatsApp ja paljon muuta helposti.
- Esikatsele tietoja ennen siirtoa.
- iPhone, iPad ja iPod touch ovat saatavana.

Opasluettelo
- Osa 1: Siirrä soittolista iPhonesta iTunesiin USB-kaapelin kautta manuaalisesti
- Osa 2: Siirrä soittolista iPhonesta iTunesiin FoneTrans for iOS -sovelluksella
- Osa 3: Siirrä soittolista iPhonesta iTunesiin synkronointikirjaston kautta
- Osa 4: Usein kysyttyä soittolistan siirtämisestä iPhonesta iTunesiin
1. Siirrä soittolista iPhonesta iTunesiin USB-kaapelin kautta manuaalisesti
USB-kaapeli on yksi yleisimmistä mutta hyödyllisimmistä liittimistä nykyään. Yksi hieno esimerkki on, että se yhdistää oheislaitteet tietokoneisiin. Mobiililaitteet, kuten iPhone, sisältyvät oheislaitteiden luetteloon. Ja niin USB-kaapelin avulla voit yhdistää iPhonesi tietokoneeseen ja auttaa sinua tiedostojesi siirtämisessä. Vielä tärkeämpää on, että voit nyt siirtää soittolistasi iPhonesta iTunesiin sen kanssa. Noudata alla annettuja ohjeita.
Vaiheet soittolistan siirtämiseen iPhonesta iTunesiin USB-kaapelin kautta:
Vaihe 1Ensinnäkin käynnistä iTunes-sovellus, joka on asennettu tietokoneellesi. Liitä sitten iPhone tietokoneeseen USB-kaapelilla.
Vaihe 2Napsauta sen jälkeen iTunesin pääliittymässä Apple-laite kuvake. Ja valitse soittolista, jonka haluat siirtää tai viedä iTunesiin.
Vaihe 3Napsauta sitten valikkorivin Tiedosto-painiketta, seuraavaksi Kirjasto ja valitse Vie soittolista... avattavasta valikosta. Ja tallenna se tyyppinä XML-tiedostoja tallenna tai vie se sitten tietokoneellesi.
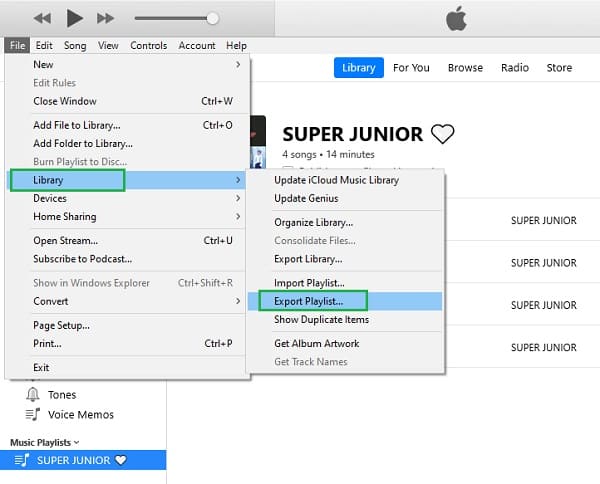
Vaihe 4Palaa seuraavaksi pääkäyttöliittymään ja napsauta Songs -vaihtoehto vasemmassa ruudussa Kirjasto-kohdan alla.
Vaihe 5Valitse lopuksi filee > Kirjasto > Tuo soittolista... ja valitse XML-tiedosto tai luotu tekstitiedosto. Ja siinä se!
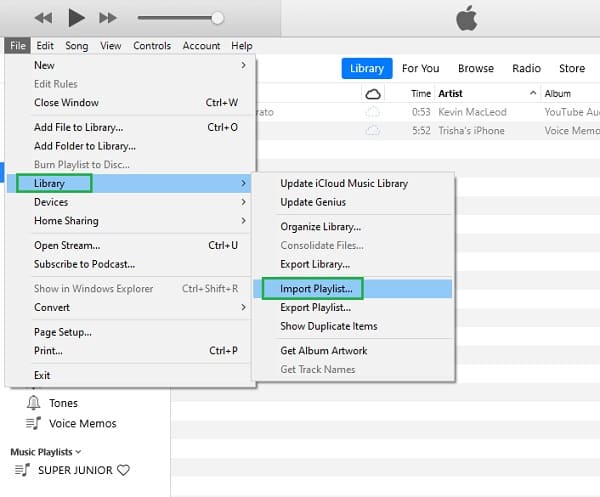
Nyt olet onnistuneesti lisännyt soittolistan iPhone-laitteeltasi tietokoneen iTunesiin tuomalla iPhone-soittolistoja USB-kaapelilla. Saatat kuitenkin joutua tekemään monia prosesseja, ennen kuin voit siirtää soittolistan lopullisesti.
Tämän postauksen seuraavassa osassa meillä on kuitenkin ilo esitellä sinulle yksi tänään erittäin suositelluista työkaluista välttämättömyystarvikkeiden siirtämiseen.
2. Siirrä soittolista iPhonesta iTunesiin FoneTrans for iOS -sovelluksella
FoneTrans iOS: lle on täydellinen kumppani siirtotarpeisiisi. Sinulla on täysi vapaus siirtää tietojasi ja tiedostojasi, kuten viestejä, valokuvia, videoita ja muuta iPhonesta tietokoneeseen sen avulla. Sen lisäksi, että voit myös siirtää iTunes Storesta ostamiasi kohteita tai musiikkia Apple Musicista. Mutta voitko myös siirtää tai siirtää soittolistan iPhonesta iTunesiin tällä ohjelmalla? Tietysti kyllä. Lisäksi voit siirtää datatiedostoja valikoivasti. Jos tämä saa sinut innostumaan, tarkista ja noudata alla olevia yksityiskohtaisia ohjeita.
FoneTransilla iOS: lle voit nauttia vapaudesta siirtää tietojasi iPhonesta tietokoneeseen. Voit siirtää vain iPhone-tekstiviestejä tietokoneeseen, mutta myös valokuvia, videoita ja yhteystietoja voidaan siirtää helposti tietokoneeseen.
- Siirrä valokuvia, videoita, yhteystietoja, WhatsApp ja paljon muuta helposti.
- Esikatsele tietoja ennen siirtoa.
- iPhone, iPad ja iPod touch ovat saatavana.
Vaiheet soittolistan siirtämiseen iPhonesta iTunesiin FoneTrans iOS: lle:
Vaihe 1Aluksi lataa ja asenna FoneTrans for iOS tietokoneellesi. Ja se käynnistyy heti asennuksen jälkeen.

Vaihe 2Napsauta pääliittymän vasemmassa ruudussa Musiikki vaihtoehto. Sitten toisessa vasemmassa sarakkeessa näet kaiken iPhonen musiikin tai kappaleet ja soittolistat.
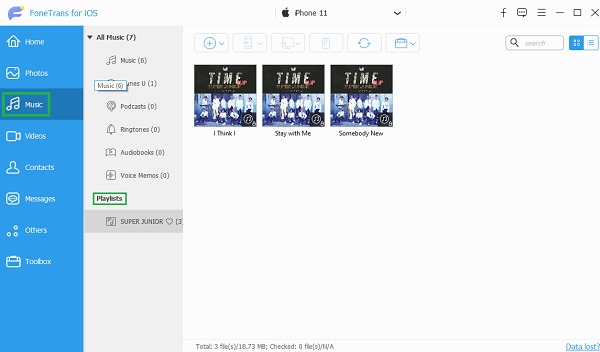
Vaihe 3Napsauta seuraavaksi soittolistoja, jotka haluat siirtää iTunesiin Soittolistat osiossa.
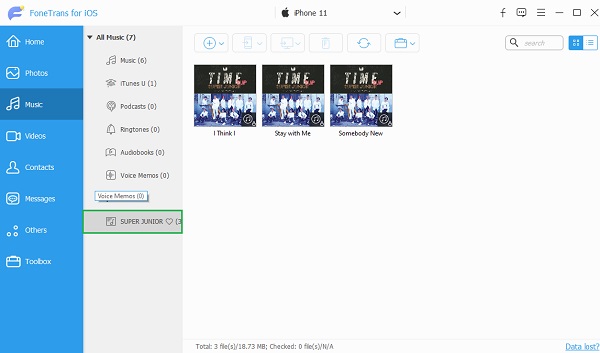
Vaihe 4Napsauta sitten hiiren kakkospainikkeella valitsemaasi soittolistaa. Valitse avattavasta valikosta ja napsauta sitä Vie iTunesiin. Lopuksi se aloittaa automaattisesti vientiprosessin.
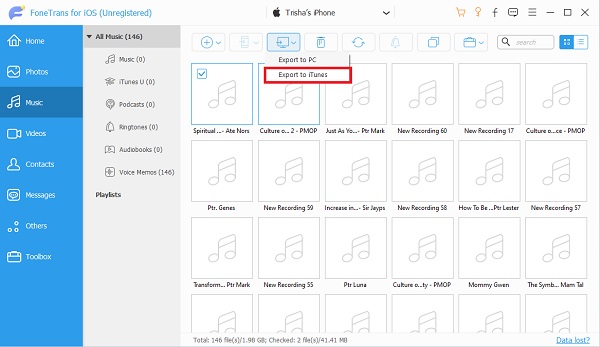
Avaamalla kansion näet ja tarkistat siirretyn soittolistan. Ja yritä toistaa soittolista iTunes-sovelluksessasi. Näin voit viedä soittolistoja nopeasti iPhonesta iTunesiin jopa siirtää musiikkia iTunesista iPhoneen FoneTrans iOS: lle. Se on helppokäyttöinen ja kattava työkalu, joka keventää taakkaasi ja ongelmasi katoaa. Älä huoli. Vaikka olisit vielä aloittelija, voit käyttää tätä työkalua.
FoneTransilla iOS: lle voit nauttia vapaudesta siirtää tietojasi iPhonesta tietokoneeseen. Voit siirtää vain iPhone-tekstiviestejä tietokoneeseen, mutta myös valokuvia, videoita ja yhteystietoja voidaan siirtää helposti tietokoneeseen.
- Siirrä valokuvia, videoita, yhteystietoja, WhatsApp ja paljon muuta helposti.
- Esikatsele tietoja ennen siirtoa.
- iPhone, iPad ja iPod touch ovat saatavana.
3. Siirrä soittolista iPhonesta iTunesiin synkronointikirjaston kautta
Toinen tapa siirtää soittolistasi iPhonesta iTunesiin on kytkeä päälle Synkronoi kirjasto. Kun synkronointikirjasto on käytössä, sitä on helpompi käyttää iTunes-sovelluksessa, kun yhdistät laitteen tietokoneeseen. Vaikka se on oletuksena päällä, voit ottaa sen takaisin käyttöön asetuksista, kun sammutat sen. Voit seurata alla olevia ohjeita.
Soittolistan siirtäminen iPhonesta iTunesiin synkronointikirjaston kautta:
Vaihe 1Ensinnäkin, mene Asetukset app iPhone-laitteellasi.
Vaihe 2Etsi seuraavaksi ja vieritä alaspäin, kunnes näet Musiikki vaihtoehto. Napauta sitten sitä.
Vaihe 3Kytke sen jälkeen päälle Synkronoi kirjasto.
Vaihe 4Lopulta näet Lisää soittolistan kappaleita alla Kirjasto, kytke se päälle synkronoimaan, mukaan lukien soittolistasi.
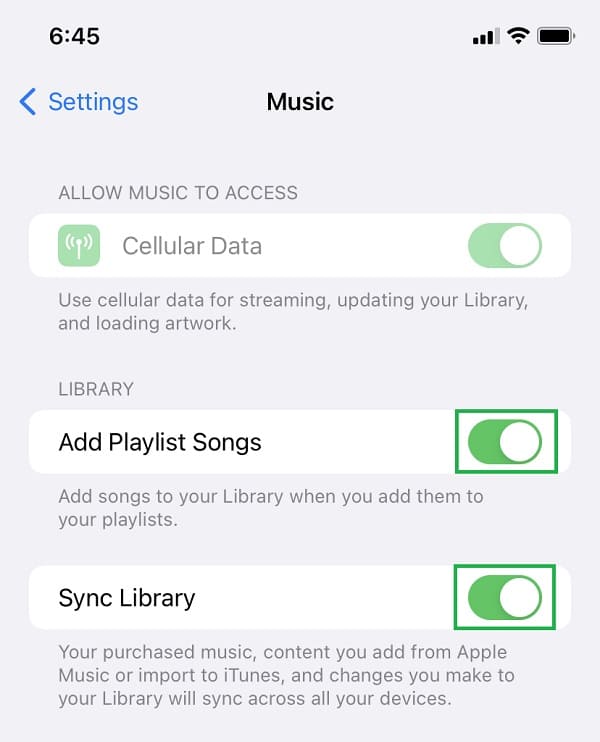
Jos nyt yhdistät puhelimesi tietokoneeseen ja käynnistät iTunesin, soittolista synkronoidaan automaattisesti. Mutta toisin kuin FoneTrans for iOS, et voi siirtää soittolistaasi valikoivasti ottamalla käyttöön synkronointikirjaston.
4. Usein kysyttyä soittolistan siirtämisestä iPhonesta iTunesiin
FoneTransilla iOS: lle voit nauttia vapaudesta siirtää tietojasi iPhonesta tietokoneeseen. Voit siirtää vain iPhone-tekstiviestejä tietokoneeseen, mutta myös valokuvia, videoita ja yhteystietoja voidaan siirtää helposti tietokoneeseen.
- Siirrä valokuvia, videoita, yhteystietoja, WhatsApp ja paljon muuta helposti.
- Esikatsele tietoja ennen siirtoa.
- iPhone, iPad ja iPod touch ovat saatavana.
1. Kuinka viedä iTunes-soittolista USB:hen?
Vie iTunes-soittolista USB:lle käynnistämällä iTunes. Valitse sitten soittolista, jonka haluat kopioida tai viedä. Napsauta sitten hiiren kakkospainikkeella ja valitse Kopioi. Liitä lopuksi se USB-asemaan. Ja siinä se!
2. Sisältyvätkö metatiedot sen jälkeen, kun olet siirtänyt soittolistan iPhonesta iTunesiin?
Hyvä asia on kyllä. Näissä metatiedoissa näet esittäjän, albumin nimen ja genren, jotka ovat hyödyllisiä tietoja kappaleesta.
Kaiken kaikkiaan olet oppinut siirtämään soittolistoja iPhonesta iTunesiin. Kuten näette, prosessi on yksinkertainen mutta tehokas ja toimii jopa tällä hetkellä. Lisäksi se voitaisiin myös käsitellä, vaikka et olisi ammattilainen. Silti suosittelemme lämpimästi FoneTrans iOS: lle siirtääksesi soittolistan tai muita tietoja iTunesiin tai tietokoneeseen. Sen avulla voit myös siirtää, siirtää tai viedä tiedostoja helposti ja nopeasti kaikilla siirrettävillä tietotyypeillä. Todellakin luotettava ohjelma, jota tulet koskaan käyttämään. Siksi voit valita, mitä menetelmää käytät.
