iOS Voice Memo Recovery: Poista iPhone Voice Memo -toiminto yksinkertaisten vaiheiden avulla
 Päivitetty Lisa Ou / 01 helmikuu 2021 09:40
Päivitetty Lisa Ou / 01 helmikuu 2021 09:40Haluan jakaa haastattelun ääniviestin viime viikolla. Mutta hävisi tuntemattomista syistä. Ei ole aavistustakaan, kuinka saada ne takaisin? Onko se mahdollista? Auttakaa!
Apple sisältää digitaalisen ääninauhurin iPhonessa, joka on nimeltään Voice Memo. Mikä on äänimuistio?
Äänimuistio on iOS-sovellus, jonka avulla voit tallentaa mitä tarvitset, kuten haluamaasi musiikkia, haastattelun, äänen, jonka haluat tallentaa ...
Ei ole epäilystäkään siitä, että…
On kätevää tallentaa, jakaa, nimetä uudelleen ja leikata äänimuistio iPhonellasi.
Saatat ihmetellä…
Millä tavalla? Löydät mitä haluat tietää alla.

Opasluettelo
1. Luo äänimuistio iPhonessa
Kun haluat jättää itsellesi pikaisen muistutuksen, voit kalastaa iPhonesi ja tallentaa sen iPhonellesi. Puhelimesi on aina taskussa ja voit tehdä sen helposti.
Vaihe 1Käynnistää Ääniviesti sovellus iPhonen näytöllä.
Vaihe 2Napauta punaista tallennuspainiketta.
Vaihe 3Kosketa punaista painiketta uudelleen, jos haluat lopettaa tallennuksen milloin tahansa.
Vaihe 4Napauta valmis punaisen painikkeen vieressä, kun tallennus on suoritettu.
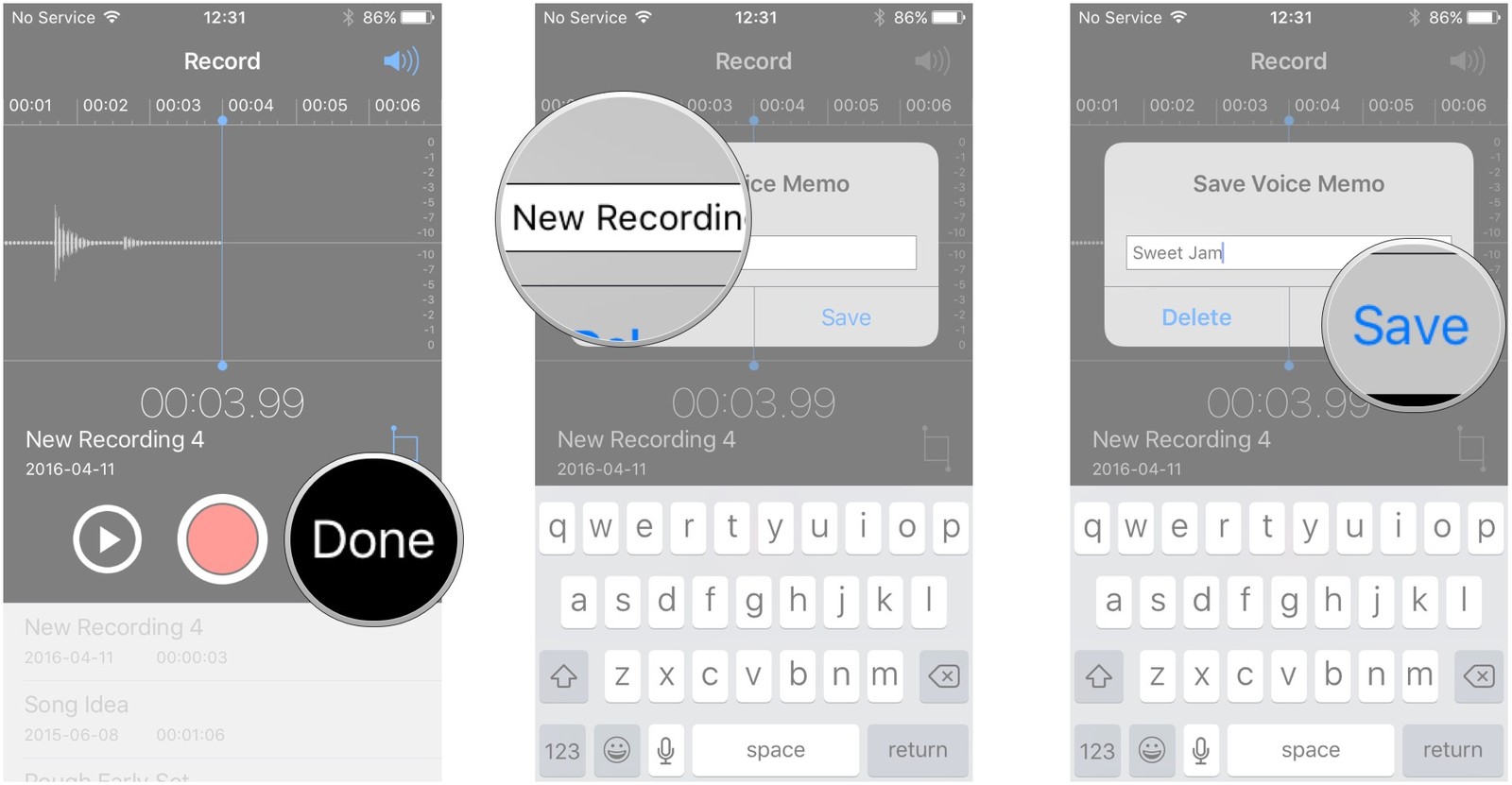
Vaihe 5Kirjoita tallennuksen nimi ja sitten Säästä tallentaa äänimuistion.
2. Kuuntele äänihuomautus iPhonessa
Äänimuistion tallentamisen jälkeen sinun täytyy kuunnella sitä myöhemmin. Jos haluat tietää, miten äänimuistio toistetaan, lue alla oleva opetusohjelma.
Vaihe 1Avaa Ääniviesti App.
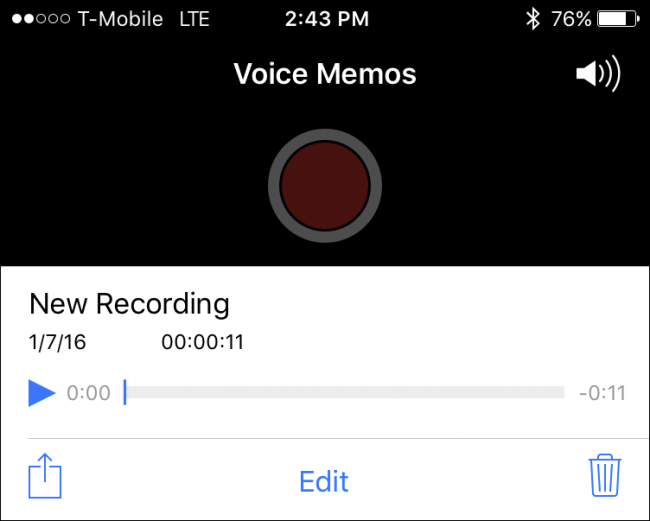
Vaihe 2Napauta äänimuistio, jota haluat kuunnella.
Vaihe 3 Napauta sinistä kolmion toisto-painiketta.
3. Jaa puhemuistio iPhonessa
Joskus olet tallentanut jotain mukavaa ja haluat lähettää sen ystävillesi tai perheenjäsenillesi, voit jakaa ne sovelluksessa.
Vaihe 1ajaa Ääniviesti sovellus iPhonessa.
Vaihe 2Valitse haluamasi kohde tallennuksen luettelosta.
Vaihe 3Napauta jakamispainiketta.
Vaihe 4Valitse tapa, jolla haluat jakaa.
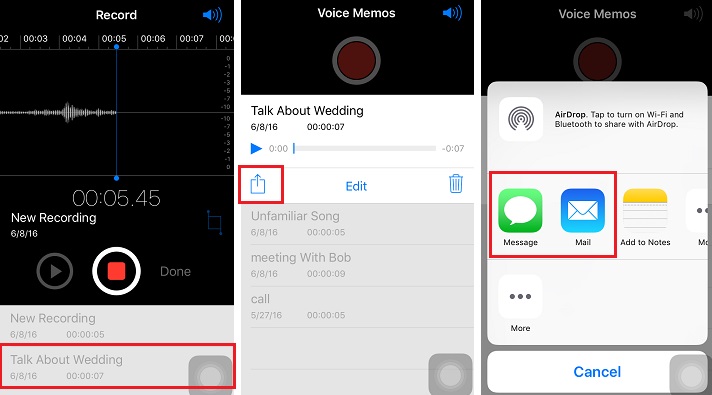
Vaihe 5Voit jakaa äänimuistion noudattamalla näytön ohjeita.
4. Trimmoi äänihuomautus iPhonella
Onko äänimuistio mielestäsi liian pitkä? Tai siinä on jotain, jota et halua esiintyä.
On onni, että voit leikata osan niistä ja tallentaa sen.
Vaihe 1Valitse äänimuistio, jonka haluat leikata Äänimuistio App.
Vaihe 2Napauttaa muokata.
Vaihe 3Napauta sinistä neliön leikkauspainiketta näytön oikeassa reunassa.
Vaihe 4Sitten voit nähdä kaksi punaista liukusäädintä kummassakin suunnassa, vedä äänimuistion leikkaamiseen.
Vaihe 5Napauttaa Trimmata kun olet valmis.
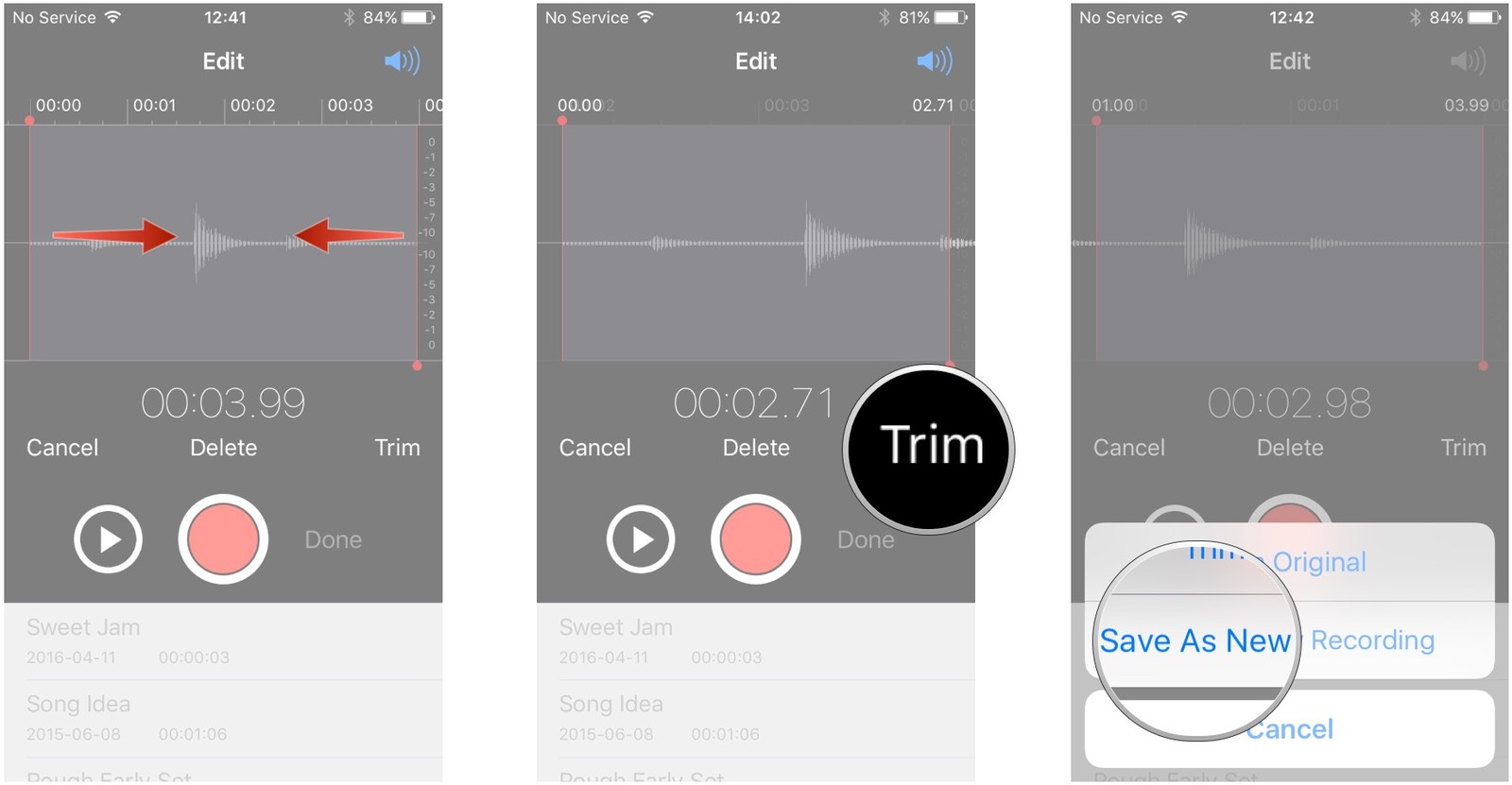
Vaihe 6Napauttaa Trim Original or Tallenna uudeksi tallennukseksi niinkuin haluat.
5. Nimeä äänimerkki uudelleen iPhonessa
Jotkin äänimuistion käyttäjät tallentivat tallennuksen kiireellisesti ilman tyytyväistä tiedoston nimeä.
Älä huoli, voit nimetä sen myöhemmin haluamallasi tavalla.
Vaihe 1Avaa Ääniviesti iPhonessa.
Vaihe 2Napauta äänimuistion nimeä, jonka haluat muuttaa luettelossa.
Vaihe 3Anna uusi nimi.
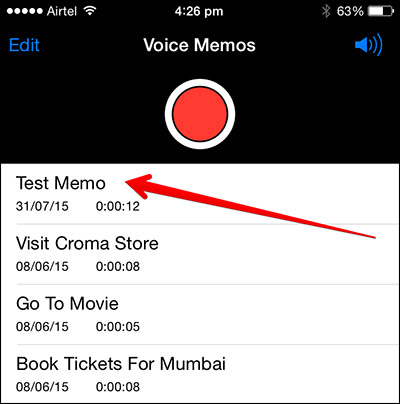
Vaihe 4Napauttaa muokata.
6. Poista äänimuistio iPhonesta
Jos haluat testata tallennuksen tai jotain vahingossa, voit tallentaa useita lähes saman äänimuistion iPhonelle. Miten voit poistaa äänimuistion iPhonesta?
3-menetelmällä voidaan poistaa äänimuistio. Jos haluat poistaa äänimuistion yksitellen, tarvitset ensimmäisen vaihtoehdon.
Vaihtoehto 1 Poista yksittäinen tallennus
Vaihe 1Avaa Ääniviesti App.
Vaihe 2Valitse yksi äänimuistio, jonka haluat poistaa, ja napauta sitä.
Vaihe 3Napauta roskakoriin päästäksesi eroon siitä.
Voit poistaa äänimuistion pyyhkäisemällä vasemmalle, jos haluat.
Vaihtoehto 2 pyyhkäisemällä poistaaksesi yksitellen
Vaihe 1Käynnistä Ääniviesti laitteeseen.
Vaihe 2Etsi poistettava äänimuistio ja pyyhkäise vasemmalle.
Vaihe 3Napauta Poista, kun se tulee näkyviin.
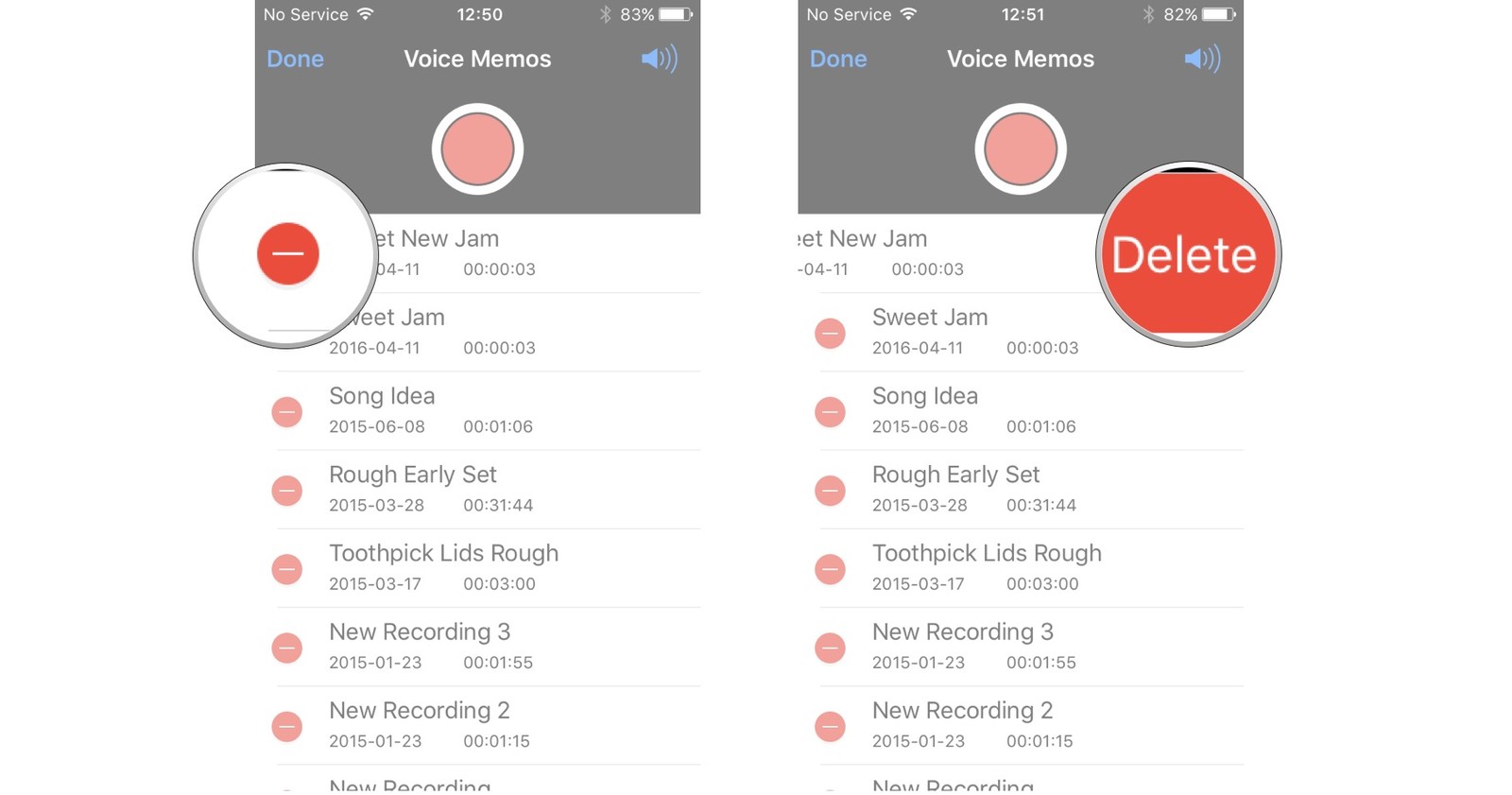
On myös toinen tapa lopettaa kaikkien äänimuistioiden poistaminen kerralla.
Vaihtoehto 3 Poista useita äänimuistioita kerralla
Vaihe 1Napauta Muokkaa-osiossa Muokkaa.
Vaihe 2Napauta poistopainiketta.
Vaihe 3Napauta Poista, kun se näkyy tallennuksen oikealla puolella.
7. Palauta iPhone Voice Memo
On yleistä, että iPhone-käyttäjät poistavat äänimuistion vahingossa tai menettävät ne tuntemattomista syistä. Joten jos haluat palauttaa nämä puuttuvat kohteet, mitä pitäisi tehdä?
iCloud ja iTunes olisivat kaksi parasta tapaa ratkaista iPhone-käyttäjien palautusongelmat. Se ei ole kovin monimutkaista, jos tunnet molemmat.
Vaihtoehto 1 iCloud
Vaihe 1Mene Asetukset > general > asettaa uudelleen > Palauta kaikki sisältö ja asetukset että palauta iPhone tehdasasetuksiin.

Vaihe 2On Sovellustiedot napauta Palauttaa iCloud-varmuuskopiosta.
Vaihe 3Valitse varmuuskopio palautettavaksi.
Vaihtoehto 2 iTunes
Vaihe 1Käynnistä iTunes tietokoneellesi.
Vaihe 2Napsauta laitteen kuvaketta, kun se näkyy.
Vaihe 3Valita Summary muodostavat sivupalkin.

Vaihe 4Napauta Palauta varmuuskopiointi iTunesissa.
Vaihe 5Napsauta laitteen kuvaketta, kun se näkyy.
Vaihe 6Valitse varmuuskopiotiedosto ja sitten Palauta.
Muista, että…
Nämä kaksi vaihtoehtoa korvaavat laitteellasi olevat tiedot, etkä voi valita palautettavia tietoja.
Jos haluat palauttaa tiedot valikoivasti, tarkista alla olevat hyödylliset menetelmät.
Vaihtoehto 3 FoneLab
Siinä on kolme työkalua, iPhone Data Recovery, iOS System Recovery ja iOS Data Backup & Restore. Kun olet valinnut iPhone-tietojen palautuksen käyttöliittymästä, näet kolme tilaa palauttaa iPhonen tiedot.
Jos sinulla ei ole varmuuskopiotiedostoja, voit palauttaa iPhonen tiedot laitteesta suoraan.
Muuten,
Palauta tiedot iCloudista tai iTunesin varmuuskopiotiedostot ovat sinulle sopivia valintoja.
IPhonen käyttäjille on helppoa ja turvallista palauttaa tietoja suoraan laitteesta.
Miten?
Jatka lukemista…
IOS: n FoneLab-sovelluksella voit palauttaa kadonneet / poistetut iPhone-tiedot, mukaan lukien valokuvat, yhteystiedot, videot, tiedostot, WhatsApp, Kik, Snapchat, WeChat ja muut tiedot iCloud- tai iTunes-varmuuskopiosta tai laitteesta.
- Palauta valokuvat, videot, yhteystiedot, WhatsApp ja muut tiedot helposti.
- Esikatsele tiedot ennen palauttamista.
- iPhone, iPad ja iPod touch ovat saatavana.
Palauta iOS-laitteesta
Vaihe 1Valita Palauta laitteesta käyttöliittymässä.

Vaihe 2Liitä iPhone tietokoneeseen USB-kaapelilla.
Vaihe 3Napauta Aloita haku.
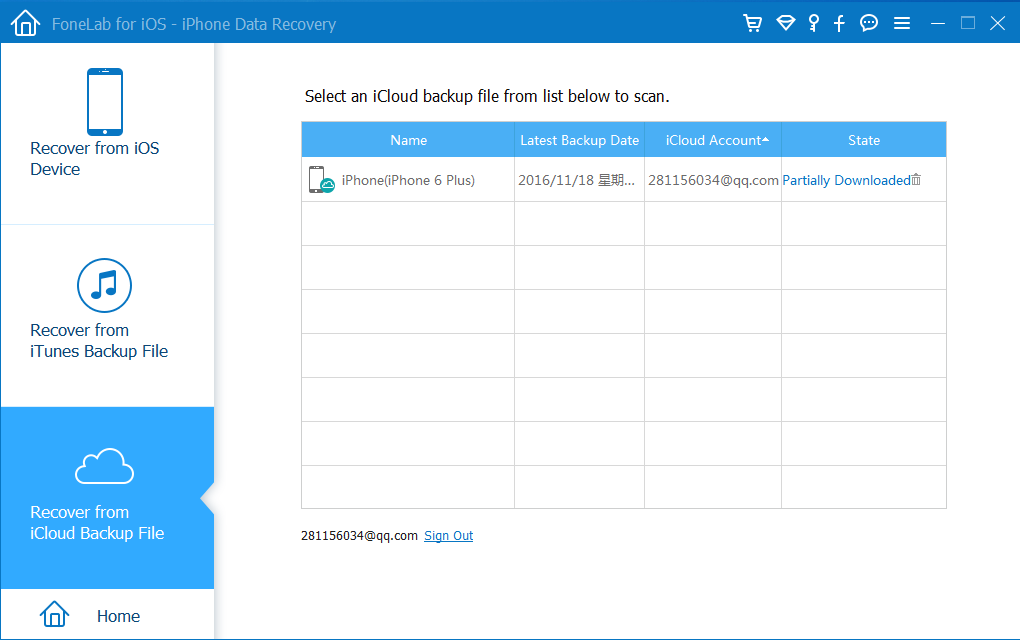
Vaihe 4Sitten voit tarkistaa ja esikatsella skannaustuloksia, valita Ääniviesti vasemmasta paneelista.
Vaihe 5Valitse äänimuistion vieressä oleva ruutu, jonka haluat palauttaa, ja valitse sitten toipua.
Jos sinulla on varmuuskopiotiedostoja, alla on muutamia yksinkertaisia ohjeita, joita voit seurata palauta äänimuistio iCloudista ilman ammattitaitoa.
Palauta iTunes Backup Filesista
Vaihe 1Valita Palauta iTunes Backup Filesista.

Vaihe 2Lataa tietty varmuuskopiotiedosto, joka sisältää haluamasi kohteet.
Vaihe 3Valitse oikea äänimuistio ja napsauta sitten toipua.
Palauta iCloud-varmuuskopiotiedostoista
Vaihe 1Valita Palauta iCloud-varmuuskopiotiedostoista.
Vaihe 2Anna iCloud-tili ja salasana kirjautuaksesi iCloudiin.

Vaihe 3Valitse oikea iCloud-varmuuskopiotiedosto ja lataa se sitten.
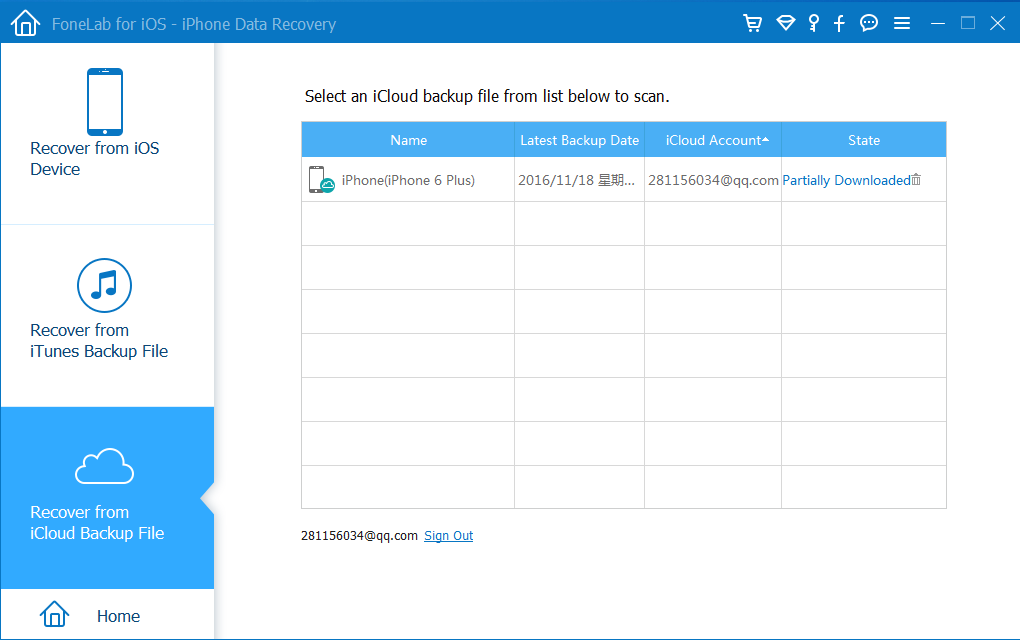
Vaihe 4Kun lataus on valmis, valitse äänimuistio.
Vaihe 5Napauta toipua.
Niin helppoa, eikö?
Voit ladata tämän ohjelman ja saada sitten ilmaisen kokeilun 30-päiville. Lataa ja kokeile nyt!
IOS: n FoneLab-sovelluksella voit palauttaa kadonneet / poistetut iPhone-tiedot, mukaan lukien valokuvat, yhteystiedot, videot, tiedostot, WhatsApp, Kik, Snapchat, WeChat ja muut tiedot iCloud- tai iTunes-varmuuskopiosta tai laitteesta.
- Palauta valokuvat, videot, yhteystiedot, WhatsApp ja muut tiedot helposti.
- Esikatsele tiedot ennen palauttamista.
- iPhone, iPad ja iPod touch ovat saatavana.
