- Avaa Apple ID
- Ohita iCloud-aktivointilukko
- Doulci iCloud -lukitustyökalu
- Factory Unlock iPhone
- Ohita iPhone-pääsykoodi
- Nollaa iPhone-salasana
- Avaa Apple ID
- Avaa iPhone 8 / 8Plus
- iCloud-lukituksen poisto
- iCloud Unlock Deluxe
- iPhone Lukitse näyttö
- Avaa iPad
- Avaa iPhone SE
- Avaa Tmobile iPhone
- Poista Apple ID -salasana
4 parasta tapaa avata käytöstä poistetun iPadin lukitus Apple ID: llä tai ilman sitä
 Päivitetty Lisa Ou / 07 kesäkuu 2021 15:20
Päivitetty Lisa Ou / 07 kesäkuu 2021 15:20
iPad on poistettu käytöstä. Yritä uudelleen 1/5/15/60 minuutin kuluttua.
iPad on poistettu käytöstä. Yhdistä iTunesiin.
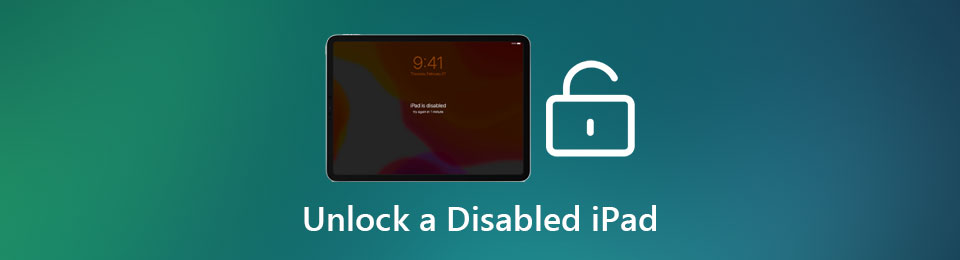
Nämä virheet tapahtuvat, kun olet syöttänyt väärän näytön salasanan liian monta kertaa iPadiin. Ehkä sinä unohda vanhan iPadisi salasana. Tai lapsi koskettaa iPadiasi vahingossa monta kertaa, kun et kiinnitä siihen huomiota. Joten miten avata käytöstä poistetun iPadin lukitus?
Ensinnäkin, sinun on huomattava, että iPad poistetaan käytöstä ikuisesti 10 kertaa väärän yrityksen jälkeen. Ja ainoa tapa avata käytöstä poistetun iPadin lukitus on poistaa kaikki tiedot ja asetukset, mukaan lukien näytön salasana. Tietenkin, jos et halua odottaa melkein tuntia iPadin lukituksen avaamista, se on myös hyvä tapa. Tässä artikkelissa esitellään neljä tehokasta tapaa palauttaa vammainen iPad ja avata sen lukitus.

Opasluettelo
1. Kuinka poistaa käytöstä poistettu iPad helposti ilman Apple ID: tä
On monia tapoja palauttaa käytöstä poistettu iPad ja avata sen lukitus, mutta sinun kannattaa valita ja kokeilla sitä huolellisesti. Jos et myöskään muista Apple ID: täsi, älä palauta iPadiasi suoraan iTunesin tai iCloudin kautta. Tämä johtuu siitä, että sinun on vielä syötettävä Apple ID: n lukituksen avaamisen jälkeen. Käyttämällä FoneLab iOS Unlocker on helpoin ja turvallisin tapa, joka poistaa kaikki tiedot ja salasanat ja muuttaa iPadisi uudeksi.
- Pyyhi näytön salasana ja avaa käytöstä poistetun iPadin, iPhonen ja iPod Touchin lukitus.
- Palauta iOS-laitteet oletusasetuksiin.
- Ei tarvitse salasanaa tai Apple ID: tä.
- Yhteensopiva kaikkien Applen laitteiden, mallien ja versioiden kanssa.
FoneLab Auttaa avaamaan iPhone-näytön, poistaa Apple ID: n tai sen salasanan, poistaa näytön ajan tai rajoitusten pääsykoodin sekunteina.
- Auttaa avaamaan iPhone-näytön.
- Poistaa Apple ID: n tai sen salasanan.
- Poista näytön aika tai rajoituksen pääsykoodi sekunteina.
Vaihe 1Lataa ja käynnistä FoneLab iOS Unlocker Windows / Macissa. Liitä iPad tietokoneeseen USB-kaapelilla ja pidä yhteys vakaana. Poista näytön salasana ja avaa iPadisi lukitus napsauttamalla Pyyhi pääsykoodi painiketta.
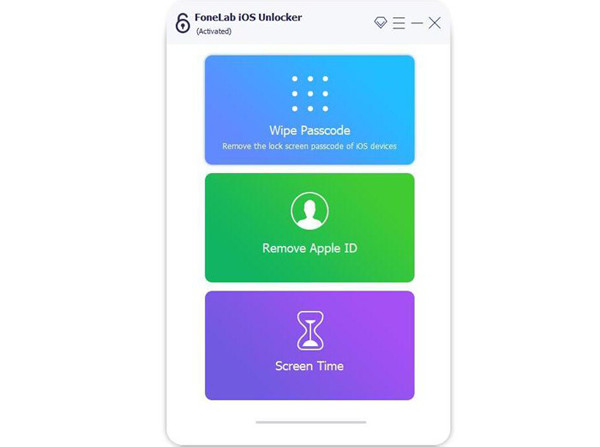
Napsauta sitten Aloita -painike seuraavalla sivulla tunnistaaksesi iPadisi tiedot.
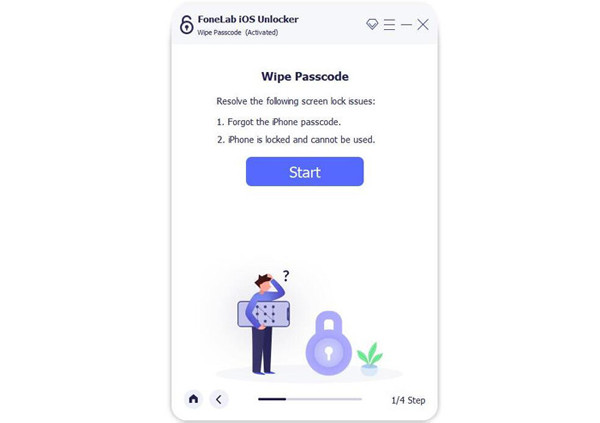
Vaihe 2Laiteluokka, laitetyyppi, laitemalli ja iOS-versio on lueteltu, ja sinun on tarkistettava kaikki tiedot ja korjattava ne tarvittaessa. Vahvistuksen jälkeen sinun tulee napsauttaa Aloita -painiketta ladataksesi vastaavan laiteohjelmistopaketin, joka on yhteensopiva iPadisi kanssa.
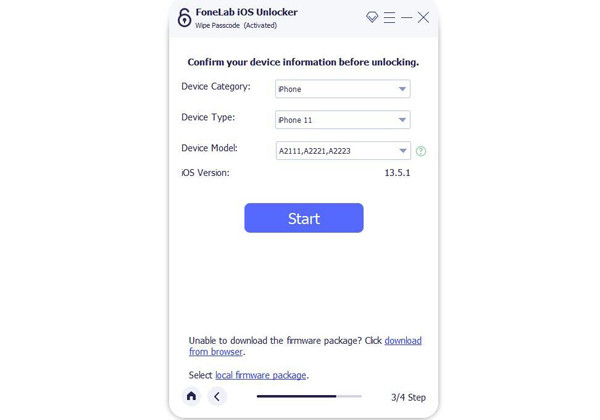
Vaihe 3Muutaman minuutin lataamisen jälkeen voit napsauttaa avata -painiketta aloittaaksesi salasanan pyyhkimisen ja poistamalla käytöstä poistetun iPadin lukituksen ilman salasanaa.
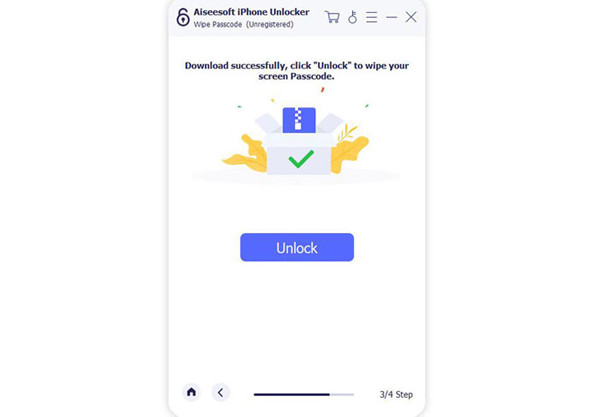
Jos et avaa iTunesia tietokoneella, sinun on vahvistettava avaamalla iPadisi lukitus. Syötä 0000 numero ruutuun ja napsauta avata painiketta.
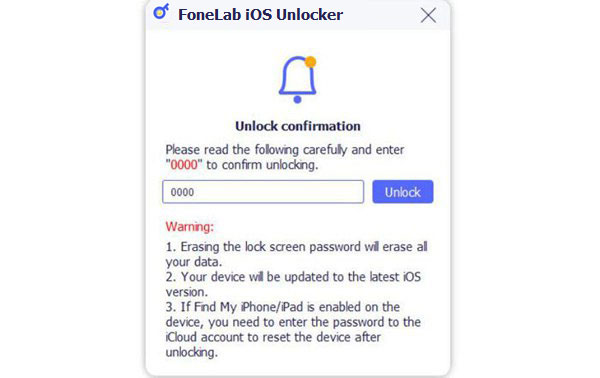
FoneLab Auttaa avaamaan iPhone-näytön, poistaa Apple ID: n tai sen salasanan, poistaa näytön ajan tai rajoitusten pääsykoodin sekunteina.
- Auttaa avaamaan iPhone-näytön.
- Poistaa Apple ID: n tai sen salasanan.
- Poista näytön aika tai rajoituksen pääsykoodi sekunteina.
2. Kuinka poistaa käytöstä poistettu iPad käytöstä Find My iPad -sovelluksen avulla
Find My iPad on hyödyllinen toiminto iCloudissa iPadin hallitsemiseksi ja lukituksen avaamiseksi poistettu iPad etänä. Siksi sinun ei tarvitse liittää iPadia tietokoneeseen. Tässä ovat vaiheet:
Vaihe 1Avaa iCloudin virallinen verkkosivusto millä tahansa selaimella ja napsauta Etsi iPad painiketta.
Vaihe 2Napsauta sitten Kaikki laitteet -valikkoa ja napsauta haluamaasi laitetta.
Vaihe 3Valitse pyyhkiä -painiketta aloittaaksesi kaikkien tietojen ja asetusten tyhjentämisen. Sitten voit avata vammaisen iPadin lukituksen syöttämättä salasanaa.
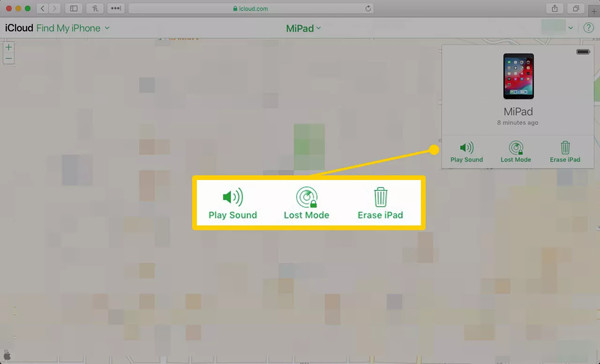
3. 2 tapaa avata käytöstä poistetun iPadin lukitus iTunesin kautta
Tapa 1: Palauta kaikki iPadin tiedot avataksesi käytöstä poistetun iPadin
Vaihe 1Käynnistä iTunes tietokoneellasi ja varmista, että se on uusin versio. Liitä iPad tietokoneeseen USB-kaapelilla. Sitten löydät, että iPad näkyy iTunesissa.
Vaihe 2Valitse Yhteenveto -valikko ja napsauta sitten Palauta iPad ... -painiketta oikealla puolella. Kun vahvistusikkuna avautuu, napsauta Palauttaa -painiketta uudelleen aloittaaksesi iPadin nollaamisen.
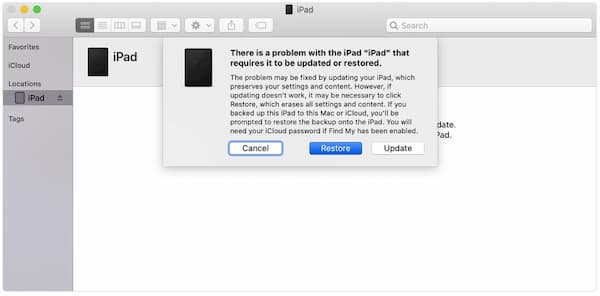
Tapa 2: Siirry palautustilaan avataksesi käytöstä poistetun iPadin lukituksen
Eri mallien tapa siirtyä palautustilaan on erilainen. Ja iPad on jaettu kahteen tyyppiin: niihin, joilla on Koti-painike, ja niihin, joilla ei ole Koti-painiketta.
Koti-painikkeella varustetussa iPadissa: Paina molempia Koti ja Herätys / Sleep -painiketta samanaikaisesti ja pidä tilaa muutaman sekunnin ajan, kunnes palautusnäyttö tulee näkyviin.
IPad, jossa ei ole Koti-painiketta: Paina ja vapauta Volume Up painiketta. Paina ja vapauta nopeasti Volume Down -painiketta. Siirry sitten palautustilaan pitämällä yläpainiketta painettuna.
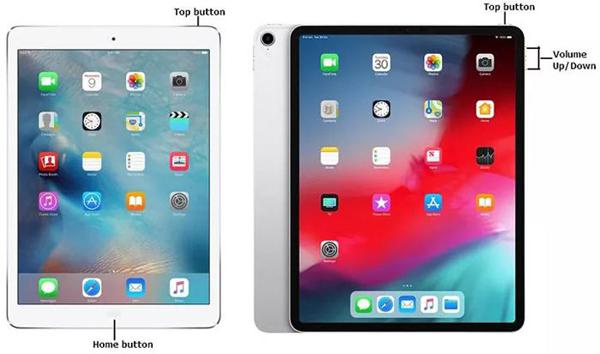
Palautustilaan siirtymisen jälkeen sinun on käynnistettävä iTunes tietokoneellasi ja liitettävä iPad siihen USB-kaapelilla. Sitten avautuu ikkuna, jossa kysytään, mitä tehdä tällä iPadilla. Klikkaa Palauttaa -painiketta kaikkien tietojen ja salasanan poistamiseksi. Sitten voit avata vammaisen iPadin lukituksen sujuvasti.
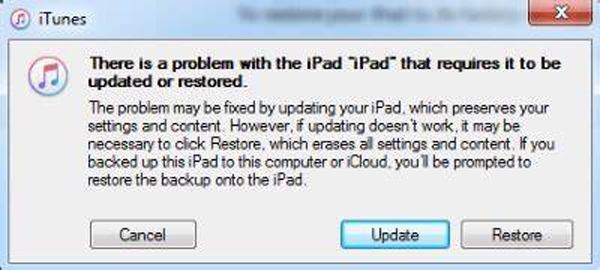
4. Usein kysytyt kysymykset käytöstä poistetun iPadin avaamisesta
Voinko poistaa käytöstä poistetun iPadin lukituksen menettämättä tietoja?
Ei. Jokainen menetelmä poistaa kaikki iPadin tiedot ja asetukset. Jos avaat iCloudin lataamaan tiedostoja koko ajan, löydät tärkeät tiedot iCloudista ja varmuuskopioi ne iPadillesi.
Kuinka avata käytöstä poistetun iPadin lukitus ilman Apple ID: tä?
Kun unohdat Apple ID:n, et voi nollata käytöstä poistettua iPadia haluamallasi tavalla. Sinun tulee käyttää FoneLab iOS Unlockeria poista Apple ID ja näytön salasana avataksesi vammaisen iPadin lukituksen.
Mitä voin tehdä poistamalla käytöstä poistetun iPadin, jos se on poistettu käytöstä muodostaaksesi yhteyden iTunesiin?
Voit myös käyttää Find My iPad -toimintoa iCloudissa. Se ei vaadi yhteyttä iTunesiin, ja voit jopa avata käytöstä poistetun iPadin lukituksen etänä.
Yhteenveto
Ei ole väliä, jos iPad on poistettu käytöstä 60 minuutiksi tai ikuisesti, voit käyttää mainittuja 4 tapaa korjata ja avata vammainen iPad. Ja suositeltava helpoin ja turvallisin tapa on käyttää FoneLab iOS Unlocker että pyyhi salasana ja avaa vammaisen iPadin lukitus, joka vaatii vain iPadisi, USB-kaapelin eikä salasanaa tarvita.
FoneLab Auttaa avaamaan iPhone-näytön, poistaa Apple ID: n tai sen salasanan, poistaa näytön ajan tai rajoitusten pääsykoodin sekunteina.
- Auttaa avaamaan iPhone-näytön.
- Poistaa Apple ID: n tai sen salasanan.
- Poista näytön aika tai rajoituksen pääsykoodi sekunteina.
