- Avaa Apple ID
- Ohita iCloud-aktivointilukko
- Doulci iCloud -lukitustyökalu
- Factory Unlock iPhone
- Ohita iPhone-pääsykoodi
- Nollaa iPhone-salasana
- Avaa Apple ID
- Avaa iPhone 8 / 8Plus
- iCloud-lukituksen poisto
- iCloud Unlock Deluxe
- iPhone Lukitse näyttö
- Avaa iPad
- Avaa iPhone SE
- Avaa Tmobile iPhone
- Poista Apple ID -salasana
Ratkaise iPhonen lukituksen avaaminen käyttääksesi lisävarusteita ilman pääsykoodia
 Päivitetty Lisa Ou / 06. syyskuuta 2021 16
Päivitetty Lisa Ou / 06. syyskuuta 2021 16Jos iPhonessasi on iOS 12 tai uudempi versio, sinun on täytynyt saada "Avaa iPhonen lukitus, jotta voit käyttää lisävarusteita”Viesti aina, kun liität lukitun iPhonen muihin laitteisiin. Se on erittäin ärsyttävä toiminto, varsinkin kun käytät iTunesia näytön salasanan pyyhkimiseen ja iPhonen lukituksen avaamiseen. "Avaa iPhonen lukitus käyttääksesi lisävarusteita" -viesti tekee siitä loputtoman silmukan. Näin ollen tämä artikkeli esittelee helpon ja toimivan tavan avata iPhonen lukitus ilman salasanaa ja ratkaista tämä ongelma. Lisäksi voit oppia sammuttamaan "Avaa iPhonen lukitus lisävarusteita varten" -toiminnon, jotta et voi avata iPhonea uudelleen.
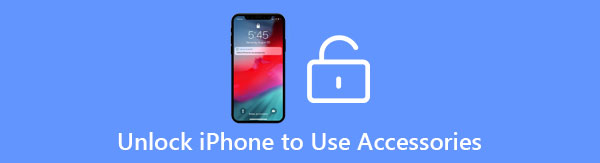

Opasluettelo
Osa 1. Paras tapa korjata iPhonen lukituksen käyttäminen lisävarusteiden käyttämiseen ilman salasanaa
Koska iTunes ei voi tunnistaa lukittua iPhonea "Avaa iPhone käyttääksesi lisävarusteita" -virheen vuoksi, et voi nollata poistettua iPhonea ilman salasanaa. Tässä tapauksessa, FoneLab iOS Unlocker on paras valinta pyyhkiä näytön salasana ja ratkaista "Avaa iPhone käyttääksesi lisävarusteita" -ongelma. Tehokkaana iOS -lukituksen avaajana sillä on useita ominaisuuksia:
- Avaa ja nollaa iPhone/iPad yksinkertaisilla napsautuksilla.
- Korjaa iPhonen lukituksen käyttäminen lisävarusteiden virheeseen ilman salasanaa.
- Poista Apple ID ja salasana, kun olet unohtanut ne.
- Yhteensopiva kaikkien Apple -laitteiden ja iOS -järjestelmien kanssa.
Vaihe 1Lataa ja käynnistä FoneLab iOS Unlocker tietokoneessa. Aluksi sinun on liitettävä iPhone tietokoneeseen USB -kaapelilla. Voit korjata "Avaa iPhonen lukitus käyttääksesi lisävarusteita" -virheen ilman näytön salasanaa napsauttamalla Pyyhi pääsykoodi painiketta.

Vaihe 2Kun tämä ohjelmisto on havainnut iPhonen, näet kaikki iPhonen tiedot, mukaan lukien laitteen tyyppi ja malli. Tarkista tiedot ja varmista, että ne vastaavat iPhoneasi. Napsauta sitten Aloita -painiketta ladataksesi laiteohjelmistopaketin iPhonellesi.

Vaihe 3Muutaman minuutin kuluttua lataus suoritetaan onnistuneella kehotteella. Klikkaa avata painiketta jatkaaksesi toimintoa.

Vaihe 4Ennen näytön salasanan pyyhkimistä sinulle ilmoitetaan seurauksista, kuten iPhonen kaikkien tietojen poistamisesta. Sinun on syötettävä 0000 Ja napsauta avata -painiketta vahvistaaksesi laitteen lukituksen avaamisen ilman "Avaa iPhonen lukitus käyttääksesi lisävarusteita" -viestiä.

Osa 2. iPhonen lukituksen poistaminen käytöstä lisävarusteiden kehotteessa
Kun olet avannut iPhonen lukituksen ilman salasanaa ja iTunesia, voit poistaa "Avaa iPhonen lukitus käyttääksesi lisävarusteita" -kehotteen, jotta iPhone ei voi avata lukitusta ilman salasanaa. Jos liität iPhonen aina tietokoneeseen, voit myös sammuttaa ärsyttävän toiminnon nopeaa yhteyttä varten noudattamalla seuraavia ohjeita.
Vaihe 1Avaa iPhone ja avaa Asetukset sovellus. Vieritä alaspäin valitsemalla Kosketa Tunnus ja salasana vaihtoehto. Sitten sinun on syötettävä salasana yksityisyysasetusten muuttamiseksi.
Vaihe 2Sitten löydät USB-lisävarusteet vaihtoehto painikkeessa. Käynnistä painike salliaksesi pääsyn, kun iPhone on lukittu. Tällä tavalla seuraavan kerran ei avaudu "Avaa iPhone käyttääksesi lisävarusteita" -viesti.
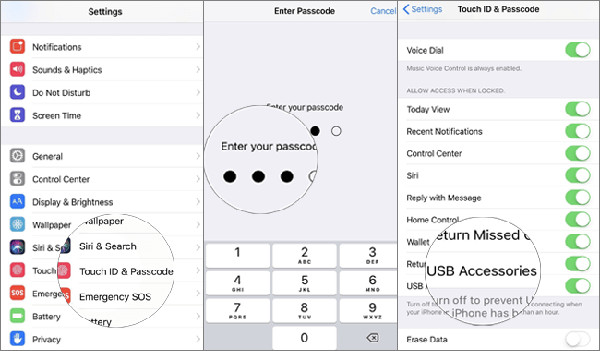
FoneLab Auttaa avaamaan iPhone-näytön, poistaa Apple ID: n tai sen salasanan, poistaa näytön ajan tai rajoitusten pääsykoodin sekunteina.
- Auttaa avaamaan iPhone-näytön.
- Poistaa Apple ID: n tai sen salasanan.
- Poista näytön aika tai rajoituksen pääsykoodi sekunteina.
Osa 3. Usein kysyttyjä kysymyksiä iPhonen lukituksen avaamisesta lisävarusteiden käyttämiseksi
1.Kuinka korjata iPhonen lukituksen avaaminen, jos haluat käyttää lisävarusteita ilman salasanaa iCloudin kautta?
Find My iPhone -toiminto voi avata iPhonen lukituksen etänä ilman salasanaa. Sinun tulee kirjautua iCloud -tilillesi Apple ID: lläsi ja salasanallasi. Etsi sitten laitteesi Kaikki laitteet -valikosta. Lopuksi pyyhi näytön salasana napsauttamalla Poista iPhone -painiketta.
2.Mitä tapahtuu, jos poistan iPhonen lukituksen käytöstä lisävarusteita varten?
IPhone yhdistetään kaikkiin laitteisiin ilman lupaa ja kehotusta. On kätevää, jos käytät aina iPhonea tiedonsiirtoon. Mutta se tarkoittaa myös sitä, että jokainen voi lukea kaikki iPhonen tiedot ja sisällön.
3. Vaikuttaako iPhonen lukituksen käyttäminen lisävarusteisiin lataustoimintoon?
Joo. Jos liität iPhonesi muihin laitteisiin virallisen laturin sijaan, lukittua iPhoneasi ei ladata "Unlock iPhone to Use Accessories" -viestillä.
Yhteenveto
Lopullinen tapa ratkaista "Avaa iPhonen käyttö lisävarusteiden käyttöön" -ongelma ilman salasanaa on FoneLab iOS Unlocker. Kaikki vaiheet on esitelty tässä artikkelissa. Lataa se ilmaiseksi ja avaa vammaisen iPhonen/iPadin lukitus nyt.
FoneLab Auttaa avaamaan iPhone-näytön, poistaa Apple ID: n tai sen salasanan, poistaa näytön ajan tai rajoitusten pääsykoodin sekunteina.
- Auttaa avaamaan iPhone-näytön.
- Poistaa Apple ID: n tai sen salasanan.
- Poista näytön aika tai rajoituksen pääsykoodi sekunteina.
