- Osa 1: Päivitys korjauspäivitykseen Ei saatavilla tällä Apple ID: llä
- Osa 2: Asenna sovellus uudelleen korjataksesi päivityksen, joka ei ole käytettävissä tällä Apple ID: llä
- Osa 3: Paras tapa korjata päivitys, joka ei ole käytettävissä tällä Apple ID: llä
- Osa 4: Usein kysytyt kysymykset päivityksestä eivät ole käytettävissä tällä Apple ID: llä
- Avaa Apple ID
- Ohita iCloud-aktivointilukko
- Doulci iCloud -lukitustyökalu
- Factory Unlock iPhone
- Ohita iPhone-pääsykoodi
- Nollaa iPhone-salasana
- Avaa Apple ID
- Avaa iPhone 8 / 8Plus
- iCloud-lukituksen poisto
- iCloud Unlock Deluxe
- iPhone Lukitse näyttö
- Avaa iPad
- Avaa iPhone SE
- Avaa Tmobile iPhone
- Poista Apple ID -salasana
Mitä tehdä, kun päivitys ei ole käytettävissä tällä Apple ID -virheellä
 Päivitetty Lisa Ou / 29. heinäkuuta 2021 16
Päivitetty Lisa Ou / 29. heinäkuuta 2021 16Saat virheilmoituksen sanomalla sen Tämä päivitys ei ole saatavilla tälle Apple ID: lle, koska se on ostettu toiselta käyttäjältä tai tuote palautetaan tai peruutetaan?
Päivitys ei ole käytettävissä tällä Apple ID: llä virhe ilmenee yleensä, kun yrität päivittää joitain sovelluksia App Storesta. Se viittaa selvästi siihen, että sovellusten asentamiseen tai ostamiseen käyttämässäsi Apple ID: ssä on joitain ongelmia.
Siinä eri syyt aiheuttavat tämän Päivitys ei ole käytettävissä tällä Apple ID: llä ongelma. Tämä viesti jakaa 3 yksinkertaista tapaa, joilla voit päästä eroon siitä ja päivittää sovellukset normaalisti.
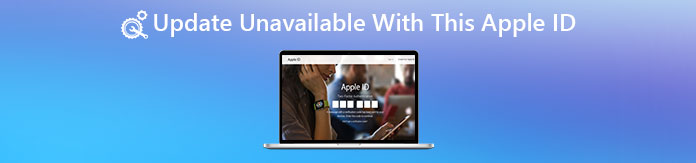

Opasluettelo
- Osa 1: Päivitys korjauspäivitykseen Ei saatavilla tällä Apple ID: llä
- Osa 2: Asenna sovellus uudelleen korjataksesi päivityksen, joka ei ole käytettävissä tällä Apple ID: llä
- Osa 3: Paras tapa korjata päivitys, joka ei ole käytettävissä tällä Apple ID: llä
- Osa 4: Usein kysytyt kysymykset päivityksestä eivät ole käytettävissä tällä Apple ID: llä
1. Päivitys korjaamaan päivityksen ei ole käytettävissä tällä Apple ID: llä
Ensinnäkin sinun pitäisi yrittää uudelleenkäynnistyksen iPhone, iPad tai Mac korjataksesi päivityksen, joka ei ole käytettävissä tämän Apple ID -ongelman kanssa. Jos ongelma jatkuu uudelleenkäynnistyksen jälkeen, voit ratkaista sen noudattamalla alla olevia ohjeita.
Päivitä iOS korjataksesi Päivitys ei ole käytettävissä tällä Apple ID: llä
Jos päivitys ei ole käytettävissä tämän Apple ID -virheen kanssa iOS -laitteellasi, kuten iPhonella tai iPadilla, voit yrittää päivittää iOS: n ongelman ratkaisemiseksi. Sinun pitäisi tietää, että uusi järjestelmä korjaa aina monet vanhassa versiossa olevat virheet.
Avaa iOS -laitteen lukitus ja avaa Asetukset sovellus. hana general ja valitse sitten ohjelmistopäivitys vaihtoehto. Jos iOS -päivitys on saatavilla, voit napauttaa Lataa ja asenna asentaaksesi uuden iOS -laitteen laitteellesi.
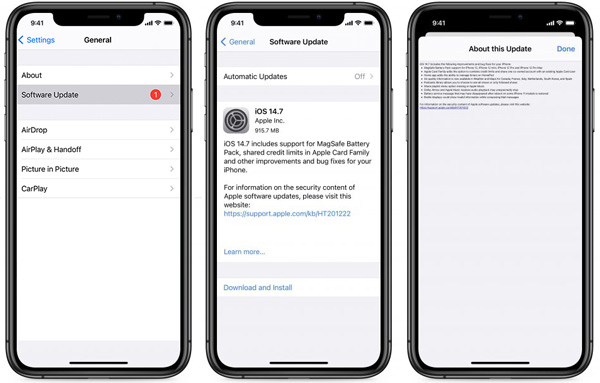
Päivitä macOS korjataksesi päivityksen, joka ei ole käytettävissä tällä Apple ID: llä
Klikkaa omena ja valitse sitten Järjestelmäasetukset pudotusvalikosta. Klikkaa ohjelmistopäivitys tarkistaa, onko saatavilla macOS -päivitystä. Klikkaus Päivitä nyt -painiketta vahvistaaksesi toimintasi.
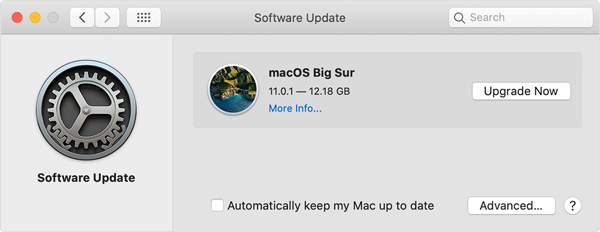
FoneLab Auttaa avaamaan iPhone-näytön, poistaa Apple ID: n tai sen salasanan, poistaa näytön ajan tai rajoitusten pääsykoodin sekunteina.
- Auttaa avaamaan iPhone-näytön.
- Poistaa Apple ID: n tai sen salasanan.
- Poista näytön aika tai rajoituksen pääsykoodi sekunteina.
2. Asenna sovellus uudelleen korjataksesi päivityksen, joka ei ole käytettävissä tällä Apple ID: llä
Jos Apple ID ei salli sovellusten päivittämistä, voit yrittää poistaa nämä sovellukset ja asentaa ne sitten uudelleen ongelman ratkaisemiseksi.
Voit käyttää tavallista tapaa poistaa sovelluksia Mac- tai iOS -laitteestasi. Siirry sitten kohtaan App Store etsiäksesi ja asentaaksesi sen uudelleen. Tällä menetelmällä voit ohittaa päivityksen, joka ei ole käytettävissä tällä Apple ID -virheellä, ja saada uusin versio sovelluksista.
3. Paras tapa korjata päivitys, joka ei ole käytettävissä tällä Apple ID: llä
Jos päivitys, joka ei ole käytettävissä tämän Apple ID -ongelman kanssa, on edelleen ratkaisematta, kun olet kokeillut kahta ensimmäistä menetelmää, sinun kannattaa kääntyä ammattilaisen puoleen korjataksesi virhe. Tässä esittelemme sinulle voimakkaan Apple ID: n poistotyökalu, FoneLab iOS Unlocker korjata erilaisia Apple ID -ongelmia iPhonessa ja iPadissa.
FoneLab Auttaa avaamaan iPhone-näytön, poistaa Apple ID: n tai sen salasanan, poistaa näytön ajan tai rajoitusten pääsykoodin sekunteina.
- Auttaa avaamaan iPhone-näytön.
- Poistaa Apple ID: n tai sen salasanan.
- Poista näytön aika tai rajoituksen pääsykoodi sekunteina.
Vaihe 1Kaksoisnapsauta yllä olevaa latauspainiketta, jos haluat asentaa ja käyttää tätä iOS Unlockeria tietokoneellasi. Se on yhteensopiva sekä Mac- että Windows -tietokoneiden kanssa. Kun kirjoitat sen, valitse toinen Poista Apple ID ominaisuus päärajapinnassa.

Vaihe 2Liitä iOS -laite tietokoneeseen USB -kaapelilla. Napauta Luottamus iPhonen tai iPadin näytöllä ja kirjoita sitten näytön lukituksen salasana avataksesi sen.

Vaihe 3Napauta Aloita -painiketta ja seuraa ohjeita poista Apple ID ja iCloud-tili iOS-laitteeltasi.

Kun koko prosessi on valmis, voit määrittää iOS -laitteen upouudeksi tilaksi. Voit kirjautua sisään Apple -tilillesi ja tarkistaa, onko ongelma ratkaistu.
4. Usein kysytyt kysymykset päivityksestä eivät ole käytettävissä tällä Apple ID: llä
Kysymys 1. Kuinka kirjautua ulos Apple ID: stä iPhonessa?
Avaa iPhone ja siirry Asetukset sovellus. Napauta tiliäsi ylhäällä ja vieritä sitten alas. Löydät a Ilmoittaa lähtevänsä vaihtoehto, napauta sitä kirjaudu ulos Apple ID: stä.
Kysymys 2. Kuinka poistan edellisen omistajan Apple ID: n iPhonesta?
Voit siirtyä iCloud -sivustoon ja kirjautua sisään Apple -tilillä. Valitse Find My iPhone ja napsauta Kaikki laitteet. Nyt näet kaikki tähän tiliin linkitetyt laitteet. Valitse käyttämäsi laite ja valitse Poista tili. Jos et tiedä Apple ID:tä ja salasanaa, voit ottaa yhteyttä edellinen omistaja poistaa Apple ID: n sinulle.
Kysymys 3. Miten voin luoda uuden Apple ID: n uudelleen?
Milloin haluat luo uusi Apple ID, voit siirtyä Apple ID -sivustolle. Täällä voit rekisteröityä, kirjautua sisään ja muuttaa Apple ID: tä.
Tässä viestissä voit oppia 3 hyödyllistä tapaa korjata päivitys, joka ei ole käytettävissä tällä Apple ID -virheellä. Jos sinulla on parempi tapa ratkaista ongelma, jaa se kommentissa muiden lukijoiden kanssa.
FoneLab Auttaa avaamaan iPhone-näytön, poistaa Apple ID: n tai sen salasanan, poistaa näytön ajan tai rajoitusten pääsykoodin sekunteina.
- Auttaa avaamaan iPhone-näytön.
- Poistaa Apple ID: n tai sen salasanan.
- Poista näytön aika tai rajoituksen pääsykoodi sekunteina.
