Palauta kadonneet / poistetut tiedot tietokoneelta, kiintolevyltä, muistitikulta, digitaalikameralta ja muilta.
2in tapoja palauttaa poistetut tiedostot Flash-asemasta (USB)
 Päivitetty Valyn Hua / 29. joulukuuta 2020 09
Päivitetty Valyn Hua / 29. joulukuuta 2020 09Poistin vahingossa USB-muistitikulta kansion ja kansiossa oli paljon Word- ja Excel-dokumentteja, joita tarvitsin. Käytän Windows XP: tä ja Office 2003ia. Olisin kiitollinen, jos joku voi neuvoja millään tavalla voin palauttaa poistetun tiedoston flash-asemasta.
Tavallisesti haluamme laittaa tärkeitä asiakirjoja USB-asemaan, jotta voimme viedä ne meille. Se on melko hermostunut, kun huomaat, että olet poistanut tiedostoja, joita et halua.
Poistettujen tiedostojen palauttaminen USB-muistitikulta tai muusta laitteesta on mahdollista ja se ei ole hullu asia yrittää.

Poistetut tiedostot ovat usein edelleen kynän asemassa ja ne voidaan palauttaa alla olevilla menetelmillä.

Opasluettelo
1. Kuinka palauttaa poistetut tiedostot Flash-asemalta ilman ohjelmistoja
Ensimmäinen tapa, jolla kannattaa kokeilla, on käyttää komentoriviä, joka on Windows-sovellus, joka on käytettävissä kaikissa Windows-käyttöjärjestelmissä.
Vaihe 1Kytke USB-asema, jonka tiedostot poistettiin tietokoneesta, ja paina sitten Windows ja R avaimet samanaikaisesti käynnistääksesi ajaa ohjelma.
Vaihe 2Tyyppi cmd Suorita-ikkunassa ja paina enter avain avata Komentorivi ikkunassa.
Vaihe 3In Komentorivi ikkuna, kirjoita chkdsk H: / f ja osuma enter tai vaihda H USB-aseman asemakirjaimella.
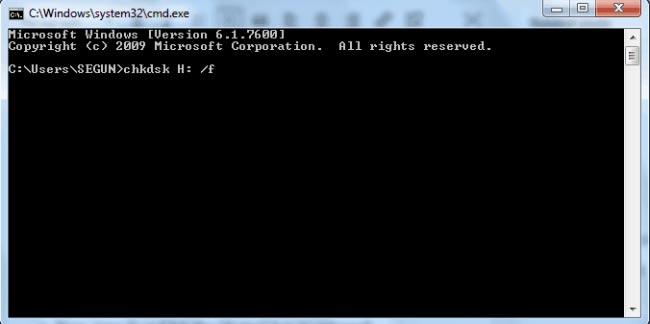
Vaihe 4Tyyppi Y ja osuma enter -näppäintä.
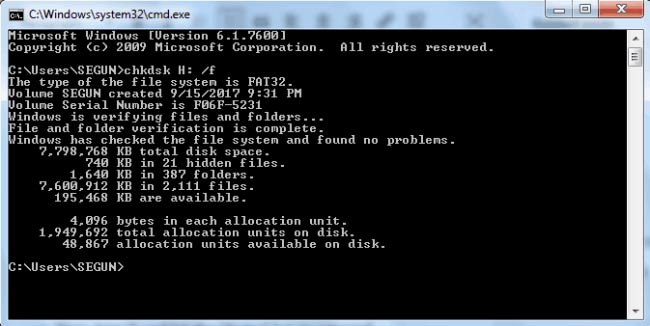
Vaihe 5Tyyppi H (tai USB-aseman kirjain) ja paina enter näppäintä.
Vaihe 6Tyyppi H:> attrib -h -r -s / s / d *. * tai korvata H USB-aseman kirjaimella ja paina enter näppäintä.
Vaihe 7Odota, että prosessi on valmis.
Tämän menettelyn jälkeen löydät kaikki poistetut tiedostot USB-aseman vasta luodusta kansiosta. Voit kuitenkin muuttaa tiedoston laajennuksen takaisin normaaliin muotoon niin, että nämä löydetyt tiedostot toimivat uudelleen.
Voit myös kokeilla tätä korjausta SD-kortille, kiintolevylle tai muille ulkoisille tallennuslaitteille.
Tämä menetelmä ei tietenkään voi taata, että vahingossa poistettu tiedosto voidaan palauttaa. Lisäksi tämä toimintaprosessi on hieman monimutkainen ja helppo epäonnistua.
Jos poistettuja tiedostoja ei voi palauttaa komentokehotteella, tarvitset tietojen palautustyökalun.
2. Kuinka palauttaa poistetut tiedostot Flash-asemalta FoneLabin avulla
FoneLab Data Retriever on tehokas ja turvallinen ohjelmisto, joka voi palauttaa lähes kaikki poistetut tiedot skannaamalla flash-aseman. Se pystyy hakemaan tietoja, jotka on menetetty eri syistä, kuten flash-aseman vika, inhimillinen virhe ja paljon muuta.
Syyt valita FoneLab
- Palauta asiakirjat, sähköpostit, äänet, videot ja muut tiedostot.
- Palauta tiedot tietokoneesta, muistikortti, flash-asema, digitaalikamera, kiintolevy ja muut irrotettavat asemat.
- Sovelletaan kaikkiin tietojen häviötilanteisiin, kuten virustartuntaan, odottamatta kaatuu, muodostumiseen, poistamiseen ja muihin.
- Skannaa, etsi ja esikatsele kaikkia tietotyyppejä ja kiintolevyjä yksityiskohtaisilla tiedoilla.
- Varmista tietoturva - kun haet kadonneita tietoja, se ei tallenna näitä tietoja palvelimelle.
- Helppo käyttää - muutamalla napsautuksella voit helposti hakea kadonneita tietoja.
FoneLab Data Retriever - palauttaa menetetyt / poistetut tiedot tietokoneelta, kiintolevyltä, flash-asemalta, muistikortilta, digitaalikameralta ja muilta.
- Palauta valokuvat, videot, yhteystiedot, WhatsApp ja muut tiedot helposti.
- Esikatsele tiedot ennen palauttamista.
Alla on vaiheittainen opas.
Vaihe 1Suorita tämä ohjelmisto
Ensinnäkin sinun täytyy ladata, asentaa ja käynnistää USB-tietojen palautusohjelmisto tietokoneessa. Aseta sitten USB-asema tietokoneeseen.

Vaihe 2Skannaa tiedot
Valitse päävalikosta tietotyyppi, jonka haluat palauttaa, ja sijainti, jossa tiedot katoavat (Täällä sinun pitäisi valita Irrotettava asema). Napsauta sitten Skannata -painiketta, jos haluat aloittaa nopean tarkistuksen USB-asemassa.

Vaihe 3Valitse Data
Kun skannaus on valmis, tiedostot näkyvät ikkunassa missä tahansa muodossa. Etsi tarvitsemasi. Vaihtoehtoisesti voit käyttää Suodattaa ominaisuuden avulla voit etsiä nopeasti tarvittavat tiedostot.

Vaihe 4Palauta tiedot
Merkitse palautettavat kohteet ja valitse sitten toipua painiketta. Valitut kohteet tallennetaan tietokoneeseen.
Vinkki: Jos tarvitsemasi tiedostot eivät näy ikkunassa, voit valita Deep Scan yritä uudelleen. Koko syvä skannausprosessi vie enemmän aikaa, mutta se antaa enemmän tuloksia.
3. Vinkkejä USB-tiedon menettämisen estämiseksi
On joitakin vinkkejä tietojen häviämisen estämiseksi sen jälkeen, kun USB on käytössä tietokoneessa seuraavasti:
- Varmuuskopioi tiedostosi. Ulkoiset kiintolevyt ja DVD-levyt ovat niin edullisia nyt, joten ei ole mitään syytä olla toista varmuuskopiointia varten.
- Irrota USB-muistitikku turvallisesti. Älä koskaan irrota USB-laitetta sen jälkeen. Irrota se aina noudattamalla asianmukaisia ohjeita, jotta laite voidaan poistaa turvallisesti.
- Aseta kirjoitusoikeudet. Haluatko estää luvattomia käyttäjiä lähettämästä tietoja USB-asemaan? Voit tehdä sen asettamalla USB-aseman käyttöoikeudet. Napsauta hiiren kakkospainikkeella USB-aseman kirjainta, siirry Suojaus-välilehteen ja valitse Muokkaa ja aseta sitten sopivat oikeudet.
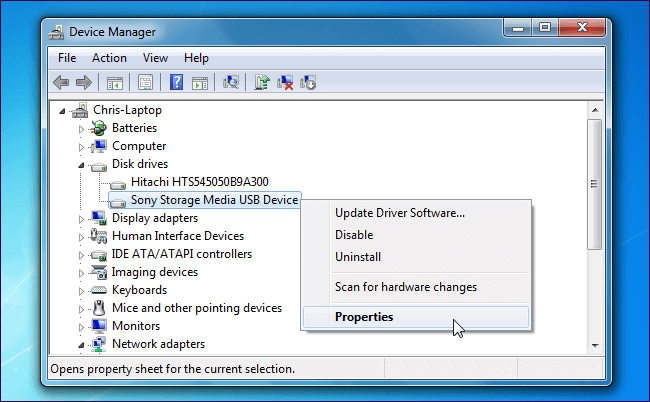
Siinä kaikki. Jos haluat kadonneiden tietojen palauttamisen Windowsista, Macista, kiintolevyltä, muistikortilta ja muilta, kokeile FoneLab Data Retriever skannata ja palauttaa yksinkertaisten napsautusten avulla.
