Palauta kadonneet / poistetut tiedot tietokoneelta, kiintolevyltä, muistitikulta, digitaalikameralta ja muilta.
Poikkeuksellisia ja nopeita tapoja palauttaa tiedot osioiden USB-tiedostojen jälkeen
 Päivitetty Valyn Hua / 12. joulukuuta 2022 09
Päivitetty Valyn Hua / 12. joulukuuta 2022 09On lukemattomia syitä, miksi ihmiset tekevät osioita asemilleen. Suurimman osan ajasta asemien osiointi auttaa sinua järjestämään tiedostot. Voit erottaa ne useissa laitteissa. Sinun ei tarvitse luoda useita kansioita nykyiselle USB-asemallesi.

Siitä huolimatta USB-asemien osiointi on melko riskialtista. Saatat menettää joitakin tärkeitä tiedostoja, kun suoritat väärät vianetsintävaiheet. Onneksi on olemassa tietojen palautustyökalu, jolla voit palauttaa tiedostosi, kun kadotat ne prosessissa. Se on FoneLab Data Retriever. Siinä on erinomaisia ominaisuuksia, joiden avulla voit palauttaa osion USB-tiedostot. Jos et osaa osioida USB:tä tai palauttaa poistettuja tietoja sen jälkeen, vieritä alas vaiheita varten.

Opasluettelo
Osa 1. USB:n osiointi oikein
USB-aseman osiointi ei vaadi ammattitaitoa. Sinun tarvitsee vain tuntea laitteidesi sisäänrakennetut työkalut. Nämä työkalut ovat pääpaino, kun aloitat prosessin. On parempi olla perillä niiden toiminnoista ja vaiheista. Sen tarkoituksena on välttää virheet USB-osioitaessa. Ennen kuin aloitat toimenpiteen, sinun on otettava huomioon yksi asia. Varmuuskopioi tiedostosi, jotta et menetä niitä pysyvästi. Jos etsit vianmääritysoppaita, olet oikealla sivulla! Alla on vaiheet USB-asemien osiointiin Windowsissa ja Macissa.
Osa 1. USB:n osiointi Windowsissa
Tiedätkö kuinka USB osioidaan Windowsissa? Jos ei, tämä on paras tapa sinulle. Noudata ohjeita virheiden ja virheiden välttämiseksi.
Vaihe 1Liitä USB-muistitikku Windows-tietokoneellasi.
Vaihe 2Etsi Windowsin hakupalkista sen hakupalkki. Kun löydät sen, kirjoita Luo ja alusta kiintolevyosioita, käynnistä se sitten. Laitteessa olevat USB-asemat näkyvät työkalussa. Ennen kuin jatkat, voit alustaa aseman haluamasi tiedostojärjestelmän mukaan. Tämä prosessi poistaa tiedostot. Olisi parasta, jos varmistaisit, että kaikista tiedostoistasi on varmuuskopiot.
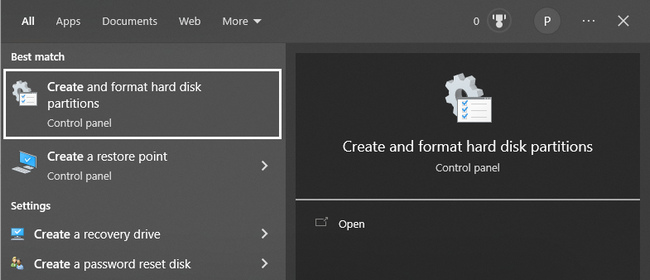
Vaihe 3Napsauta hiiren kakkospainikkeella käyttämääsi USB-asemaa ja napsauta sitten Shrink Volume -painiketta. Määritä osion käytettävissä oleva tila. Syötä sen jälkeen tallennustila, jota haluat käyttää, ja valitse Kutistua -painiketta. Etsi välittömästi avautuva tila levy Management. Kun löydät sen, napsauta sitä hiiren kakkospainikkeella ja valitse Uusi tavallinen asema.
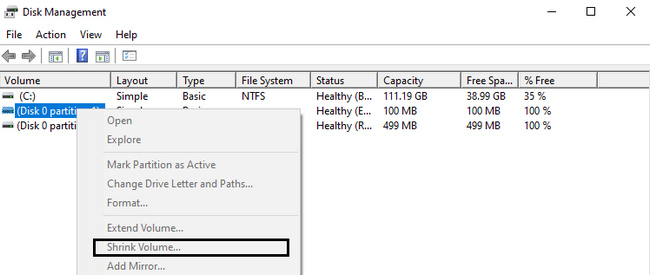
FoneLab Data Retriever - palauttaa menetetyt / poistetut tiedot tietokoneelta, kiintolevyltä, flash-asemalta, muistikortilta, digitaalikameralta ja muilta.
- Palauta valokuvat, videot, asiakirjat ja lisätietoja helposti.
- Esikatsele tiedot ennen palauttamista.
Osa 2. USB:n osiointi Macissa
Jos haluat osioida USB:n Macissa, tutustu käyttämääsi työkaluun. Tästä syystä prosessi on sujuva ja nopeampi.
Vaihe 1Aseta USB-muistitikku, jonka haluat osioida Mac-laitteeseen.
Vaihe 2Etsi löytäjä laitteella ja käynnistä se sitten välittömästi. Etsi pääliittymästä työkalun hakupalkki pääliittymästä ja kirjoita levy Utility. Etsi sen USB-aseman nimi, jota haluat käyttää. Ne sijaitsevat laitteen vasemmalla puolella. Valitse haluamasi kiintolevy ja valitse sitten Väliseinä.
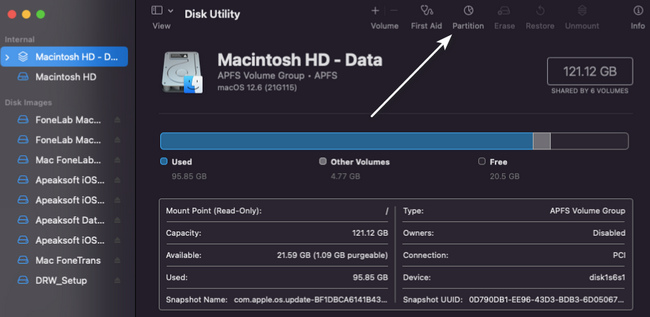
Vaihe 3Napsauta Osio-painiketta vielä kerran ja napsauta sitten Plus-merkki > käyttää. Tässä tapauksessa se lisää osion laitteeseen. Säädä tekemäsi osion kokoa käyttämällä laitteen käytettävissä olevaa tallennustilaa. Nimeä myöhemmin USB-osio uudelleen ja valitse haluamasi tiedostojärjestelmä.
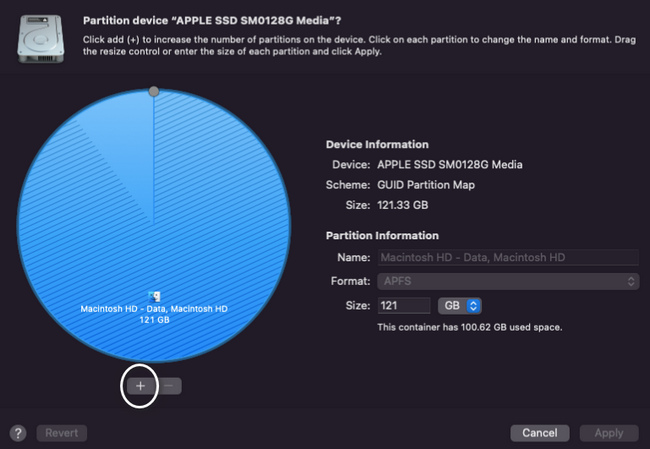
Kun olet osioinut USB-aseman Macissa tai Windowsissa, tarkista tiedostot. Se auttaa sinua tietämään, puuttuuko tiedostoja prosessin jälkeen. Voit luottaa alla olevaan parhaaseen tietojen palautustyökaluun kadonneiden tiedostojen osalta.
Osa 2. Paras USB-osion palautus - FoneLab Data Retriever
FoneLab Data Retriever voi hakea tietoja osioidulta USB-asemalta. Se ei ole ainoa sen tukema palautettavissa oleva skenaario. Voit myös palauttaa tiedostoja kaatuneelta tietokoneelta, Roskakori ja paljon muuta. Tämä tietojen palautustyökalu auttaa sinua myös palauttaa tiedot ulkoisilta kiintolevyiltä, muistikortit ja paljon muuta. Jos tämä on ensimmäinen kerta, kun palautat osion USB-aseman, tämä on tehokkain työkalu. Siinä on hallittavissa olevat ja suoraviivaiset vaiheet. Se ei vaadi ammattitaitoa. Voit suorittaa nämä ilman kenenkään apua tietojen palauttamiseksi useista USB-osioista.
FoneLab Data Retriever - palauttaa menetetyt / poistetut tiedot tietokoneelta, kiintolevyltä, flash-asemalta, muistikortilta, digitaalikameralta ja muilta.
- Palauta valokuvat, videot, asiakirjat ja lisätietoja helposti.
- Esikatsele tiedot ennen palauttamista.
Vaihe 1Lataa paras USB-osion palautus napsauttamalla Ilmainen lataus -painiketta. Se on saatavilla sekä Macille että Windowsille. Sinun tarvitsee vain etsiä käyttämäsi laitteen versio. Laite lataa työkalun muutaman sekunnin ajan. Myöhemmin se vaatii sinua määrittämään sen. Kun olet valmis, asenna työkalu, käynnistä se laitteessasi ja suorita se.
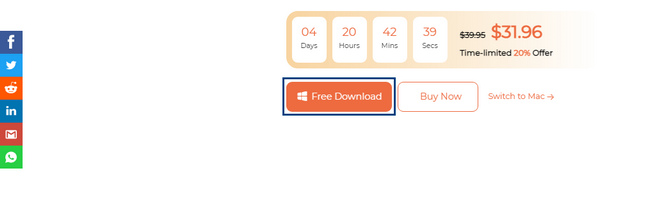
Vaihe 2Koska etsit tiedostoja osion USB-asemalta, etsi siirrettävät asemat. Etsi asemasi nimi ja valitse se. Valitse tietojen palautustyökalun yläosassa niiden tiedostotyyppien valintaruudut, jotka haluat palauttaa. Napsauta sen jälkeen Skannata -painiketta ja aloita kadonneiden tiedostojen etsiminen.
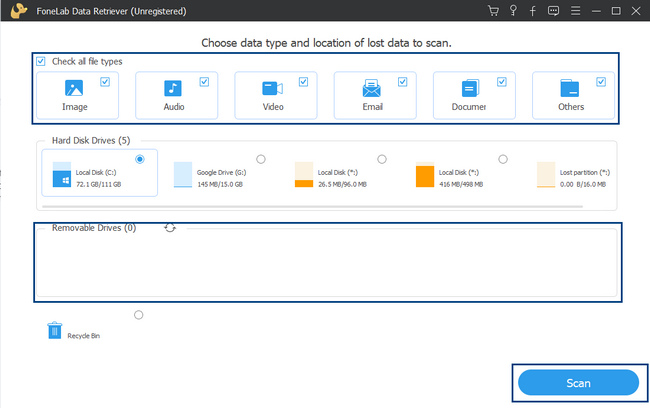
Vaihe 3Skannausprosessi kestää vain muutaman sekunnin. Jos tiedostot, jotka haluat palauttaa, eivät avaudu, napsauta Deep Scan -painiketta oikeassa alakulmassa. Se antaa sinulle enemmän tuloksia kuin mitä pikaskannaus osoitti. Se vie kuitenkin enemmän aikaa.
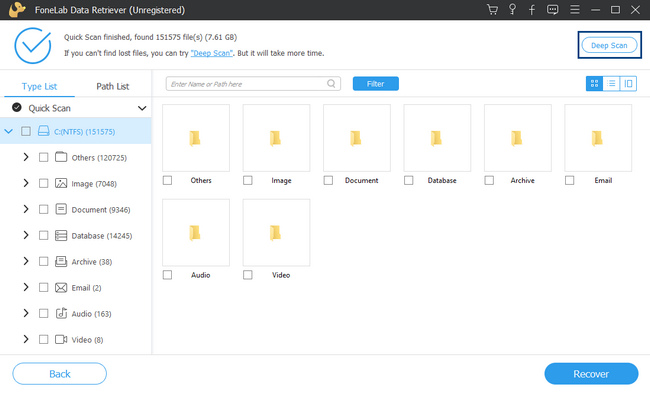
Vaihe 4Näet toimenpiteen tulokset työkalun vasemmalla puolella ja kansiot sen sisältämien tietojen määrällä. Se näyttää myös käyttämäsi tiedostojärjestelmän. Valitse oikealla olevat valintaruudut lisätäksesi ne palautettaviin tiedostoihin.
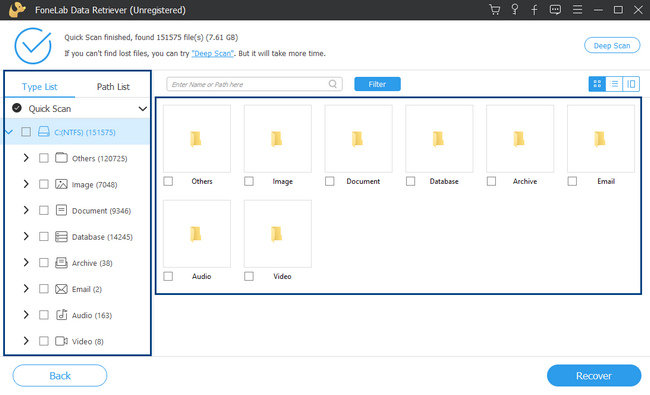
Vaihe 5Kun valitset USB-osion tiedostot, jotka haluat palauttaa, napsauta toipua -painiketta. Se sijaitsee työkalun alaosassa. Odota prosessin päättymistä. Etsi sen jälkeen laitteeltasi palauttamasi USB-osiotiedostot.
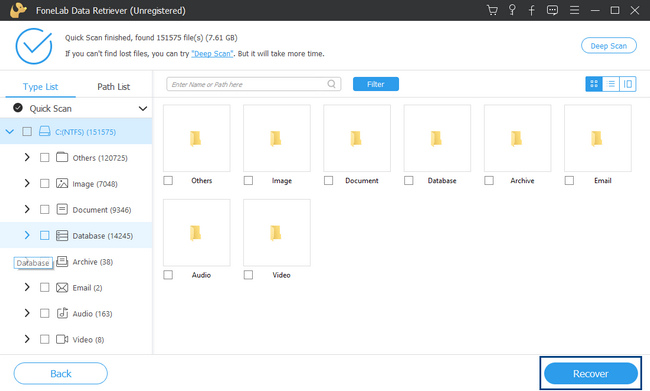
FoneLab Data Retriever - palauttaa menetetyt / poistetut tiedot tietokoneelta, kiintolevyltä, flash-asemalta, muistikortilta, digitaalikameralta ja muilta.
- Palauta valokuvat, videot, asiakirjat ja lisätietoja helposti.
- Esikatsele tiedot ennen palauttamista.
Osa 3. Usein kysytyt kysymykset USB-tiedostojen palauttamisesta ja osioista
1. Voitko poistaa osion USB:stä Windowsissa?
Kyllä, ne on mahdollista poistaa. Etsiä levy Management på den Aloita -painiketta. Napsauta hiiren kakkospainikkeella asemaa, jonka osiot haluat poistaa, ja valitse sitten Poista tilavuus > Kyllä.
2. Kuinka poistaa osio USB-asemasta Macissa?
Käynnistä levy Utility työkalu Macissasi. Etsi levy, jonka haluat käsitellä vasemmalta puolelta, napsauta sitä ja valitse sitten Väliseinä osio. Valitse osio, jonka haluat poistaa. Napsauta sen jälkeen Miinusmerkki Ja napsauta käyttää painiketta.
USB-aseman osiointi on riskialtista, koska se voi johtaa tiedostojen puuttumiseen. Voit kuitenkin käyttää FoneLab Data Retriever Jos näin tapahtuu, voit palauttaa kadonneet tiedostosi. Toinen hyvä puoli siinä, se on saatavana sekä Macille että Windowsille. Haluatko tietää lisää ja kokea tämän erinomaisen työkalun? Lataa se nyt laitteillesi.
FoneLab Data Retriever - palauttaa menetetyt / poistetut tiedot tietokoneelta, kiintolevyltä, flash-asemalta, muistikortilta, digitaalikameralta ja muilta.
- Palauta valokuvat, videot, asiakirjat ja lisätietoja helposti.
- Esikatsele tiedot ennen palauttamista.
