Videot eivät toistu Chromessa? Toimivia ja toiminnallisia tapoja korjata se
 Käyttäjän Lisa Ou /27 klo 2021
Käyttäjän Lisa Ou /27 klo 2021Kun selaat videoita Internetissä sujuvasti, se antaa paljon hyötyä varsinkin kun videot toistetaan ja toimivat koko ajan. Tämä aikanaan auttaa sinua säästämään aikaa ja minimoimaan tietojesi käytön. No, kuka muu haluaa viettää aikaansa olla katsomatta videoita, luulisin, ei kukaan. Videoiden toistamatta jättäminen ei ole sanavarastossamme. Kun videot lakkaavat toimimasta, se voi olla turhauttavaa, mutta voimme aina korjata ne avuksemme. Silti, jos olet yksi niistä monista ihmisistä, joilla on jatkuvasti ongelmia videoiden kanssa, jotka eivät toistu Chromessa, nyt on paras aika korjata se, koska tämä viesti näyttää, miten se tehdään.

Opasluettelo
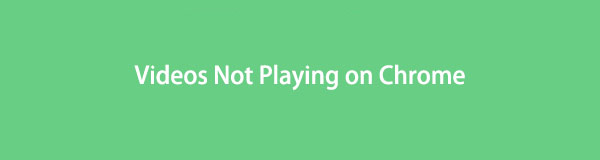
1. Miksi videot eivät toistu Chromessa?
On monia syitä, miksi videoita ei toisteta Chromessa, jotkut ovat varmoja ja jotkut ovat tunnistamattomia. Tässä artikkelissa olemme koonneet kaikki mahdolliset syyt, miksi videot eivät toistu Chromessa. Alla on seuraavat:
1. Huono ja vaihteleva internetyhteys voi vaikuttaa videoiden toistamiseen Chromessa, koska videoiden selaaminen verkossa vaatii vahvan ja tasaisen internet-nopeuden.
2. Vanhentuneissa Chrome-versioissa voi olla paljon yhteensopivuus- ja bugiin liittyviä ongelmia, jotka ovat perimmäinen syy videoongelmiin selaamisessa, erityisesti videoiden toistamisessa.
3. Chromen ylikuormitushistoria ja välimuistitiedot ovat myös yksi syistä, miksi se ei toisinaan toista videoita. Se voi johtua siitä, että ne ovat ylikuormitettuja ja selaimesi ei pysty enää toistamaan videota.
4. Laajennusten ja lisäosien lataaminen ja asentaminen Chromeen voi hidastaa selaintasi ja ne voivat jopa olla haitallisia, jos ne ladataan hämäriltä kolmannen osapuolen sivustoilta.
5. Tietokoneesi GPU ei riitä toistamaan korkearesoluutioisia videoita tai muita grafiikkaa vaativia tehtäviä tai edes toistamaan yksinkertaista videota.
6. Kun asennat tai lataat sovelluksia, laajennuksia ja laajennuksia Chrome-selaimeen, se on saattanut muuttaa selaimesi asetuksia tai tehdä niihin muutoksia.
FoneLab Screen Recorder antaa sinun tallentaa videoita, ääniä, online-opetusohjelmia jne. Windows / Macilla, ja voit helposti mukauttaa kokoa, muokata videota tai ääntä ja paljon muuta.
- Tallenna videoita, ääniä, web-kameraa ja ota kuvakaappauksia Windows / Mac-tietokoneella.
- Esikatsele tiedot ennen tallentamista.
- Se on turvallinen ja helppokäyttöinen.
2. Kuinka korjata videoita, jotka eivät toistu Chromessa
Yhteysasetusten vianmääritys
Kun videot eivät toistu Chromessa, ensimmäinen asia, joka on etsittävä, on Internet-yhteytesi ongelma. Jos Chromen videoita ei toisteta ollenkaan tai puskuroituu toistuvasti, se johtuu melkein varmasti huonosta internetyhteydestä. Tästä syystä yhteysasetusten säännöllinen vianetsintä auttaa sinua saamaan kaiken irti Chrome-selauskokemuksestasi, varsinkin kun videon katsominen. Nopeustestien suorittaminen ja Wi-Fin kytkeminen päälle ja pois päältä ovat osa tätä vianetsintätoimintoa.
Päivitä Chrome-selain
Chrome käy läpi järjestelmäpäivityksiä ja muutoksia ajoittain, joten kaikki selainongelmat tulee ratkaista ensin päivittämällä se. Yleensä järjestelmän päivittäminen voi korjata monia sovellusten suorituskykyongelmia. Chromen päivitykset voivat yleensä korjata yhteensopivuus- ja virheisiin liittyviä ongelmia. Lisäksi Chromen päivittäminen parantaa selaimen suorituskykyä ja nopeutta sekä ehkä tarjoaa uusia ominaisuuksia, jotka parantavat yleistä käyttökokemustasi.
Vaiheet Chrome-selaimen päivittämiseen:
Vaihe 1Avaa Chrome-selain ja napsauta sen pääliittymässä Muokkaa ja hallitse Google Chromea tai kolme (3) pistettä -kuvaketta oikeassa yläkulmassa. Napsauta päävalikkopaneelissa Tietoja Chromesta.
Vaihe 2Napsauta sitten Päivitä Google Chrome. Tämän jälkeen päivitys ladataan automaattisesti ja otetaan käyttöön Chromessasi. Napsauta sitten elvyttämisen tai käynnistä se uudelleen, kun sinua kehotetaan käyttämään päivitettyä selainta. Huomaa kuitenkin, että jos päivitysvaihtoehto ei ole näkyvissä, se tarkoittaa, että Chromesi on päivitetty.

Tyhjennä Chromen asetukset, historia ja välimuisti
Kun selaat videota Chromen normaalin selausominaisuuden kautta ja se ei toista täydellisesti kuten Chromen incognito-ikkunassa, se tarkoittaa ja paljastaa, että syynä tähän on välimuisti, evästeet, selaushistoria ja väliaikaiset tiedostot. videosi toistetaan Chromessa.
Vaiheet Chromen asetusten, historian ja välimuistin tyhjentämiseen Chromessa:
Vaihe 1Napsauta Chrome-selaimen pääliittymässä Muokkaa ja hallitse Google Chromea tai kolmen (3) pisteen kuvake oikeassa yläkulmassa. Napsauta sitten Asetukset.
Vaihe 2Napsauta sen jälkeen paneelia nähdäksesi päävalikon valinnan. Valitse sitten avattavasta valikosta Tietosuoja ja turvallisuus. Napsauta sitten Poista selaustiedot, napsauta sitten Selkeä päivämäärä tyhjentääksesi historiasi ja selaustietosi. Seuraavaksi napsauta Evästeet ja muut sivuston tiedot.

Poista lisäosat ja laajennukset käytöstä
Niiden poistaminen käytöstä tai poistaminen käytöstä voi auttaa sinua ratkaisemaan ongelmia, jotka liittyvät videoiden toistoon Chrome-selaimessa. Päätavoitteena on poistaa käytöstä kaikki laajennukset ja lisäosat ja yrittää sitten toistaa videoita Chromessa.
Lisäosien ja laajennuksien poistaminen käytöstä:
Voit poistaa laajennukset käytöstä siirtymällä osoitteeseen Asetukset. Valitse sitten Tietosuoja ja turvallisuus ja Sisältöasetukset pois käytöstä laajennuksia.
Voit poistaa laajennuksia Chromesta napsauttamalla Palapeli kuvakepisteet, jotka sijaitsevat pääliittymän oikeassa yläkulmassa. Siirry sitten kohtaan Laajennukset på den Lisää työkaluja. Ota Vaihto-painike pois päältä, jos haluat poistaa Chromen laajennukset käytöstä tai poistaa ne käytöstä.

Poista Hardware Acceleration Settings käytöstä
Kun annat Chromen laitteistokiihdytyksen toimia selaamisen aikana, se käyttää tietokoneesi GPU:ta korkearesoluutioisten videoiden toistamiseen tai muihin grafiikkaintensiivisiin tehtäviin, joihin prosessori ei riitä ja useimmiten laitteistokiihdytys ei välttämättä ole mahdollista. toimii odotetulla tavalla kuljettajaongelmien vuoksi. Mitkä tulokset antavat viivettä tai jumiutumista Chromella toistettavissa videoissa.
Vaiheet laitteistokiihdytysasetusten poistamiseksi käytöstä:
Siirry Chrome-selaimen asetuksista kohtaan Lisää napsauta järjestelmä. Poista valinta tai kytke kytkin pois päältä Käytä laitteistokiihdytystä pois päältä, kun se on käytettävissä ja sulje ikkuna heti vahvistuksen jälkeen. Klikkaus elvyttämisen ja yritä uudelleen.

Palauta Chrome -asetukset
Viimeaikaiset toimet, kuten lataaminen ja asentaminen, voivat vaikuttaa selaimesi suorituskykyyn. Joten Chrome-asetusten palauttaminen voi palauttaa Chromen oletusasetukset ja verkkovideosi voidaan toistaa uudelleen ilman ongelmia.
Chrome-asetusten nollausohjeet:
Vaihe 1Siirry Chrome-selaimella kohtaan Muokkaa ja hallitse Google Chromea tai kolmen (3) pisteen kuvake oikeassa yläkulmassa profiilisi vieressä.
Vaihe 2Napsauta sitten Asetukset ja napsauta sitten kohtaa Lisää vasemmassa paneelissa. Tämän jälkeen, jos käytät Windows PC:tä, toimi seuraavasti: valitse asettaa uudelleen ja siivous ja Palauta asetukset. Kun prosessi on valmis, käynnistä Chrome uudelleen tietokoneella.

3. Usein kysytyt kysymykset videoista, joita ei toisteta Chromessa
1. Mitä tapahtuu, jos tyhjenän Chromen välimuistin?
Sinun tulee olla tietoinen siitä, että välimuistin ja evästeiden tyhjentäminen poistaisi useiden verkkosivustojen tallennetut salasanat ja ladatut kuvat, videot, audiot tai jotain muuta mahdollista. Pohjimmiltaan se puhdistaa selaimesi täysin. Tämän seurauksena sinun on syötettävä salasanasi uudelleen päästäksesi verkkosivustoille. Joten ennen kuin poistat nämä tiedostot, kirjoita salasanat muistiin, jos unohdat ne.
2. Mistä tiedän, onko Chrome-versioni ajan tasalla?
Kun napsautat kolmen (3) pisteen painiketta Chrome-selaimessa ja siirryt sen asetuksiin. Mutta jos Päivitä Google Chrome -painike ei ole näkyvissä, se tarkoittaa, että käytät selaimen uusinta versiota.
3. Onko hyvä poistaa käytöstä laajennukset ja laajennukset?
Kun poistat lisäosat ja laajennukset käytöstä Chrome-selaimessasi, voit edelleen käyttää selaimen kaikkia toimintoja, mutta asentamasi lisätyökalut poistetaan. Kyllä, on hyvä poistaa ne käytöstä, koska ne ovat alttiita muille ongelmille, jotka voivat vaikuttaa tietokoneesi tai selaimesi suorituskykyyn.
Yhteenveto
Nyt kun tiedät syyt, miksi Chrome ei toista videoita, sinun pitäisi myös pystyä määrittämään, mikä on paras ratkaisu näiden ongelmien ratkaisemiseen tietokoneellasi. Selaa ja toista Chrome-videoitasi vapaasti ilman, että sinun tarvitsee huolehtia suosikkivideoidesi selaamisesta.
FoneLab Screen Recorder antaa sinun tallentaa videoita, ääniä, online-opetusohjelmia jne. Windows / Macilla, ja voit helposti mukauttaa kokoa, muokata videota tai ääntä ja paljon muuta.
- Tallenna videoita, ääniä, web-kameraa ja ota kuvakaappauksia Windows / Mac-tietokoneella.
- Esikatsele tiedot ennen tallentamista.
- Se on turvallinen ja helppokäyttöinen.
