ICloud-varmuuskopioinnin tarkasteleminen [2023 Päivitetty]
 Päivitetty Boey Wong / 02. huhtikuuta 2021 09:40
Päivitetty Boey Wong / 02. huhtikuuta 2021 09:40Sain äskettäin iCloud-tilin ja varmuuskopioin sen iPhoneen. Mutta ihmettelen miten pääset iCloudiin? Haluan tarkastella, mitä iCloud varmuuskopioi, erityisesti valokuvia, varmuuskopioi iCloud kaikki kuvat? Onko joku, joka osaa tarkistaa iCloud-varmuuskopion? Kiitos!
Sikäli kuin tiedän, Apple iCloud tarjoaa upeat ominaisuudet käyttäjille. Se voi automaattisesti varmuuskopioida lähes kaikki iOS-laitteeseen tallennetut tiedot kerran päivässä, kun laite täyttää kolme virransyöttöedellytystä, näytön lukittua ja yhdistettynä Wi-Fi-verkkoon.
Kuitenkin,
iCloudilla on raja, koska Apple tarjoaa käyttäjille vain yhden tavan päästä iCloudiin kirjautumalla iCloudin viralliselle sivustolle ja voit tarkastella vain osaa tiedoista, jotka eivät ole täydellisiä.
Huomaat, että iCloud-sivustolla tavoitat tiedot sisältävät valokuvia, yhteystietoja, kalenterin, muistiinpanoja, postia jne. Jos tarvitset vain pääsyn näihin tietoihin, voit kirjautua sisään ja käyttää iCloud-tiliäsi.
Lue myös: IPhonen varmuuskopiointi iCloudille

Opasluettelo
1. Käytä iCloud-varmuuskopiointia tietokoneella verkkoselaimen kautta
Koska iCloud-varmuuskopio sisältää valokuvasi, voit katsella iCloud-kuvia verkossa seuraavasti.
Vaihe 1 Avaa käytettävissä oleva selain ja siirry kohtaan icloud.com.
Vaihe 2 Anna Apple ID ja salasana kirjautuaksesi iCloud-tilille.
Vaihe 3 Nyt voit tarkastella iCloudin sisältöä, kuten sähköpostia, yhteystietoja, kalenteria, valokuvia jne. Lisäksi voit hallita iCloud-tallennustilaa täällä, koska voit poista iCloud-varmuuskopio jota et enää tarvitse.

Jos et halua pääsy iCloud-varmuuskopiointiin tietokoneella vakaa internetyhteydellä varustettu iPhone voi olla toinen vaihtoehto sinulle.
2. Avaa iCloud-varmuuskopio
Kuten ehkä tiedätte, voit iPhone-tietojen varmuuskopiointi laitteessa ja palauta se samalla tavalla. Muista, että se poistaa iPhone-tiedot pysyvästi, joten sinun on tehtävä varmuuskopio ennen palautusta.
Alla on IPhonen varmuuskopiointi iCloudille.
Vaihe 1 Mene Asetukset > [Sinun nimesi] > iCloud > iCloud varmuuskopiointi.
Vaihe 2 Kytke virtapainike päälle iCloud varmuuskopiointi.
Vaihe 3Napauttaa Varmuuskopioi nyt ja odota menettelyä.

Älä irrota iPhonea internetin kanssa ajan kuluessa.
Ja sitten voit seurata alla olevaa ohjetta iPhone-tietojen palauttamiseksi iCloudista nyt.
Vaihe 1 Palauta iPhone tehdasasetuksiin kautta Asetukset > general > asettaa uudelleen > Poista kaikki sisältö ja asetukset.
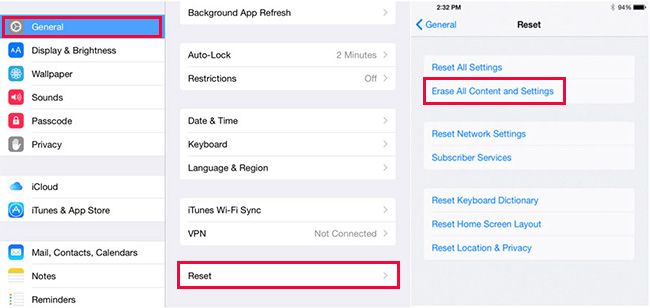
Vaihe 2 Valita pyyhkiä voit lopettaa nollaamisen ponnahdusikkunoissa.
Vaihe 3 Asenna uusi iPhone noudattamalla ohjeita. Ja valitse Palauta iCloud-varmuuskopio kun näin sen.

Vaihe 4 Valitse yksi varmuuskopiotiedosto, jonka haluat palauttaa, ja palauta tiedot iCloud-varmuuskopiosta.
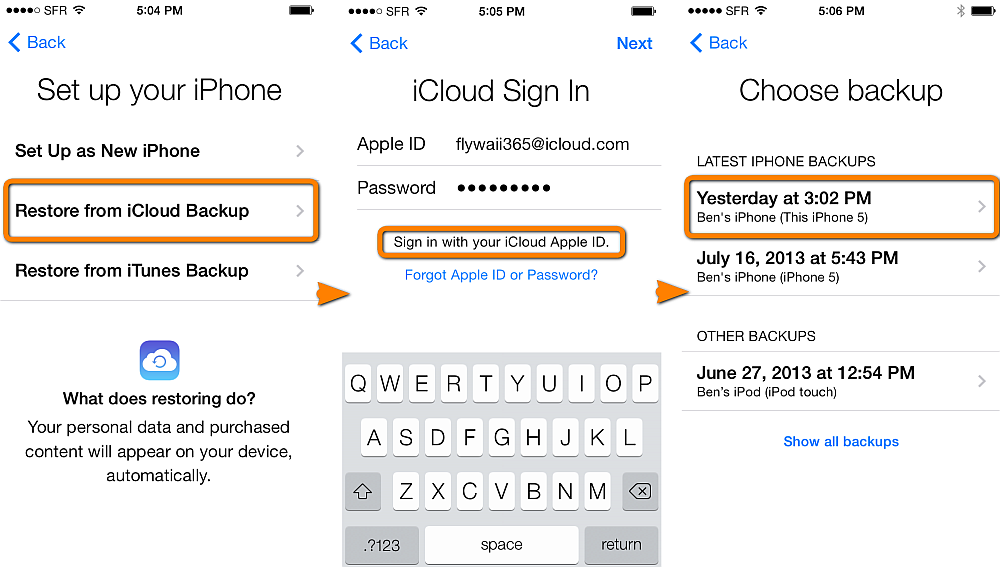
Muuten, se toimii myös tehdasasetusten palautus iPhone 6, 7, 8, X jne. Jos haluat tietää enemmän iCloud-varmuuskopioiden katselemisesta, siirry eteenpäin.
3. Pääset iCloud-varmuuskopioon iOS-käyttöjärjestelmän FoneLab-sovelluksella
Kuten edellä mainittiin, voit tarkastella vain osia iCloud-verkkosivuston tiedoista, jos haluat saada lisää sisältöä, kuten tekstiviestejä, taustakuvia, sovelluksia, iMessages-ohjelmia, soittoääniä, visuaalisia puhepostiviestejä iCloudissa, saatat tarvita kolmannen osapuolen työkalun auttamaan teet tämän.
FoneLab iOS: lle voit käyttää kaikkia iCloud-varmuuskopioita, mutta myös palauttaa ja ladata poistetut tai kadonneet tiedot iCloud-varmuuskopiosta, jos olet varmuuskopioinut Applen laitteen iCloudiin ja tämä varmuuskopio sisältää sen, mitä haluat palata.
Sinun ei tarvitse olla huolissasi, jos sinulla ei ole varmuuskopiota, josta voit palauttaa, sillä voit myös tämän ohjelman avulla skannata laitteesi perusteellisesti ja hakea poistetut tai kadonneet tiedot suoraan laitteestasi.
Toisin sanoen, FoneLab iOS tukee kadonneiden iPhonen valokuvien palauttaminen, videot, äänet, tiedostot ja muut varmuuskopiot.
Miksi et ladata nyt ja kokeile sitä?
IOS: n FoneLab-sovelluksella voit palauttaa kadonneet / poistetut iPhone-tiedot, mukaan lukien valokuvat, yhteystiedot, videot, tiedostot, WhatsApp, Kik, Snapchat, WeChat ja muut tiedot iCloud- tai iTunes-varmuuskopiosta tai laitteesta.
- Palauta valokuvat, videot, yhteystiedot, WhatsApp ja muut tiedot helposti.
- Esikatsele tiedot ennen palauttamista.
- iPhone, iPad ja iPod touch ovat saatavana.
Kuinka palauttaa iCloud-varmuuskopiosta iOS: n FoneLabin kautta? Tarkista alla oleva vaiheittainen opas nähdäksesi kuinka se toimii View iCloud -varmuuskopioinnissa:
Vaihe 1 Ilmainen lataus ja asennus iPhone-varmuuskopiointiohjelma.

Vaihe 2Suorita ohjelmisto heti asennuksen jälkeen. Valitse kotisivulta Palauta iCloud-varmuuskopiotiedostosta.

Vaihe 3 Kirjaudu sisään iCloudiin Apple-tunnuksesi ja salasanasi avulla.
Älä yhdistä laitettasi tässä palautustilassa, jotta iCloud-varmuuskopiotiedostoa ei päivitetä tai muokata.
Vaihe 4lataa iCloud-varmuuskopio tiedosto skannauksen aloittamiseksi.
Kaikki iCloud-varmuuskopiotiedostot luetellaan taulukossa, valitse se, joka sisältää kadonneita tietoja. Ohjelmisto skannaa kaikki ladatun iCloud-varmuuskopiotiedoston tiedot automaattisesti.
Vaihe 5Esikatsele ja valitse kohteet, jotka haluat palauttaa.
Skannattu sisältö näkyy sarakkeessa ja napsauta mitä tietoja haluat esikatsella yksityiskohtaisesti. Valitse sitten ne kohteet, jotka haluat purkaa ja napsauttaa toipua. Haetut tiedostot tallennetaan tietokoneeseen.
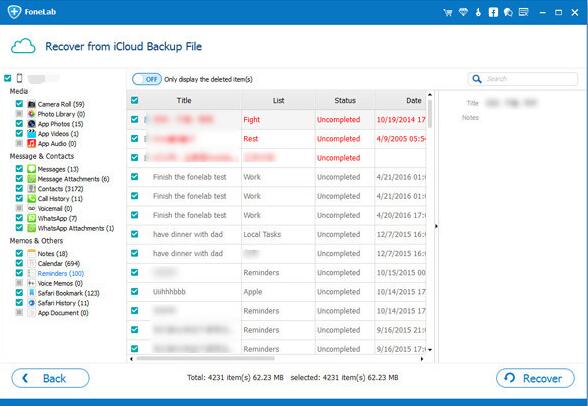
iPhonen tietojen palautus mahdollistaa myös palauttaa tiedot iTunesista tai laite suoraan. Jos haluat, voit valita Palauta iOS-laitteesta tai Palauta iTunesin varmuuskopiotiedostoista.

IOS: n FoneLab-sovelluksella voit palauttaa kadonneet / poistetut iPhone-tiedot, mukaan lukien valokuvat, yhteystiedot, videot, tiedostot, WhatsApp, Kik, Snapchat, WeChat ja muut tiedot iCloud- tai iTunes-varmuuskopiosta tai laitteesta.
- Palauta valokuvat, videot, yhteystiedot, WhatsApp ja muut tiedot helposti.
- Esikatsele tiedot ennen palauttamista.
- iPhone, iPad ja iPod touch ovat saatavana.
