Etsi VLC Snapshot -kuvan sijainti ja opi ottamaan siitä kuvakaappaus
 Käyttäjän Lisa Ou / 27. lokakuuta 2021 16:00
Käyttäjän Lisa Ou / 27. lokakuuta 2021 16:00Kuvakaappaus tai tilannekuva on nopeasti otettu kuva. Ja se on tärkeää nykyään niille, jotka työskentelevät, opiskelevat tai haluavat lähettää sen perheilleen ja ystävilleen. Tämä koskee myös sitä, jos haluat ehkä ottaa osan katsomastasi videosta. Ja nyt se kysymys. "Kuinka?" Mutta älä hermostu, VLC-mediasoitin auttaa sinua tässä. Joten, jos olet yksi niistä, jotka etsivät tapoja, tämä viesti on sinua varten. Voit jatkaa tämän artikkelin seuraavien osien lukemista.

Opasluettelo
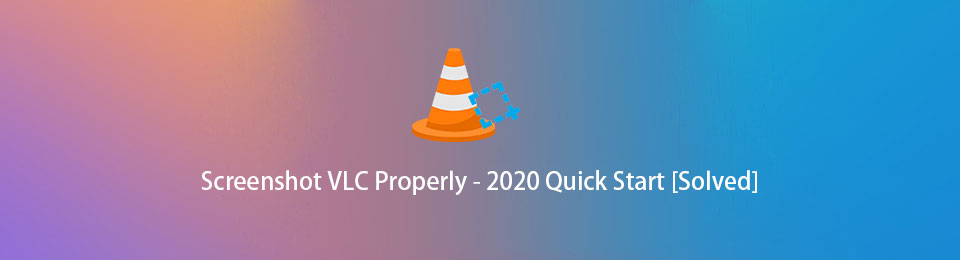
1. Mikä on VLC Media Player
Näemme usein VLC Media Playerin laitteillamme, erityisesti henkilökohtaisessa tietokoneessamme tai Macissamme. Tämän sovellusohjelman määrittämiseksi VLC Media Player tai aiemmin tunnettu VideoLan Client on ilmainen, monialustainen ohjelma, kannettava ja avoimen lähdekoodin mediasoitin, joka toistaa laajan valikoiman ääni-, video- ja kuvatiedostoja. VLC on myös saatavilla useissa käyttöjärjestelmissä, kuten Windows, iOS, macOs, iPadOS, mukaan lukien Android. Tässä mediasoittimessa on myös oletustyökalut, joiden avulla voit ottaa kuvakaappauksia videosta ja paljon muuta.
Joten jos haluat tietää, miten sitä käytetään ja miksi löytää tilannekuvia, voit siirtyä tämän viestin seuraavaan osaan.
FoneLab Screen Recorder antaa sinun tallentaa videoita, ääniä, online-opetusohjelmia jne. Windows / Macilla, ja voit helposti mukauttaa kokoa, muokata videota tai ääntä ja paljon muuta.
- Tallenna videoita, ääniä, web-kameraa ja ota kuvakaappauksia Windows / Mac-tietokoneella.
- Esikatsele tiedot ennen tallentamista.
- Se on turvallinen ja helppokäyttöinen.
2. Snapshot VLC:llä
VLC on paras työkalu, jos sinulla on video, josta haluat poimia sen kehyksen ja muuttaa sen kuvaksi. Tämän mediasoittimen avulla voit ottaa kuvakaappauksen suosikkiosasi videotiedostossa, ja sen avulla tilannekuva viedään PNG-kuvana. Opi käyttämään tai ottamaan kuvakaappauksen VLC Media Playerissa Windowsissa ja Macissa.
Vaiheet tilannekuvan ottamiseen VLC:llä Windowsissa:
Vaihe 1Aloita siirtymällä VLC Media Playerin viralliselle verkkosivustolle. Napsauta sitten Lataa VLC. Asenna se tietokoneellesi.
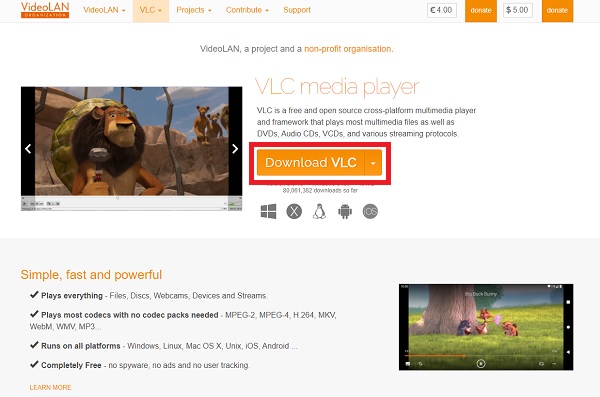
Vaihe 2Sitten näet ohjelman käyttöliittymän. Klikkaus Media, sitten Avaa tiedosto tuodaksesi videotiedoston, jossa on osa, jonka haluat ottaa kuvakaappauksen.
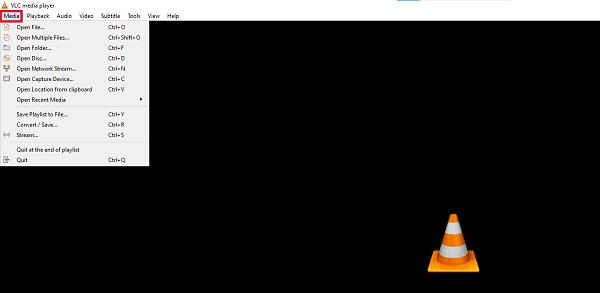
Vaihe 3Napsauta sen jälkeen Video päävalikkopaneelissa.
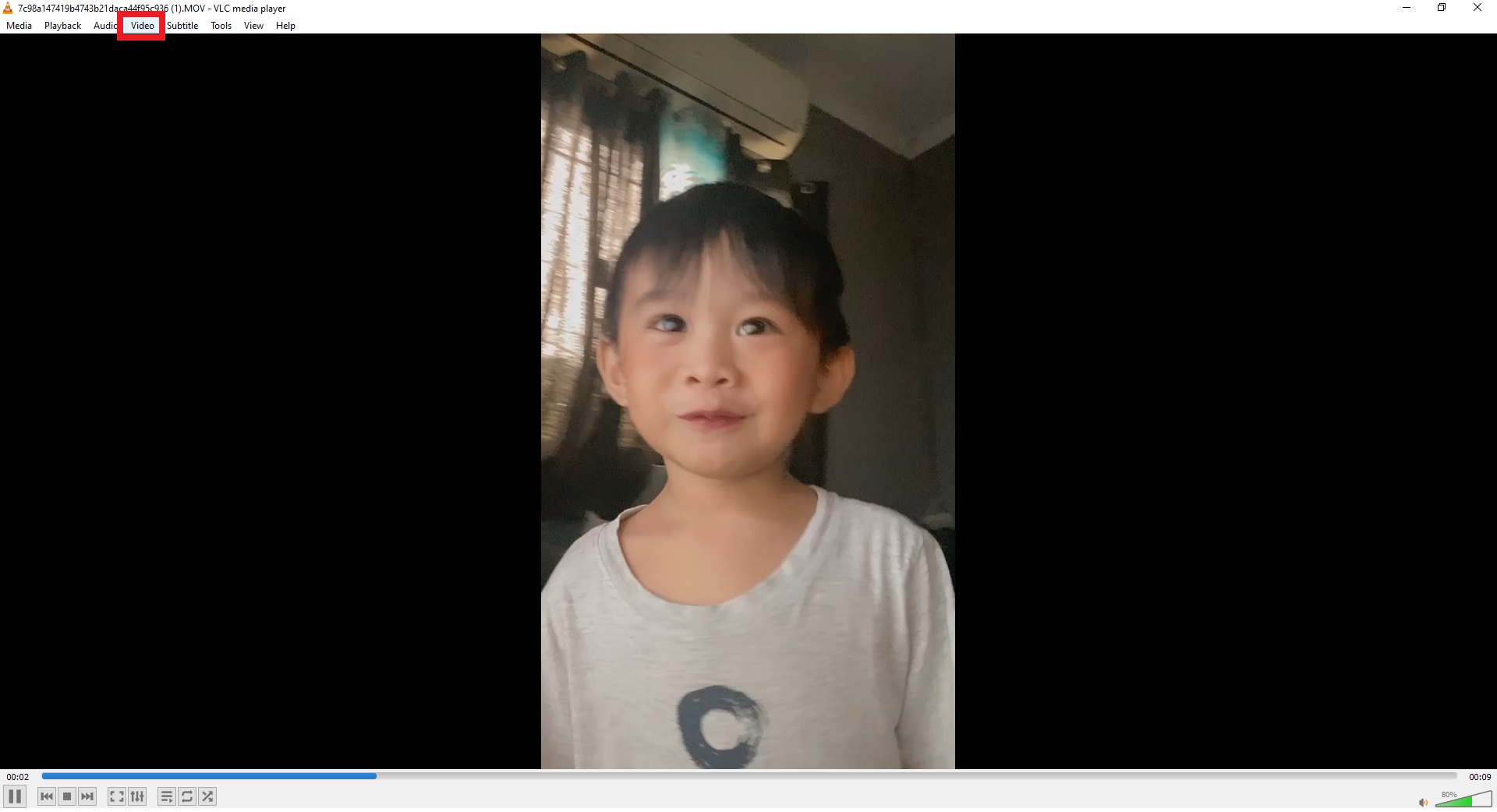
Vaihe 4Klikkaa lopuksi Ota tilannekuva. Ja voit nähdä pienen pikkukuvan muutaman sekunnin ajan videotiedoston vasemmassa yläkulmassa. Ja oletusarvoisesti se tallennetaan nimellä a PNG tiedosto.
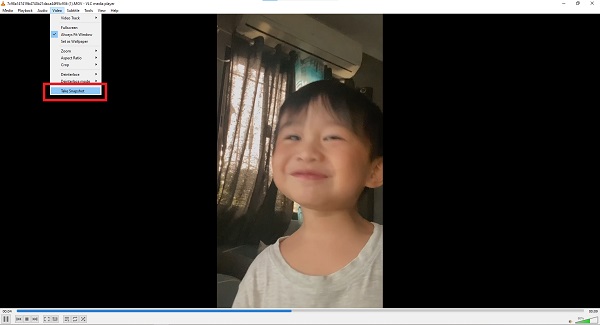
Vaiheet tilannekuvan ottamiseen VLC:llä Macissa:
Vaihe 1Ensinnäkin, siirry VLC-mediasoittimen viralliselle sivustolle, napsauta Lataa VLC. Jotta voit ladata asennusohjelman.
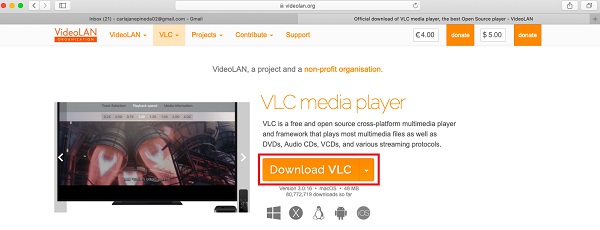
Vaihe 2Avaa sitten sovelluksen asennusohjelma. Vedä seuraavaksi valintaikkunasta sovelluksen tai VLC -kuvaketta Sovellukset-kansioon asentaaksesi sen onnistuneesti Mac-tietokoneellesi.
Vaihe 3Tämän jälkeen käynnistä ohjelma. Napsauta sitten VLC-mediasoittimen pääliittymässä Video päävalikon välilehdellä.
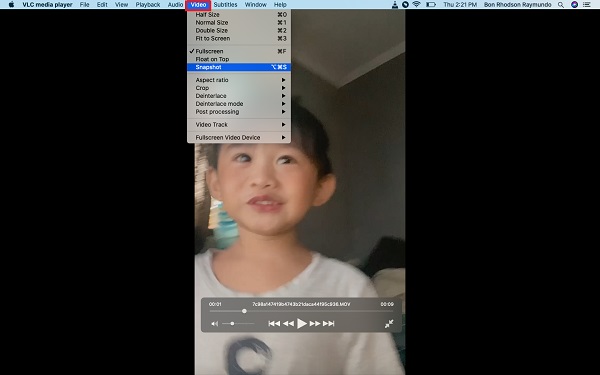
Vaihe 4Napsauta lopuksi Snapshot-kuvaketta. Sitten tilannekuva tallennetaan automaattisesti pöytä- Mac-tietokoneesi.
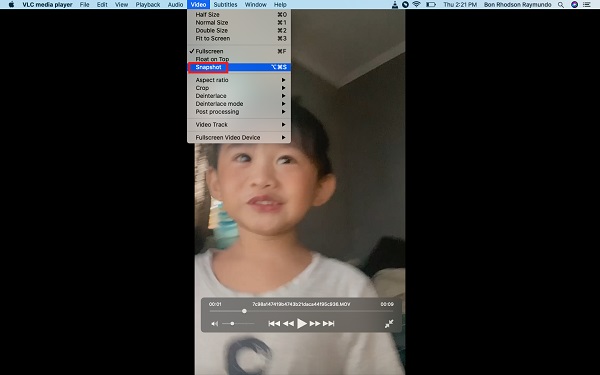
Ja näin helposti ja nopeasti voit ottaa tilannekuvan VLC:llä. Jos haluat löytää tilannekuvan sijainnin, voit jatkaa seuraavan osan lukemista.
FoneLab Screen Recorder antaa sinun tallentaa videoita, ääniä, online-opetusohjelmia jne. Windows / Macilla, ja voit helposti mukauttaa kokoa, muokata videota tai ääntä ja paljon muuta.
- Tallenna videoita, ääniä, web-kameraa ja ota kuvakaappauksia Windows / Mac-tietokoneella.
- Esikatsele tiedot ennen tallentamista.
- Se on turvallinen ja helppokäyttöinen.
3. VLC Snapshot Location
Kun olet ottanut kuvakaappauksia, sinun tulee oppia, missä tilannekuvat sijaitsevat. Jotta voit saada ja käyttää niitä. Voit etsiä kuvakaappauksiasi helposti muuttamalla niiden kansiota tai sijaintia tietokoneellasi. Katso alta tilannevedosten oletussijainti Macissa, Windowsissa ja Linuxissa
Seuraavat ovat Snapshotsin oletussijainti VLC:llä:
- Windows Vista, 7, 8 ja 10: Syötä "%HOMEPATH%\Pictures\" Windowsin hakupalkkiin tai siirry kohtaan \This PC\Pictures\
- Windows XP: Kirjoita "%HOMEPATH%\My Pictures\" Windowsin hakupalkkiin
- macOS:ssä: Työpöytä
- Linuxissa / Unixissa: ~/Pictures
Mutta silti on aikoja, jolloin jokin menee pieleen jostain tuntemattomasta syystä. Joten, kun VLC-mediasoitin ei toimi, voit siirtyä osoitteeseen Työkalut, sitten Asetukset, viimeiseksi Input / Koodekit. Sitten välilehden alla koodekit voit nähdä Laitteistokiihdytetty dekoodaus, lopuksi napsauta Poista.
4. Vaihtoehto VLC: lle - FoneLab-näytön tallennin
Yksi parhaista vaihtoehtoisista työkaluista, jolla voit ottaa kuvakaappauksia tai tilannekuvia, ei ole mikään muu kuin FoneLab-näytön tallennin. Tämän ohjelman avulla voit kaapata videoita, ottaa korkealaatuisia valokuvia tehokkaasti, mukaan lukien tilannekuvia, ääntä, video-opetusohjelmaa ja paljon muuta. Voit myös muokata tai mukauttaa tallenteitasi tai tilannekuviasi tämän työkalun avulla. Alla on vaiheet FoneLab Screen Recorderin käyttämiseksi tilannekuvien tallentamiseen.
FoneLab Screen Recorder antaa sinun tallentaa videoita, ääniä, online-opetusohjelmia jne. Windows / Macilla, ja voit helposti mukauttaa kokoa, muokata videota tai ääntä ja paljon muuta.
- Tallenna videoita, ääniä, web-kameraa ja ota kuvakaappauksia Windows / Mac-tietokoneella.
- Esikatsele tiedot ennen tallentamista.
- Se on turvallinen ja helppokäyttöinen.
Käyttöohjeet FoneLab-näytön tallennin ottaa tilannekuvia:
Vaihe 1Siirry ensin FoneLab Screen Recorderin viralliselle verkkosivustolle ja napsauta Lataa. Viimeistele asennus, kun näyttöön tulee ikkuna. Käynnistä sitten ohjelma.

Vaihe 2Työkalun pääliittymässä näet välilehdet. Valitse Kuva.

Vaihe 3Valitse sitten videon tilannekuva-alue VLC:stä painamalla hiirtä pitkään.
Vaihe 4Kun olet valinnut alueen, josta haluat ottaa tilannekuvan, näkyviin tulee muokkaustyökalut, joilla voit muokata tilannekuvaa tai lisätä siihen huomautuksia.
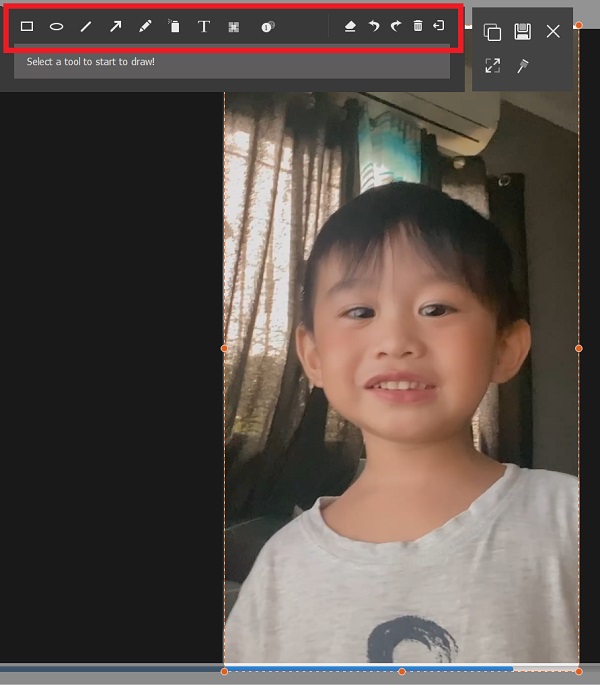
Vaihe 5Lopuksi, kun olet muuttanut sitä, napsauta Säästä tallentaaksesi sen tietokoneellesi.
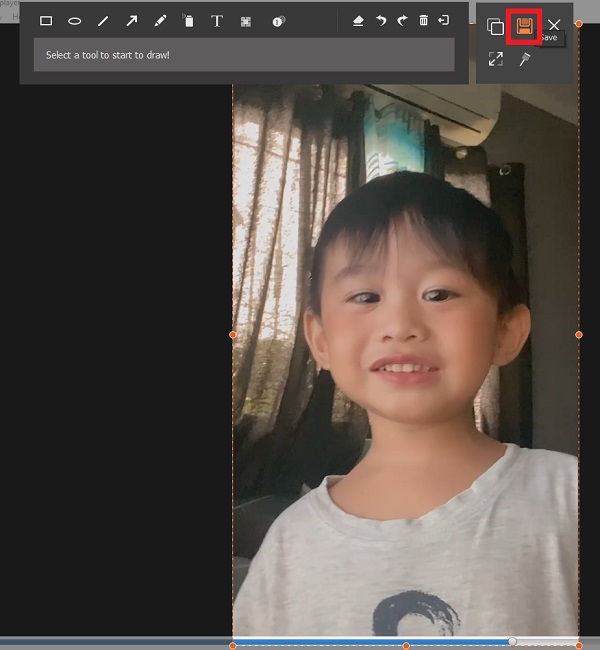
5. Usein kysytyt kysymykset VLC Snapshot Location -sovelluksesta
1. Voiko VLC Media Player ottaa tilannekuvia?
Ehdottomasti kyllä! On totta, että VLC Media Player voi toistaa ääni-, video- tai kuvatiedostoja, mutta se voi myös ottaa tilannekuvia tai kuvakaappauksia. Joten voit ottaa tilannekuvan suosikkiosasi katsomastasi videosta.
2. Missä Mac-tietokoneiden VLC Snapshots -kuvat sijaitsevat?
Kun otat tilannekuvia Macissa VLC-mediasoittimen avulla, ne tallennetaan oletusarvoisesti työpöydälle. Huomaa kuitenkin, että voit aina muuttaa tilannekuvien sijaintia Macissasi. Jotta löydät ne helposti.
3. Kuinka voin muuttaa VLC-snapshot-kuvieni sijaintia?
Jos haluat muuttaa VLC-snapshot-kuvien sijaintia, voit ehdottomasti siirtää ne. Napsauta Työkalut, sitten Asetukset, seuraava Video, sitten Hakemisto, napsauta sitten Selaa ja valitse sitten, minne haluat tallentaa tilannekuvasi automaattisesti. Ja lopuksi napsauta Tallenna.
Lopuksi se on räjähdysmäinen, näillä tavoilla voit ottaa tilannekuvia VLC-mediasoittimella ja löytää ne tietokoneellasi tai Macillasi. Huomaa kuitenkin, että voit käyttää monia erinomaisia ohjelmia ota kuvakaappauksia iPhonessa, Android tai tietokone, ja suosittelemme FoneLab-näytön tallennin mikä todellakin antaa sinulle erinomaisen suorituskyvyn ja kokemuksen.
FoneLab Screen Recorder antaa sinun tallentaa videoita, ääniä, online-opetusohjelmia jne. Windows / Macilla, ja voit helposti mukauttaa kokoa, muokata videota tai ääntä ja paljon muuta.
- Tallenna videoita, ääniä, web-kameraa ja ota kuvakaappauksia Windows / Mac-tietokoneella.
- Esikatsele tiedot ennen tallentamista.
- Se on turvallinen ja helppokäyttöinen.
