Tallenna WoW-peliä parhailla menetelmillä Easy Guide -oppaan avulla
 Käyttäjän Lisa Ou / 09. marraskuuta 2022 klo 16
Käyttäjän Lisa Ou / 09. marraskuuta 2022 klo 16The World of Warcraft on online-roolipeli, jonka on kehittänyt Blizzard Entertainment. Se on laajentunut vuodesta 2004 lähtien. Joitakin sen laajennuksia ovat WoW Shadowlands -peli, The Burning Crusade, Mists of Pandaria, Battle of Azeroth ja paljon muuta. Tämä peli on yksi pelatuimmista verkkomoninpeleistä, koska monet pelaajat pitävät siitä riippuvuutta. Yksi syy on sen loistava sisältö, ja se on hyvin monien ihmisten saatavilla.
Tästä huolimatta huomattava määrä World of Warcraft -pelaajia vloggaa pelinsä, yleensä antaakseen opetusohjelmia aloittelijoille tai aloittelijoille. Jotkut tekevät sen antaakseen arvostelunsa pelin uusimmista versioista. Näin he tarjoavat hyödyllistä tietoa, jotta katsojat tietävät, sopiiko versio heille. Ja jotkut vloggaavat WoW-peliään pitääkseen hauskaa samalla, kun he antavat oivalluksia. Kuten he, voit myös äänittää omasi ja jakaa sen tovereidesi kanssa. Tai tallenna pelisi tutkiaksesi taitojasi ja kehittymistäsi.

Tämä artikkeli esittelee parhaimmat menetelmät World of Warcraftin ja muiden pelien tallentamiseen tietokoneellasi. Voit nyt tallentaa kopion pelistäsi ja luoda opetusohjelmia, jos olet ammattilainen. Tai katso tallenne nähdäksesi vahvuutesi ja heikkoutesi pelissä samalla kun kokeilet uusia strategioita pelisi tehostamiseksi.

Opasluettelo
Osa 1. Tallenna World of Warcraft -peli FoneLab Screen Recorderilla
Kokeillessamme erilaisia tallennustyökaluja, olemme päättäneet sisällyttää FoneLab-näytön tallennin tässä artikkelissa. Se nousi helposti testaamiemme pelinauhureiden listan kärkeen sen merkittävien ominaisuuksien vuoksi. FoneLab Screen Recorder voi tallentaa World of Warcraft -pelin parhaalla laadulla. Se antaa sinulle mahdollisuuden tallentaa koko näytön tai vain osan siitä mieltymystesi mukaan. Voit jopa osallistua videoon ottamalla verkkokameran käyttöön. Ei siinä kaikki. Tämä työkalu on todellakin yksi kirjoille, koska sen avulla voit tehdä sen Poista taustamelu ja parantaa äänenlaatua sen mikrofonin melunvaimennus ja tehostavia ominaisuuksia. Ja tallennuksen aikana voit vapaasti ottaa tilannekuvan milloin haluat. Puhumattakaan sen uskomattomista muokkausominaisuuksista, joiden avulla voit korostaa suosikkiasi tai pelin tärkeitä osia.
FoneLab Screen Recorder antaa sinun tallentaa videoita, ääniä, online-opetusohjelmia jne. Windows / Macilla, ja voit helposti mukauttaa kokoa, muokata videota tai ääntä ja paljon muuta.
- Tallenna videoita, ääniä, web-kameraa ja ota kuvakaappauksia Windows / Mac-tietokoneella.
- Esikatsele tiedot ennen tallentamista.
- Se on turvallinen ja helppokäyttöinen.
Noudata alla olevia ohjeita tallentaaksesi pelisi World of Warcraftissa FoneLab Screen Recorderin avulla:
Vaihe 1Tutustu FoneLab Screen Recorderin viralliselle verkkosivustolle. Lataa se ilmaiseksi napsauttamalla Ilmainen lataus -painiketta, jossa on Windows-logo sivun vasemmassa alakulmassa. Jos olet Mac-käyttäjä, valitse Siirry Maciin versiovaihtoehto näyttääksesi sen, jossa on Apple-logo. Myöhemmin on aika avata tiedosto asennuksen aloittamiseksi. Noudata prosessia ja suorita sitten FoneLab Screen Recorder tietokoneellasi.
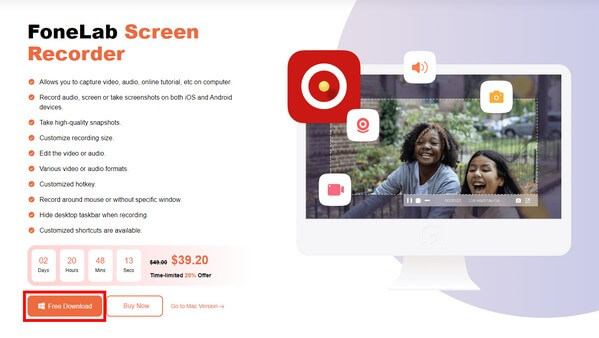
Vaihe 2Tutustu ohjelman ominaisuuksiin pääkäyttöliittymässä. Alareunassa ovat vaihtoehdot, joita voit muokata mielesi mukaan. Voit asettaa Automaattinen pysäytys lopettaaksesi tallennuksen automaattisesti mitattuun pituuteen tai tiedostokokoon. Voit myös ajoittaa tallennustehtävän kanssa Tehtäväaikataulu vaihtoehto. Jos napsautat Äänitä vesileima, sen avulla voit lisätä oletusarvoisen tekstin tai kuvan vesileiman tai muokata omaasi vesileiman hallintaasetuksissa.
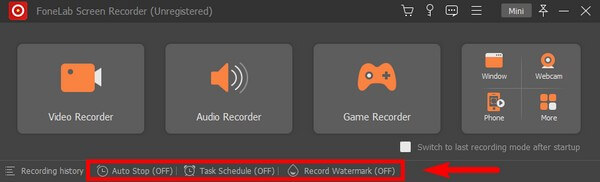
Vaihe 3Kun olet määrittänyt mukautukset käyttöliittymän pääasetuksiin, valitse Pelin tallennin laatikko pelin tallennusta varten. Tämä ominaisuus edellyttää, että käytät järjestelmänvalvojana saadaksesi oikeudet. Klikkaus OK edetä.
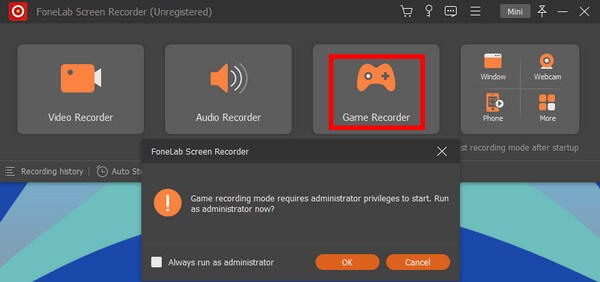
Vaihe 4In Pelin tallennin käyttöliittymä, voit säätää järjestelmä ja mikrofonin äänet. Voit myös poistaa ne käytöstä, jos et tarvitse ääntä. Valitse mikä sinua miellyttää. Voit ottaa melunvaimennus- ja mikrofoninparannusominaisuudet käyttöön napsauttamalla kuvakkeiden vieressä olevia nuolia. Aktivoi sitten verkkokamera, jos haluat osallistua tallenteeseen.
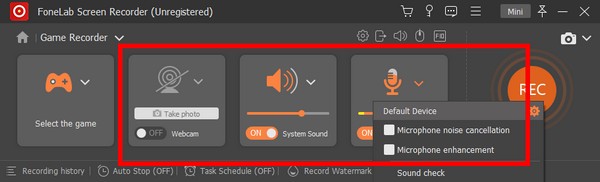
Vaihe 5Napsauta sen jälkeen Valitse Peli, ja valitse World of Warcraft käytettävissä olevien ikkunoiden luettelosta. Napsauta sitten REC -painiketta käyttöliittymän oikealla puolella aloittaaksesi tallennuksen.
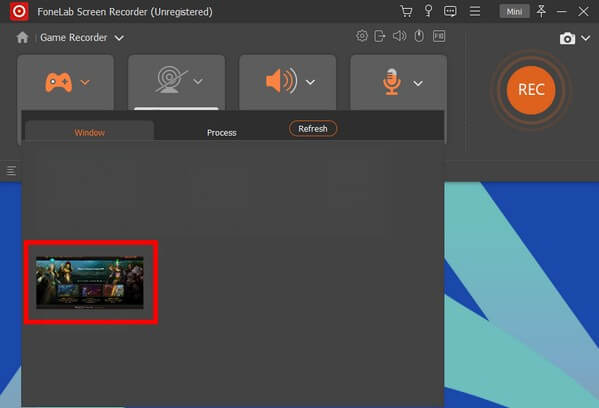
Vaihe 6Jos mietit, kuinka voit ottaa kuvakaappauksen WoWissa, napsauta vain kamera -kuvaketta tallennuspalkin oikealla puolella. Voit myös keskeyttää ja jatkaa sitä milloin tahansa. Myöhemmin voit vihdoin napsauttaa pysäkki -painiketta tallentaaksesi pelin tallenteen tietokoneellesi.
FoneLab Screen Recorder antaa sinun tallentaa videoita, ääniä, online-opetusohjelmia jne. Windows / Macilla, ja voit helposti mukauttaa kokoa, muokata videota tai ääntä ja paljon muuta.
- Tallenna videoita, ääniä, web-kameraa ja ota kuvakaappauksia Windows / Mac-tietokoneella.
- Esikatsele tiedot ennen tallentamista.
- Se on turvallinen ja helppokäyttöinen.
Osa 2. Tallenna World of Warcraft -pelin kulku Xbox-pelipalkin avulla
Voit käyttää Xbox Game Baria, jos käytät World of Warcraftia Windows-tietokoneessa. Se on Windows 10:n ja uudempien käyttöjärjestelmien sisäänrakennettu ominaisuus, jonka avulla voit tallenna pelaamista ja muita videoita näytölläsi. Voit käyttää sitä tietokoneesi näppäimistöllä tai Xbox-ohjaimella, jos sinulla on sellainen. Ja hyvä puoli on, että se toimii lukemattomien PC-pelien kanssa. Xbox Game Barin kerrotaan kuitenkin aiheuttaneen joillekin käyttäjille enemmän ongelmia kuin sen ratkaisee. Koska toiminnot eivät joskus toimi, pelaajat menettävät osan äänitysmahdollisuuksista. Lisäksi se on saatavilla vain uusissa Windows-versioissa. Joten jos laitteesi on Mac-tietokone, on parasta jatkaa yllä olevaa menetelmää.
Noudata alla olevia ohjeita tallentaaksesi World of Warcraft -pelisi Xbox-pelipalkin avulla:
Vaihe 1Napsauta tietokoneellasi Aloita -painiketta työpöydän näytön vasemmassa alakulmassa. Avaa rataskuvake Asetukset. Kirjoita "xbox" näytön yläosan hakupalkissa. Jotkut Xbox-vaihtoehdoista näkyvät sitten avattavassa valikossa. Valita Ota Xbox-pelipalkki käyttöön aktivoida se.
Vaihe 2Kun pelipalkki on aktivoitu, voit näyttää sen painamalla Windows-logo + G näppäimistön näppäimiä. Siirry sen asetuksiin ja Kaappaaminen -osiossa, säädä asetukset haluamasi tallenteen mukaan.
Vaihe 3Kun olet määrittänyt Xbox-pelipalkin, voit painaa Windows-logo + Alt + R näppäimiä aloittaaksesi tallennuksen. Kun olet valmis, paina mainittuja näppäimiä uudelleen lopettaaksesi nauhoituksen ja tallentaaksesi tiedoston tietokoneellesi.
FoneLab Screen Recorder antaa sinun tallentaa videoita, ääniä, online-opetusohjelmia jne. Windows / Macilla, ja voit helposti mukauttaa kokoa, muokata videota tai ääntä ja paljon muuta.
- Tallenna videoita, ääniä, web-kameraa ja ota kuvakaappauksia Windows / Mac-tietokoneella.
- Esikatsele tiedot ennen tallentamista.
- Se on turvallinen ja helppokäyttöinen.
Osa 3. Usein kysytyt kysymykset World of Warcraft -tallentimista
1. Voiko FoneLab Screen Recorder tallentaa muita pelejä kuin World of Warcraft?
Kyllä se voi. FoneLab Screen Recorder voi tallentaa kaikentyyppisiä pelejä, joita voit näyttää tietokoneesi näytöllä. Sen lisäksi se antaa sinulle mahdollisuuden tallenna videoita, vlogeja, opetusohjelmia, puheluita, verkkokameroita ja jopa kaikkea puhelimessasi olevaa. Se on all-in-one-näytönauhuri, joka täyttää lähes kaikki tallennustarpeesi.
2. Kuinka voin yhdistää Xbox-ohjaimen tietokoneeseeni?
Voit yhdistää sen avaamalla Windows Storen ja asentamalla Xbox-lisävarusteita. Liitä Xbox-ohjain mikro-USB-kaapelilla. Avaa sitten Lisää vaihtoehtoja -kuvake päivittääksesi ohjaimesi laiteohjelmiston.
3. Tukeeko FoneLab Screen Recorder MOV-videomuotoa?
Kyllä. Tämä työkalu tukee erilaisia video- ja äänimuotoja, mukaan lukien MOV, MP4, WMV ja paljon muuta. Näin ollen voit toistaa tallenteen monilla laitteilla.
Jos etsit uskomattomia työkaluja, kuten FoneLab-näytön tallennin, vieraile FoneLabin verkkosivustolla ja nauti heidän hyödyllisistä ratkaisuistaan.
FoneLab Screen Recorder antaa sinun tallentaa videoita, ääniä, online-opetusohjelmia jne. Windows / Macilla, ja voit helposti mukauttaa kokoa, muokata videota tai ääntä ja paljon muuta.
- Tallenna videoita, ääniä, web-kameraa ja ota kuvakaappauksia Windows / Mac-tietokoneella.
- Esikatsele tiedot ennen tallentamista.
- Se on turvallinen ja helppokäyttöinen.
