Opas kolmesta parhaasta verkkokameranauhurista eri alustoilla
 Käyttäjän Lisa Ou / 10. marraskuuta 2022 klo 16
Käyttäjän Lisa Ou / 10. marraskuuta 2022 klo 16Käytätkö verkkokameroita vlogien, suoratoistojen, pelien, reaktiovideoiden ja muiden luomiseen? Varmasti haluat parhaan laadun tallentaessasi videoitasi. Huolimatta siitä, kuinka hyvä verkkokamerasi on, jos käyttämäsi verkkokameranauhuri ei anna oikeutta sen laadulle, se on turhaa. Siksi sinun on löydettävä tallennustyökalu, joka tuo esiin verkkokamerasi parhaat puolet.
Joillekin ihmisille verkkokameroita käytetään vain online-videopuheluihin. Sillä ei ole väliä, onko video selkeä vai hieman epäselvä. Mutta se on erilainen ihmisille, jotka tallentavat verkkokameransa, jakaa ne sosiaalisessa mediassa. Katsojien miellyttämiseksi tarvitset sekä laadukkaan web-kameran että tallentimen. No, voit käyttää sitä myös videopuheluiden tallentamiseen. On myös hyvä nähdä rakkaasi selkeällä videopuhelunäytöllä. Ja voit tallentaa keskustelusi käyttämällä yhtä selkeää tallenninta.
Tähän viestiin olemme koonneet parhaat ohjelmistotyypit eri alustoilla, ja ne on lueteltu alla. Etsitpä sitten tietokoneellesi asennettavaa tallennusohjelmaa, verkkotyökalua tai laajennusta, tämä artikkeli on sinua varten. Jatka lukemista saadaksesi lisätietoja.


Opasluettelo
Osa 1. Paras Webcam Recorder - FoneLab Screen Recorder
Kun puhutaan web-kameran tallennustyökaluista, jotka voit asentaa työpöydällesi, ei ole epäilystäkään siitä FoneLab-näytön tallennin ottaa helposti johtoon. Tämän ohjelmiston avulla voit tallentaa mitä tahansa tietokoneen näytöllä, mukaan lukien verkkokamera. Voit myös ota tilannekuva jos haluat tallennuksen aikana. Se ei vaikuta videolähdön laatuun tai prosessiin. Lisäksi siinä on melunvaimennus ja mikrofonin parannusominaisuus, joka poistaa tarpeettoman taustamelun. Se on saatavilla sekä Macille että Windowsille, ja se on myös erittäin helppokäyttöinen sen helppokäyttöisen käyttöliittymän ansiosta.
FoneLab Screen Recorder antaa sinun tallentaa videoita, ääniä, online-opetusohjelmia jne. Windows / Macilla, ja voit helposti mukauttaa kokoa, muokata videota tai ääntä ja paljon muuta.
- Tallenna videoita, ääniä, web-kameraa ja ota kuvakaappauksia Windows / Mac-tietokoneella.
- Esikatsele tiedot ennen tallentamista.
- Se on turvallinen ja helppokäyttöinen.
Kiinnitä huomiota alla oleviin ohjeisiin oppiaksesi käyttämään Windows- ja Mac-verkkokameratallenninta, FoneLab-näytön tallennin:
Vaihe 1Lataa FoneLab Screen Recorder ilmaiseksi sen viralliselta verkkosivustolta. Kun olet valmis, napsauta ladattua tiedostoa asentaaksesi ohjelmiston. Varmista, että annat sen tehdä muutoksia laitteeseen, jotta asennusprosessi alkaa. Odota, että asetusten asennus on valmis, ja käynnistä se sitten ohjelman suorittamiseksi tietokoneellasi.
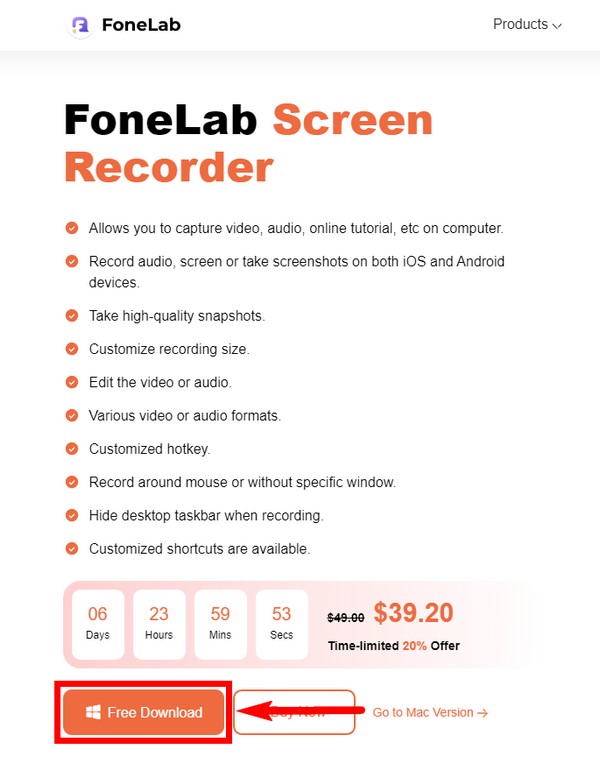
Vaihe 2Myöhemmin näet FoneLab Screen Recorderin ensisijaisen käyttöliittymän. Tärkeimpiä ominaisuuksia ovat videonauhuri, äänitallennin, pelitallennin, puhelin, ikkuna, verkkokamera ja paljon muuta. Jos palaat pääliittymään jonkin sen tallentimen käytön jälkeen, näet tulosi Tallennushistoriassa vasemmassa alakulmassa. Löydät sen vierestä myös muita vaihtoehtoja, jotka voit määrittää haluamiesi tallenteiden mukaan. Napsauta sen jälkeen webcam -kuvaketta yhdessä käyttöliittymän oikealla puolella olevista pienistä laatikoista.
Vaihe 3Asenna verkkokamera tietokoneellesi ja varmista, että se on liitetty oikein. Kytke sitten päälle webcam -vaihtoehto ohjelman aktivoimiseksi. Tämän jälkeen voit mukauttaa tallenteen kokoa. Voit myös muokata järjestelmän äänen ja mikrofonin äänenvoimakkuutta. Kun valitset kuvakkeiden vieressä olevan nuolen, näet lisää vaihtoehtoja ja voit ottaa käyttöön mikrofonin melunvaimennus- ja parannusominaisuudet.
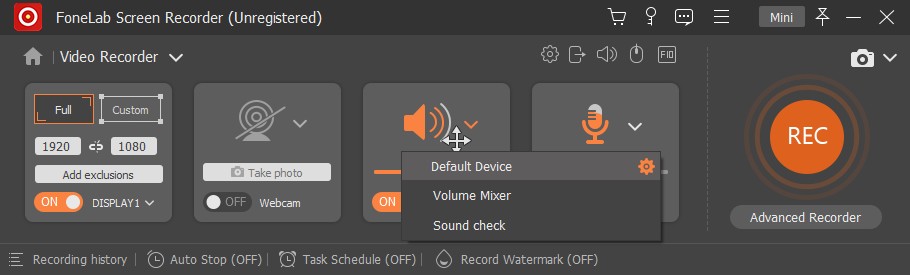
Vaihe 4Kun olet valmis tallentamaan, napsauta REC painiketta oikealla. Voit myös napsauttaa Advanced Recorder -vaihtoehtoa, jos haluat tallentaa hiiren ympärillä jne. Tallennuskoon mukauttamiseen on useita vaihtoehtoja. Valitse sinulle sopivin.
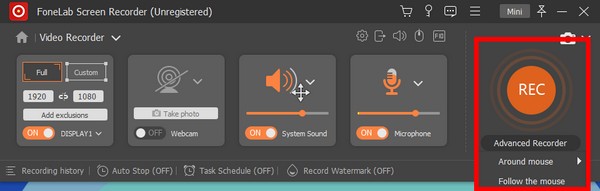
Vaihe 5Voit keskeyttää, jatkaa, asettaa ajastimen tai ottaa tilannekuvan tallennuksen ollessa käynnissä. Klikkaa pysäkki -painiketta, kun olet valmis. FoneLab Screen Recorder tarjoaa muokkausominaisuuksia, joilla voit parantaa videotasi, kuten leikkaus, trimmaus jne. Tallenna lopuksi tallennus valitsemaasi kohdekansioon.
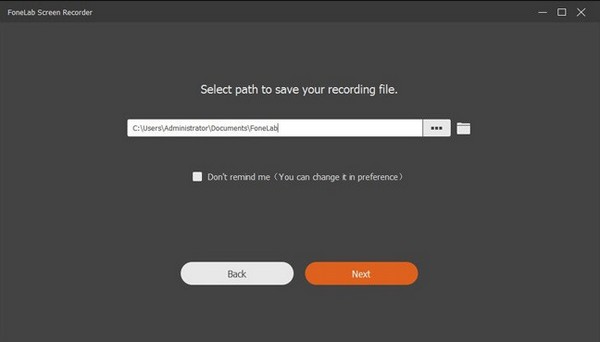
FoneLab Screen Recorder antaa sinun tallentaa videoita, ääniä, online-opetusohjelmia jne. Windows / Macilla, ja voit helposti mukauttaa kokoa, muokata videota tai ääntä ja paljon muuta.
- Tallenna videoita, ääniä, web-kameraa ja ota kuvakaappauksia Windows / Mac-tietokoneella.
- Esikatsele tiedot ennen tallentamista.
- Se on turvallinen ja helppokäyttöinen.
Osa 2. Paras Webcam Recorder Extension
Jos käytät Chrome-selainta, voit siirtyä Chrome Web Storeen ja lisätä uusia toimintoja asentamalla ohjelmistolaajennuksia. Yksi sieltä löytyvistä web-kameratallenteista on Movavi Näytön tallennin Chromelle. Sen avulla voit tallentaa turvallisesti minkä tahansa näytön, mukaan lukien verkkokameran, verkkosivun tai välilehden. Se ei skannaa selaimesi tietoja, joten sinun ei tarvitse huolehtia tietosuojasta. Yksi tämän ohjelmiston etu on, että siinä ei ole monimutkaista asennusprosessia. Sinun tarvitsee vain lisätä laajennus Chromeen käyttääksesi sitä. Monet arvostelut sanovat kuitenkin, että se kaatuu yhtäkkiä, viivästyy tai jäätyy, joten heidän on vaikea tallentaa videotallenteitaan. Jos sinulla on tallennettava erittäin tärkeä asia, suosittelemme palaamaan yllä olevaan menetelmään luotettavamman prosessin saamiseksi.
Kiinnitä huomiota alla oleviin ohjeisiin oppiaksesi käyttämään verkkokameranauhurilaajennusta Movavi Screen Recorder for Chrome:
Vaihe 1Navigoida johonkin Chrome Web Store ja Lisää Chromeen Movavi Screen Recorder. Napsauta sen jälkeen laajentaminen -kuvaketta sivun oikeassa yläkulmassa ja valitse sitten käytettävä ohjelmisto.
Vaihe 2Siirry näytölle, jonka haluat tallentaa. Myönnä käyttöoikeus upottaa verkkokamera ja äänittää ääntä tallennuksen aikana.
Vaihe 3Klikkaa lopuksi Aloita nauhottaminen. Voit lopettaa sen milloin tahansa ja ladata tallenteen tallennettavaksi laitteellesi.
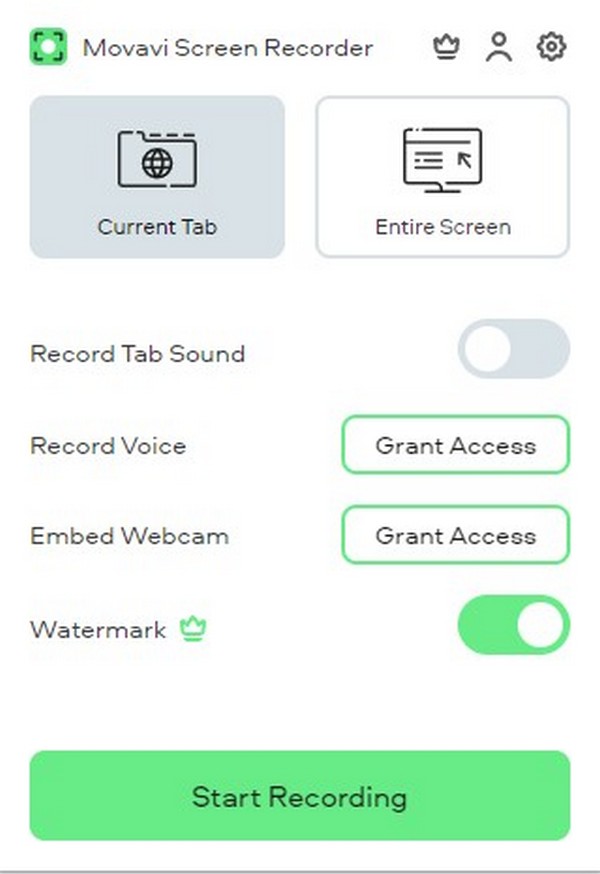
Osa 3. Paras verkkokameranauhuri verkossa
Paras löytämämme online-tallennin on RecordCast. Ohjelmiston avulla voit tallentaa verkkokamerasi ja näytön yhdessä tai erikseen. Sinun ei tarvitse asentaa sitä, koska se toimii verkkoselaimella. Mutta tämä tallennustapa on rajoitettu vain 5 minuuttiin. Joten jos aiot tallentaa pidempään, yllä oleva ensimmäinen näytön tallennin saattaa olla sinulle paras.
Kiinnitä huomiota alla oleviin ohjeisiin oppiaksesi käyttämään verkkokameranauhuria RecordCastia:
Vaihe 1Siirry RecordCastin viralliselle verkkosivustolle ja siirry sen näytön tallennussivulle.
Vaihe 2Valita Näyttö + verkkokamera or Webcam Vain kolmesta tallennustilasta riippuen siitä, mitä tarvitset. Napsauta sitten Seuraava vaihe.
Vaihe 3Valitse Aloita nauhottaminen -välilehti verkon oikealla puolella aloittaaksesi tallennusprosessin. Varmista, että annat ohjelmalle pääsyn mikrofoniin ja verkkokameraan, jotta prosessi onnistuu.
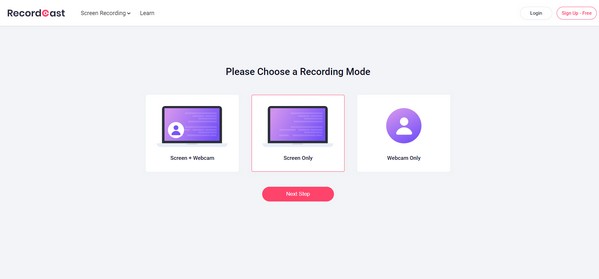
FoneLab Screen Recorder antaa sinun tallentaa videoita, ääniä, online-opetusohjelmia jne. Windows / Macilla, ja voit helposti mukauttaa kokoa, muokata videota tai ääntä ja paljon muuta.
- Tallenna videoita, ääniä, web-kameraa ja ota kuvakaappauksia Windows / Mac-tietokoneella.
- Esikatsele tiedot ennen tallentamista.
- Se on turvallinen ja helppokäyttöinen.
Osa 4. Usein kysyttyä Best Webcam Recorderista
1. Onko Movavi Screen Recorderissa vesileima?
Kyllä sillä on. Kaikissa ilmaisella versiolla tallennetuissa näytöissä on Movavi Screen Recorderin vesileima. Voit tallentaa ilman vesileimaa vain ostamalla ohjelmiston tilauksen.
2. Onko RecordCastin ääni hyvä?
FoneLab Screen Recorderiin verrattuna RecordCastin ääni saattaa näyttää tavalliselta. On hienoa, jos verkkokameran tallennuksella on keskimääräinen ääni. Mutta jos haluat parempaa laatua sekä videolle että äänelle, FoneLab-näytön tallennin on parempi valinta.
3. Voitko nauhoittaa puhelimen näytön FoneLab Screen Recorderilla?
Kyllä sinä voit. Verkkokameranauhurin lisäksi FoneLab-näytön tallennin tallentaa myös puhelimen näyttöjä. Riippumatta siitä, onko laitteesi Android vai iPhone, tämä sovellus pystyy tallentamaan kaiken puhelimessasi.
Siinä kaikki parhaille tallentajille. Kiitos, ja arvostamme pyrkimystäsi päästä näin pitkälle. Palaa milloin tahansa saadaksesi lisää uskomattomia työkaluja ja ratkaisuja.
FoneLab Screen Recorder antaa sinun tallentaa videoita, ääniä, online-opetusohjelmia jne. Windows / Macilla, ja voit helposti mukauttaa kokoa, muokata videota tai ääntä ja paljon muuta.
- Tallenna videoita, ääniä, web-kameraa ja ota kuvakaappauksia Windows / Mac-tietokoneella.
- Esikatsele tiedot ennen tallentamista.
- Se on turvallinen ja helppokäyttöinen.
