Mikä on Screencast ja kuinka Screencast oikein
 Käyttäjän Lisa Ou / 23. joulukuuta 2020 16
Käyttäjän Lisa Ou / 23. joulukuuta 2020 16Olet ehkä katsonut peliä YouTubessa tai sinulla on verkkokursseja käyttämiltäsi verkkosivustoilta. Jos mietit kuinka näet pelaajien ruudun tai kuinka opettajat näyttävät sinulle mitä haluavat sinun näkevän, olet saapunut oikeaan paikkaan.
Tässä viestissä osoitamme sinulle kaiken, mitä haluat tietää näytönohjauksesta.
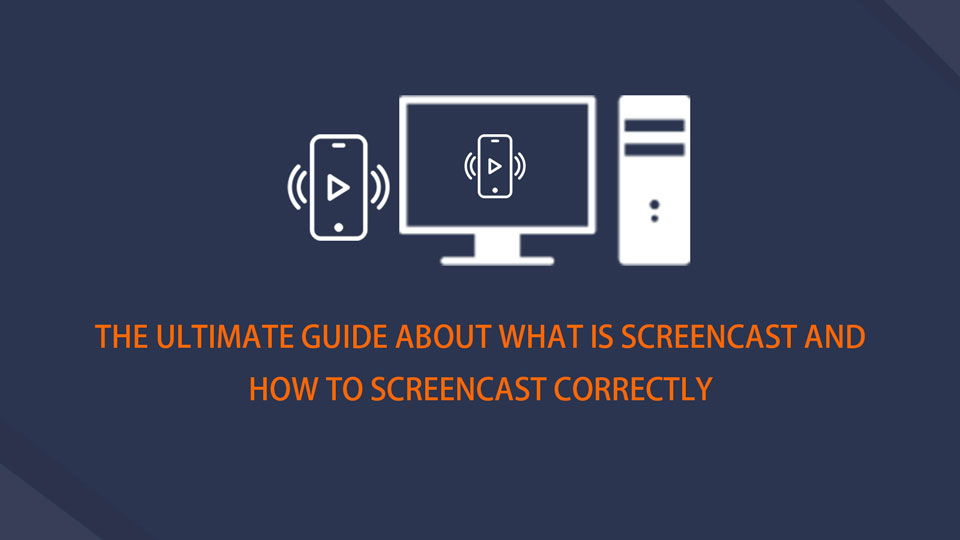
Tässä viestissä osoitamme sinulle, kuinka selata.
1. Mikä on Screencast
No, puhumme jostain, sinun pitäisi oppia mikä se on ensinnäkin. Mikä on näytön lähetys? Itse asiassa se on näytön tallenne tapa, jolla voit tallentaa kaikki näytölläsi olevat toiminnot, saattaa sisältää myös haluamasi äänen, mikrofonin äänen, verkkokameran jne. Siksi sitä kutsutaan myös näytön tallennukseksi tai näytön kaappaamiseksi.
Miksi tarvitaan näytönohjausta
Joskus olet liian kiireinen online-kurssin saamiseksi. Joskus sinun tulisi jakaa idea tietokoneesi tai matkapuhelimiesi kollegoidesi kanssa. Joskus haluat levypelien pelaaminen muiden sosiaalisen median toimijoiden kanssa. Riippumatta tilanteesta, jossa kohtaat, voit tehdä näytönohjauksella helposti haluamasi.
Pyyntö asettaa vaatimuksia. Ei ole yllättävää, että ihmiset voivat saada tuhansia työkaluja markkinoille kaapataksesi näyttöjä Windowsissa, Macissa, iPhoneissa, Androidissa ja muissa. Ole hyvä ja siirry eteenpäin, jos haluat tietää enemmän siitä.
FoneLab Screen Recorder antaa sinun tallentaa videoita, ääniä, online-opetusohjelmia jne. Windows / Macilla, ja voit helposti mukauttaa kokoa, muokata videota tai ääntä ja paljon muuta.
- Tallenna videoita, ääniä, web-kameraa ja ota kuvakaappauksia Windows / Mac-tietokoneella.
- Esikatsele tiedot ennen tallentamista.
- Se on turvallinen ja helppokäyttöinen.
2. Kuinka selata iPhonea / Androidia
Matkapuhelimista on tullut tärkeä työkalu, jolla saadaan päätökseen melkein kaikki tehtävät jokapäiväisessä elämässä. Tässä näytämme sinulle, kuinka näytön tallennus tapahtuu iPhonessa ja Androidissa.
Kuinka selata iPhonea
Saatat joutua käyttämään joitain kolmen osapuolen iPhone-näytön tallentimia ennen iOS 11 -käyttöjärjestelmää, jos joudut sieppaamaan näytön iPhonessa. On ilo kertoa sinulle, että iPhonessa on sisäänrakennettu ominaisuus, joka auttaa sinua tallenna iPhone-näyttö iOS 11: n ja uudempien versioiden kanssa. Se on helppoa ja tehokasta. Alla on vaiheet.
Vaihe 1Mene Asetukset > ohjauskeskus > Mukauta ohjaimet. mahdollistaa Näytön tallennus luettelosta.
Vaihe 2Liu'uta iPhone-näyttöä ylhäältä alas pisteeseen ohjauskeskus iPhonessa.
Vaihe 3Napauttaa Näytön tallennus -painiketta, aloita sitten tallennettava näyttöruutu. Sinulla on myös oikeus napauttaa ja pitää sitä Näytön tallennus -näppäintä Mikrofoni myös iPhonessa äänen kaappaamiseksi.
Vaihe 4Napauta vasemmassa yläkulmassa olevaa punaista nappia lopettaaksesi nauhoituksen. Sitten video tallennetaan albumiisi iPhonellasi.
Jos uskot, että näytön tallentaminen tietokoneelle on parempi, voit peili iPhone ensin PC: lle tai Macille, sitten tallenna näyttö tietokoneelle.
Mitä pitäisi tehdä, jos olet Android-käyttäjä?
Kuinka Screencast Android
Toisin kuin iPhone, Androidilla ei ole näytön tallennustoimintoa. Sinua pyydetään lataamaan näytön tallennussovellus Google Playerista ja asentamaan se sitten. Sen jälkeen seuraa vain ohjeita, jotka napsauttavat tallennuspainiketta aloittaaksesi.
FoneLab Screen Recorder antaa sinun tallentaa videoita, ääniä, online-opetusohjelmia jne. Windows / Macilla, ja voit helposti mukauttaa kokoa, muokata videota tai ääntä ja paljon muuta.
- Tallenna videoita, ääniä, web-kameraa ja ota kuvakaappauksia Windows / Mac-tietokoneella.
- Esikatsele tiedot ennen tallentamista.
- Se on turvallinen ja helppokäyttöinen.
3. Kuinka selata televisioon
Jos haluat katsoa televisiota suuremmalla näytöllä kuin pienellä matkapuhelimen näytöllä, voit yrittää peilata televisioon alla olevilla menetelmillä.
Kuinka seuloa iPhone Apple TV: hen
Apple TV tukee iPhonea täydellisesti, koska heillä on sama luoja, Apple Inc. Voit peili iPhone Apple TV: lle kuten alla.
Vaihe 1Yhdistä iPhone ja Apple TV samalla Internet-yhteydellä.
Vaihe 2Liu'uta iPhonea käyttääksesi ohjauskeskus > Näytön peilaus. Valitse sitten televisio luettelosta.
Kuinka seuloa Android televisioihin
Joidenkin työkalujen avulla voit suodattaa Android-puhelimen televisioon ilman ulkoisia laitteita. Voit vain ladata ne ja kokeilla sitten!
Vaihe 1Lataa kolmannen osapuolen sovellus televisiosta ja Android-puhelimista, kuten AllCast, ja suorita se sitten.
Vaihe 2Valitse televisio luettelosta yhteyden muodostamisen jälkeen.
4. Kuinka seuloa Mac / Windows
Se on pala kakkua tallentaaksesi näytön Windowsille tai Macille. Kuten ehkä tiedät, sekä Windowsilla että Macilla on sisäänrakennetut ominaisuudet, joiden avulla seulotaan helposti. Ja nyt näytämme sinulle parhaan työkalun näytön kaappaamiseen tietokoneella.
Kuinka seuloa Mac-tietokoneita
Mac-käyttäjät tietävät sen hyvin Pikakalenteri voi auttaa ihmisiä toistamaan videota, leikkaamaan videoita, kaappaamaan näyttöä Macissa jne. Mutta sillä on aina rajoituksensa, koska saatat saada huonolaatuisen videon tai ei-toivotun äänen.
FoneLab-näytön tallennin on tehokas ja toimiva ohjelma, jota voit kokeilla Macilla. Sitä on helppo käyttää, ja sinulla on mahdollisuus muokata siepattua videota sen jälkeen. Voit lopulta tallentaa sen haluamaasi muotoon missä tahansa.
Alla on esittely.
Vaihe 1Lataa ja asenna ohjelma tietokoneelle, niin se käynnistyy automaattisesti.
Vaihe 2valita Videonauhuri, Ääninauhuri, screen Capture or Ääninauhuri käyttöliittymästä,

Vaihe 3Valita Koko or Mittatilaus vasemmasta osasta, ota sitten käyttöön Webcam, Järjestelmä ja mikrofoni klikkaa sitten REC.
Vaihe 4Napauta stop -painike, kun se on valmis, voit toistaa ja leikata videon, napsauta Säästä lopuksi.
Kuinka seuloa Windowsissa
Windowsissa on myös sisäänrakennettu näytön tallennusominaisuus Windows 10: n jälkeen. Lisäksi voit käyttää jotain esimerkiksi powerpointia kaappaamaan näytön toimintoja ja tee powerpointista video jos haluat. Tarvitset kuitenkin lopullisen työkalun, jonka avulla voit tallentaa näytön muutamalla napsautuksella.
- Käyttö on helppoa ja turvallista.
- Sekä Windows- että Mac-versiot ovat käytettävissä.
- MP4-, WMV-, MOV-, AVI- ja muita formaateja tuetaan.
- Voit valita erilaisia tallennustiloja luettelosta.
- Tallennettavia videoita, näyttöä, ääntä, mikrofonin ääntä, web-kameraa jne. Ovat saatavana.
Alla on selkeät ohjeet.
Vaihe 1Lataa oikea versio viralliselta sivustolta ja asenna se.
Vaihe 2Suorita ohjelma tietokoneella, valitse tallentin käyttöliittymästä ja kytke sitten tallennettava laite päälle. Voit myös napsauttaa Advanced Recorder valita Hiiren ympärillä, Seuraa hiiriä ja muut luettelosta.
Vaihe 3Napauta REC.
Vaihe 4Napauta pysäkki -painiketta, kun se on valmis.
Siinä kaikki kuvakaappauksesta. Jos sinulla on vielä kysyttävää siitä, jätä kommentit alla.
FoneLab Screen Recorder antaa sinun tallentaa videoita, ääniä, online-opetusohjelmia jne. Windows / Macilla, ja voit helposti mukauttaa kokoa, muokata videota tai ääntä ja paljon muuta.
- Tallenna videoita, ääniä, web-kameraa ja ota kuvakaappauksia Windows / Mac-tietokoneella.
- Esikatsele tiedot ennen tallentamista.
- Se on turvallinen ja helppokäyttöinen.
