Palauta kadonneet / poistetut tiedot tietokoneelta, kiintolevyltä, muistitikulta, digitaalikameralta ja muilta.
Windows Data Recovery: lopullinen opas
 Päivitetty Lisa Ou / 24 2021:10
Päivitetty Lisa Ou / 24 2021:10Microsoft Windows on tietokone-käyttöjärjestelmä, joka ohjaa henkilökohtaista tietokonetta graafisella käyttöliittymällä. Sen versio 1.0 esiteltiin ensin marraskuussa 10, 1983.
Lisäksi on olemassa kymmeniä Windows-versioita, jotka vaativat suurempaa ja suurempaa muistia, nopeampia ja nopeampia pelimerkkejä ja paljon muuta.

Uusin Windows-versio on Win 10, joka julkaistiin heinäkuussa 15th, 2015, jonka ominaisuuksien avulla voit pelata Xbox One -peliä tietokoneellasi tai tablet-laitteellasi, ajaa toisen ikkunan ikkunan ikään kuin toisella näytöllä, mutta ilman fyysistä näyttöä, katso kaikki ilmoitukset toimintakeskuksessa…
Jos kohtaat samat ongelmat, jatka liikkumista tarkistamaan yleiset ongelmat ja niiden tehokkaat ratkaisut.

Opasluettelo
1. Windowsin perusteet: Perusongelmien vianetsintä
Kuten tiedät, nyt käytetään eniten kolme versiota, Windows 7, Window 8 ja Windows 10.
Ennen kuin sukeltaa yleisiin ongelmiin, puhutaanpa vähän niiden ominaisuuksista.
Windows XP: Siinä on vain 32-bittinen versio, eikä se tue DirectX-versioita yli 9.0c.
Windows 7: Voit valita 32-bittisen version tai 64-bittisen, jolla on sileämpi ja mukavampi muotoilu työpöydälle, Asiakirjat-asetukset, Käynnistä-valikko, Kirjastot, HomeGroup jne.
Windows 8: Käynnistä-painike on oletuksena poissa. Lisäksi saat yksinkertaisemman tehtävähallinnan, parannukset kopioimiseksi, siirtämiseksi, nimeämiseksi ja poistamiseksi, ominaisuudet tietokoneen nollaamiseksi…
Windows 10: Käynnistä-valikko on palannut. On yllättävää, että Cortana voi tehdä Käynnistä-valikosta älykkäämmän ja keskusilmoituskeskuksen, ja sinulla on oikeus suorittaa useita tehtäviä kerralla.
No,
Kohtaisitko Windows 7: n tietoturvavarmenteen ongelmat? Poistitko tärkeän tiedoston vahingossa Windows 8 -käyttöjärjestelmän tietokoneen roskakoriin ilman varoitusta? Luuletko, että tietokoneesi, jossa on Windows 10, toimii liian hitaasti?
Jos vastaus on kyllä, olen varma, että seuraava sisältö tyydyttää sinut, koska sinut opetetaan ratkaisemaan yllä mainitut ja muut ongelmat helposti.
Windows 7:
1. Kuinka tehdä toiminta sujuvasti?
Koska Windows 7 tarvitsee paljon vapaata tilaa järjestelmän sujuvaan ajamiseen. Ei ole epäilystäkään siitä, että voit poistaa ei-toivotut ohjelmistot saadaksesi lisää tilaa PC: lle oikein.
Eri ohjelma asennetaan, koska käyttäjän tarpeiden mukaan on erilaisia vaatimuksia. On harvinaista, että käyttäjällä on tapana tyhjentää turhat ohjelmistot tietokoneella, koska heidän mielestään se ei tuhlaa liikaa tilaa tietokoneessa.
Vaikka se voi olla tärkeä osa tietokoneen nopeuden kiinnittämistä.
Alla on esittely.
Vaihe 1Napauta Aloita, avaa sitten Ohjaus paneeli.
Vaihe 2Napauta Ohjelmat ja toiminnot.
Vaihe 3Kaksoisnapsauta siirrettävää ohjelmaa ja odota asennuksen loppumista.
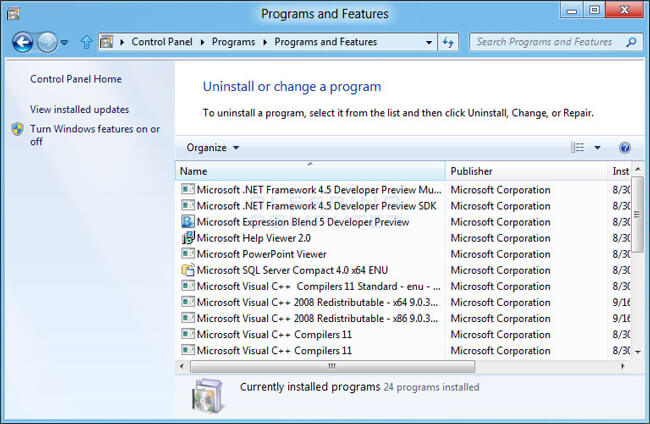
2. Kuinka varoitusikkuna pysäytetään?
Olet ehkä huomannut, että varoitusvalintaikkuna aukeaa, kun vierailet verkkosivustolla kuten tämän sivuston suojaustodistuksessa on ongelma. Jos tunnet sen, kun saat sen usein, se voi johtua vääristä ajoista ja päivämäärästä.
Seuraa alla olevia ohjeita korjataksesi se.
Vaihe 1Napsauta kelloa ja valitse sitten Muuta kellonaika- ja päivämääräasetuksia.
Vaihe 2Korjaa kellonajat ja päivämäärä.
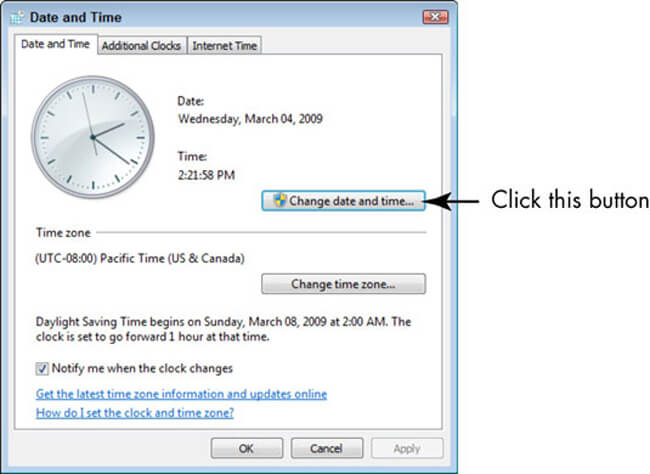
3. Kuinka suojata tietokonetta virukselta?
Virus on ensimmäinen ongelma, joka ärsyttää kaikkia Windows-käyttäjiä, joten et voi tunnistaa kumpi on turvallista, kun taas toinen on vaarallinen vahingoittaa tietojasi. Jotkut PC: n tietojen palautusohjelmat auttavat tallentamaan kadonneet tiedot, mutta sinun on varmistettava, että tietokoneesi ei sisällä viruksia.
Sinun täytyy kiinnittää huomiota:
- Virustentorjuntaohjelma on ajan tasalla ja reaaliaikainen suojaus on käytössä.
- Ota Windowsin palomuuri käyttöön.
- Skannaa virus tietokoneellesi vähintään kerran viikossa.
- Ole varovainen linkkien tai tiedostojen suhteen.
4. Kuinka parantaa videon suorituskykyä?
Videoiden toistossa on yleinen ongelma Windows 7: ssä, saatat tarvita alla olevia ohjeita, jos et halua lopettaa videon katselua ja heittää kannettava tietokone pois, koska sen toisto on heikkoa.
Vaihe 1Mene Aloita ja haku Virta-asetukset.
Vaihe 2Napauta Virta-asetukset > Muuta suunnitelman asetuksia > Muuta lisäasetuksia > Multimedia-asetukset.
Vaihe 3Löytää Toista video ja valitse Optimoi suorituskyky.
Windows 8:
1. Kuinka ottaa käyttöön vahvistusvalintaikkunan poistaminen?
Ei ole helppoa olla tottunut saamaan uusi tapa poistaa vahvistusvalintaikkunan poistaminen käytöstä Windows 8: ssä, etenkin kokeneelle Windows 7 -käyttäjälle.
Joten miten voit mukauttaa sen asetuksia?
Vaihe 1Napsauta hiiren kakkospainikkeella Roskakori ja napsauta Kiinteistöt.
Vaihe 2Valitse vieressä oleva ruutu Näytä poistovahvistusvalintaikkuna.
Vaihe 3Napauta OK.
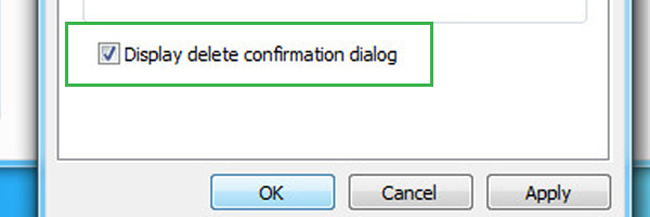
2. Kuinka pysäyttää Microsoft-palvelu käynnistyksen yhteydessä?
Eri asiat voivat vetää tietokonejärjestelmää alas, ja sitten sinun tulisi valita sopiva ja tehokas tapa nopeuttaa tietokonettasi.
Kuten tiedät, käynnistys on tärkeä osa vaikuttaa tietokoneen käynnistysnopeuteen. Voit löytää joidenkin ohjelmien käynnistyvän automaattisesti Windowsin käynnistyessä. Mitä enemmän ohjelmia on, sitä hitaampi järjestelmä on.
Haluatko saada Windows 8 -tietokoneesi toimimaan nopeammin?
Jatka lukemista…
Vaihe 1Haku msconfig aloituspalkissa. Ole hyvä ja kirjoita, jos käytät Win 10 -sovellusta Järjestelmän kokoonpano sen sijaan.
Vaihe 2Suorita ohjelma, valitse Palvelut Tab.
Vaihe 3Tarkistaa Piilota kaikki Microsoft-palvelut ja valitse OK.
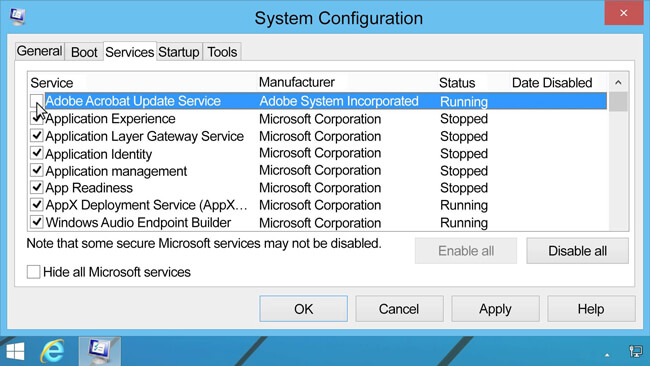
3. Miten kytket kannettavan kosketuslevyn päälle?
Kohditko, että kosketuslevy ei toimi tuntemattomasta syystä?
Tarkista jos alla oleva ratkaisu.
Vaihe 1lehdistö Windows-näppäin + C.
Vaihe 2Napauta Asetukset > Muuta PC asetuksia.
Vaihe 3Mene PC ja laitteet > Hiiri ja kosketuslevy.
Vaihe 4Varmista, että se on jo otettu käyttöön.
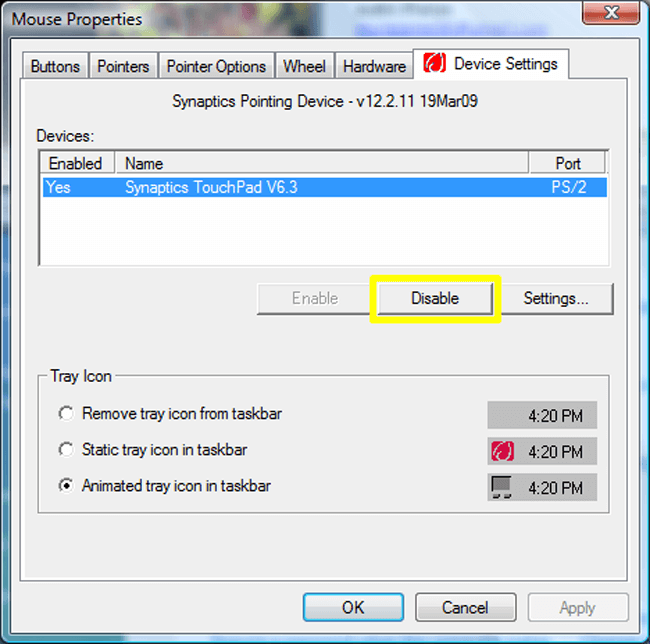
Windows 10:
1. Kuinka järjestelmän palauttaminen käynnistetään?
Järjestelmän palauttaminen on ominaisuus, jonka avulla voit palauttaa kellon aikaan, jolloin kaikki toimi hyvin, ja palauttaa tiedot. Epäilemättä sinun ei tarvitse huolehtia tietojen menetyksestä ja muusta.
Vaihe 1Haku Luo palautuspiste hakupalkissa.
Vaihe 2Napauta määrittää järjestelmän asemassa.
Vaihe 3Rasti Ota järjestelmän suojaus, Valitse käyttää.
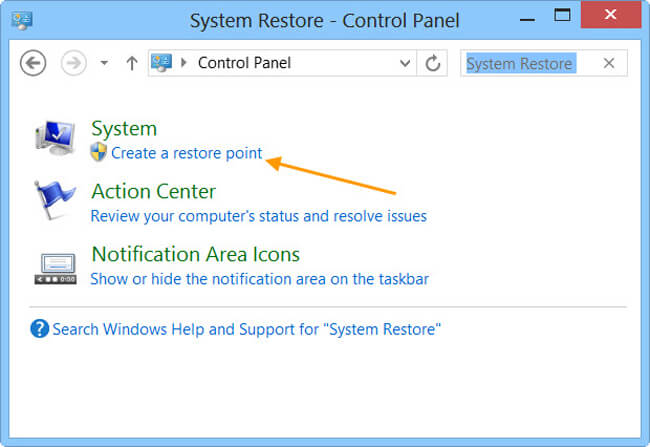
2. Ponnahdusikkunoiden lopettaminen Microsoft Edge -selaimessa
Microsoft Edge, joka on Windowsin uusi oletusselain, tarjoaa käyttäjäystävällisen ja tehokkaan kokemuksen käyttäjille.
Lisäksi sen avulla voit kirjoittaa Internet Explorerin Käynnistä-kenttään ja sitten se on edelleen siellä.
Sen ärsyttävät mainokset voivat olla turhauttavia tuhoamaan koko päivän hyvää mielialaa. Voit lukea alla olevan menetelmän ärsyttävien mainosten poistamiseksi.
Vaihe 1Avaa selain ja napsauta kolmen pisteen oikeassa yläkulmassa.
Vaihe 2valita Asetukset etsimiseen Näytä lisäasetukset.
Vaihe 3Ota Estä ponnahdusikkunat.
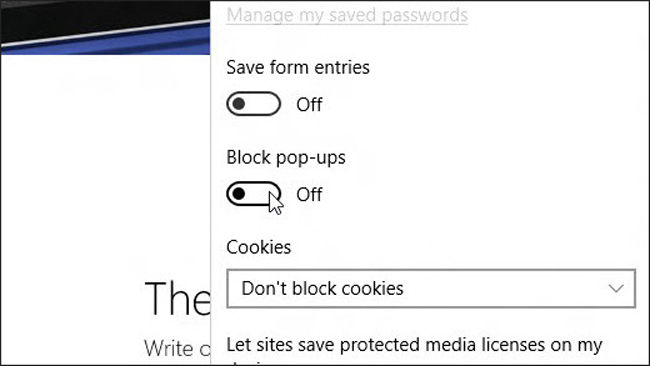
3. DVD-levyn toisto?
Vaikuttaa hullulta, että Windows 10: ssä ei ole esiasennettua DVD-soitinta, joten tarvitset DVD-soittimen Kaupassa. Etsi vain DVD-soitin kaupasta ja asenna se.
2. Varmuuskopio Windows: Tietokoneesi varmuuskopioinnin täydellinen opas
Suurin osa Windows-käyttäjistä on ehkä tavannut tai sydämensä siitä, että joskus tietokoneessa olevat tiedostot ovat poistuneet ilman kohtuullisia selityksiä. Niiden menettäminen on tuskallista, koska sinulla ei ehkä ole mahdollisuutta saada heidät takaisin helposti.
Kaikki mitä voit tehdä, on löytää ne roskakorista toistuvasti, jos et ole tehnyt siitä varmuuskopiota aiemmin. On selvää, että et voi saada mitään.
Sinun olisi pitänyt tietää, että on tarpeen varmuuskopioida tietokoneetiedostoja säännöllisesti varmistaaksesi, että tiedot eivät katoa ikuisesti, koska voit saada ne takaisin varmuuskopiosta ilman vaivaa.
No, mennään kuinka varmuuskopioida tietokone.
1. Varmuuskopioi PC manuaalisesti
Manuaalinen varmuuskopiointimenetelmä antaa sinun valita tiedostojen varmuuskopioinnin siirrettävälle tallennusvälineelle tai muulle verkon sijaintiin.
Se voidaan valmistaa muutamalla napsautuksella.
Vaihe 1Avaa kansio, joka sisältää tiedostosi, ja valitse ne.
Vaihe 2Vedä tiedostot mihin haluat tallentaa ne.
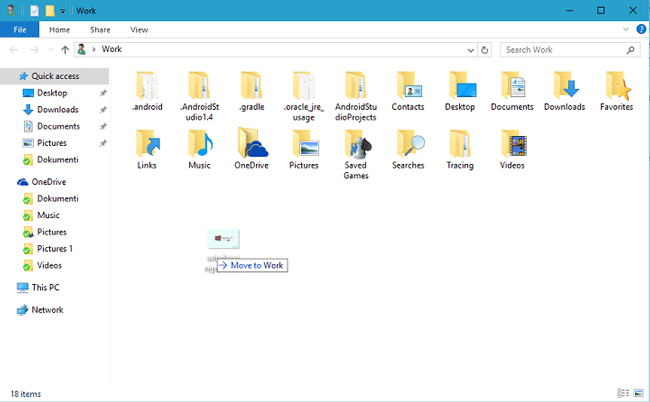
2. Varmuuskopioi tietokone, jossa on oletusasetukset
Se ei ole tavallinen PC-käyttäjien ominaisuus, koska heillä ei ole tapaa varmuuskopioida tietokoneen tietoja.
Alla on yksinkertainen johdanto erilaisille varmuuskopiotapoille PC: lle.
Vaihtoehto 1. Voit tehdä varmuuskopiotiedoston
Windowsissa on oletusominaisuus, jonka avulla käyttäjät voivat varmuuskopioida ja palauttaa tietokoneen tietoja. Se on helpoin ja kätevä tapa ratkaista molemmat ongelmat käyttäjille, jotka eivät halua tehdä monia asioita.
Ole hyvä ja lue seuraava opas.
Vaihe 1Mene Aloita > Ohjauspaneelin > Järjestelmä ja ylläpito > Varmuuskopiointi ja palautus.
Vaihe 2Valita Asettaa tuki Jos et ole koskaan käyttänyt tätä ominaisuutta aiemmin, valitse Varmuuskopioi nyt jos haluat luoda uuden varmuuskopion.
Vaihe 3Suorita ohjeet loppuun.
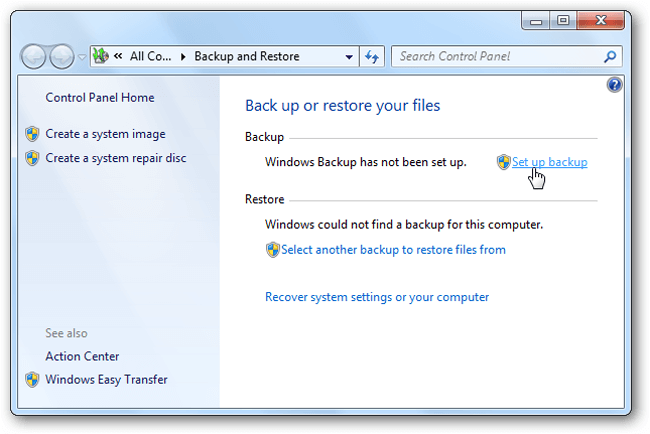
Vaihtoehto 2. Järjestelmän kuvan luominen
Kaikki tietokoneesi tiedot sisältyvät järjestelmäkuvaan tietyssä tilassa, jotta voit tallentaa nämä tiedot sisäisiin tai ulkoisiin kiintolevyihin, Internet-sijaintiin tai muihin irrotettaviin asemiin.
Muista, että:
- Jos haluat tallentaa järjestelmäkuvan kiintolevylle tai muihin siirrettäviin asemiin, se alustetaan käyttämään NTFS-tiedostojärjestelmää.
- Järjestelmäkuva tallennetaan asemaan \ WindowsImageBackup \ tietokoneen nimi \, ja uusi järjestelmäkuva korvaa olemassa olevan. Jos haluat tallentaa eri version järjestelmäkuvista, voit siirtyä kansioon ja kopioida WindowsImageBackup-kansion uuteen sijaintiin.
Alla on kuinka luoda järjestelmäkuva.
Vaihe 1Napsauta Käynnistä> Ohjauspaneelin > Järjestelmä ja ylläpito > Varmuuskopiointi ja palautus.
Vaihe 2Napauta Luo järjestelmän kuva ja kirjoita sitten salasana pyydettäessä.
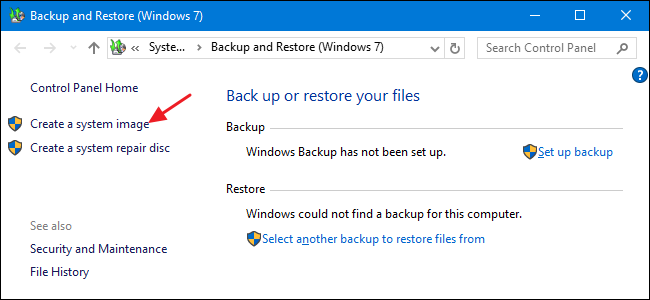
Vaihtoehto 3. Luo palautuspiste
Palautuspiste on ominaisuus, jonka avulla voidaan luoda varmuuskopio järjestelmätiedostostasi ajoissa kerran viikossa, kun se havaitsee muutokset tietokoneessa.
Näin palautuspiste luodaan.
Vaihe 1Napsauta Käynnistä-painiketta ja siirry sitten kohtaan Ohjauspaneelin > Järjestelmä ja ylläpito > järjestelmä.
Vaihe 2Vasemmassa paneelissa on 4-vaihtoehtoja, valitse järjestelmän suojaus.
Vaihe 3Napauta luoda alla Järjestelmän suojaus -osa.
Vaihe 4Kirjoita kuvaus ja valitse luoda ponnahdusikkunassa järjestelmän suojaus valintaikkuna.
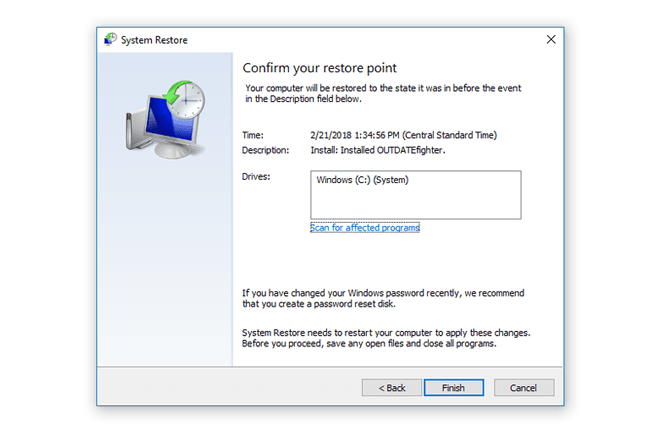
Voit myös tarkistaa lisätietoja tätä.
3. Varmuuskopioi tietokone OneDriveen
OneDrive on yksi tärkeimmistä vaihtoehdoista tallentaa tietoja verkossa, jotta voit käyttää tiedostoa riippumatta siitä, missä ja milloin tahansa, ilman tietojen menetystä.
Tiedoston tallentaminen voi olla taikuutta, kun kadotat alkuperäiset asiakirjat tietokoneelle, USB-kaapelille tai muille irrotettaville asemille.
On olemassa 3-menetelmiä, joiden avulla voit ladata PC-tiedoston OneDriveen varmuuskopion tekemiseksi pilvipohjaisesta tallennuspalvelusta.
Vaihtoehto 1. Tiedostojen varmuuskopiointi tietokoneen OneDrive-ohjelmalla
Vaihe 1Lataa ja asenna OneDrive tietokoneelle.
Vaihe 2Avaa OneDrive-kansio.
Vaihe 3Lisää tiedostoja tai kansioita OneDrive-kansioon.
Vaihe 4Tarkista sininen synkronointipainike aloittaaksesi ja odota sitten prosessin päättymistä.
Vaihe 5Käy OneDrive-verkkosivustolla ja tarkista, onko tietosi ladattu kokonaan tilillesi kirjautumisen jälkeen.
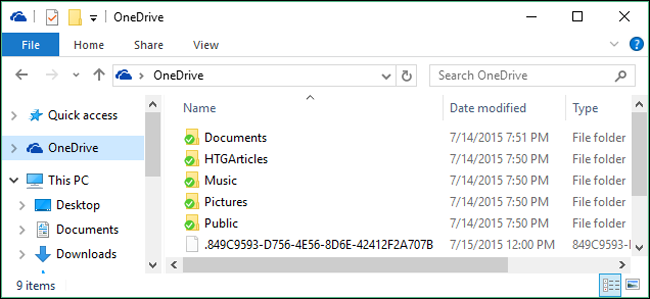
Jos et halua asentaa ohjelmistoa tietokoneellesi, voit myös käydä verkkosivustolla ja ladata tiedostot suoraan.
Vaihtoehto 2. Tiedostojen varmuuskopiointi OneDrive-sivustolla
Vaihe 1avoin onedrive verkkosivusto selaimessa.
Vaihe 2Kirjaudu sisään onedrive tili.
Vaihe 3Napauta Lataa ja valitse sitten Asiakirjat or Kansio avattavasta valikosta.
Vaihe 4Napauta avoin or OK voit ladata latauksen loppuun.
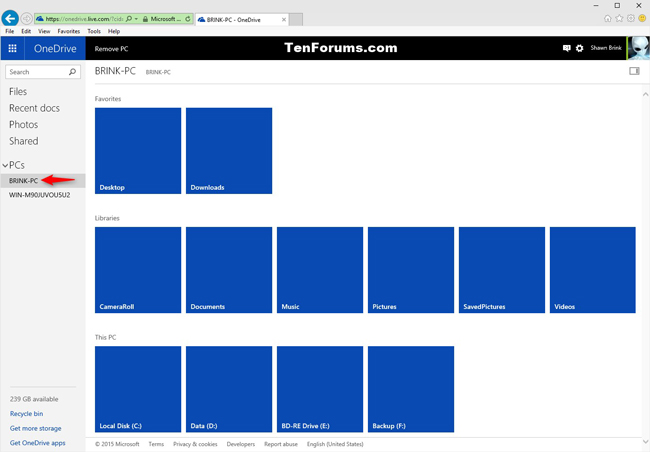
No, matkapuhelin on nykyään kannettava asema, voit myös käyttää OneDrive-sovellusta puhelimessa tietojen lataamiseen, jos olet jo tallentanut ne puhelimeen.
Vaihtoehto 3. Tiedostojen varmuuskopiointi OneDrive Phone App -ohjelman avulla
Vaihe 1Lataa OneDrive matkapuhelimeesi ja käynnistä se sitten.
Vaihe 2Kirjaudu OneDrive-tiliisi.
Vaihe 3Etsi tiedosto tai kansio napauttamalla + -painiketta ja napauta sitten Lataa ja valitse tiedostot tai kansio.
Vaihe 4Napauta valmis
Jos et pidä OneDrivesta, voit käyttää tätä myös Google Drivessa.
4. Varmuuskopioi tietokone Google Driveen
Voit myös lähettää, katsella, jakaa ja muokata asiakirjoja, kuvia, ääntä ja videoita Google Driven avulla.
Seuraavassa on kuinka varmuuskopioida PC-tietoja Google Drivessa.
Vaihtoehto 1: Google Drive -ohjelmiston käyttäminen PC-tietojen synkronointiin
Vaihe 1Etsi PC-kaupasta Google Drive -sovelluksesta ja lataa se ja asenna se noudattamalla ohjeita.
Vaihe 2Avaa tietokoneen Google Drive -kansio ja vedä tiedostot tai kansiot tähän kansioon.
Vaihe 3Tarkista, onko tiedostot ladattu Google Driveen.

Vaihtoehto 2: Google Drive -sivuston käyttäminen PC-tietojen lataamiseen
Vaihe 1Mene drive.google.com tietokoneellesi.
Vaihe 2Avaa kansio tallentaaksesi ladattavat tiedostot.
Vaihe 3Vedä tiedostot kansioon.
Kun olet varmuuskopioinut tiedot tietokoneelle, voit aloittaa niiden salaamisen, jos haluat. Koska salattua tietoa ei voi käyttää ilman oikeaa salasanaa. Varmista, että kaikissa tiedoissa on varmuuskopio ennen salausta.
3. Salaa Windows: Suojaa tietosi parhaalla mahdollisella tavalla
Yksityisyyden suojaamiseksi muilta on olemassa erilaisia menetelmiä, sinun on ensin lisättävä salasana, kun joku osallistuu avaamaan tietokoneesi.
1. Kuinka laittaa salasana tietokoneellesi, kun se käynnistetään
Vaihe 1Mene Aloita > Ohjauspaneelin > Käyttäjätilit ja perheturvallisuus > Lisää tai poista käyttäjätilejäJa valitse sitten jatkaa pyytääkö se lupaa.
Vaihe 2Napsauta tilisi nimeä ja napsauta Luo salasana.
Vaihe 3Kirjoita haluamasi salasana ja napsauta Luo salasana.
Vaihe 4Käynnistä tietokone uudelleen ja kirjoita tilisi salasana.
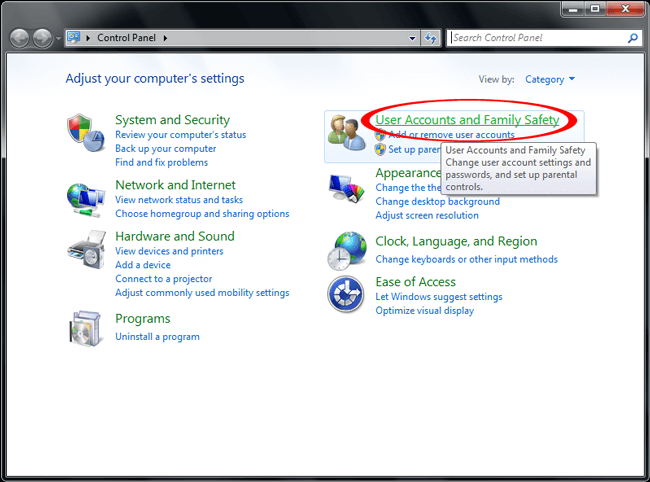
2. Salaa arkaluontoiset tiedot tietokoneella
Windowsissa on ominaisuus, jonka avulla voit salata tiedostot tai kansiot, jos haluat.
Vaihe 1Napsauta hiiren kakkospainikkeella tiedostoa tai kansiota, jonka haluat salata, ja valitse Kiinteistöt.
Vaihe 2Napauta Lisää alla general Tab.
Vaihe 3Tarkista ruutu lähellä Salaa sisältö varmistaaksesi tiedotJa valitse sitten OK.
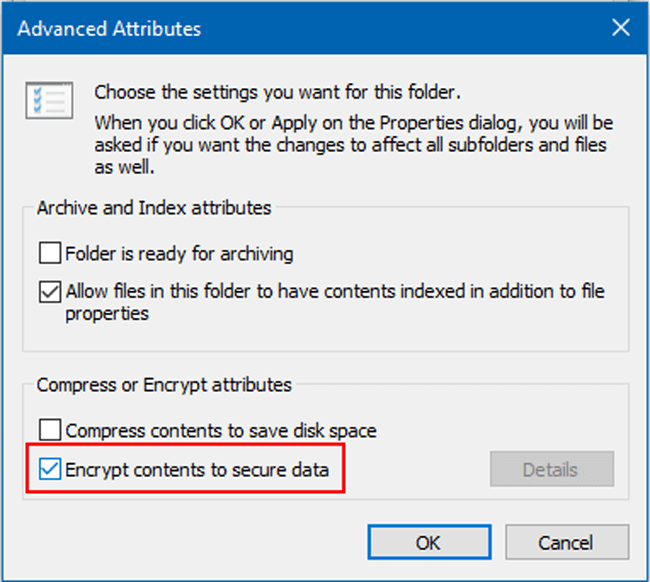
3. Kuinka lisätä salasana Microsoft-tiedostoon
Jos haluat vain lukita Microsoft-tiedostot, voit kokeilla alla olevia yksinkertaisia vinkkejä estääksesi muokkaamasta tai lukemasta muilta käyttäjiltä.
Vaihe 1Avaa Microsoft-dokumenttitiedosto tietokoneella, kuten Word.
Vaihe 2Napauta filee napsauta sitten vasemmassa yläkulmassa Tiedot > Suojaa asiakirja.
Vaihe 3Valita Salaa salasanallaja kirjoita sitten salasana kahdesti vahvistaaksesi.
Vaihe 4Napauta OK.
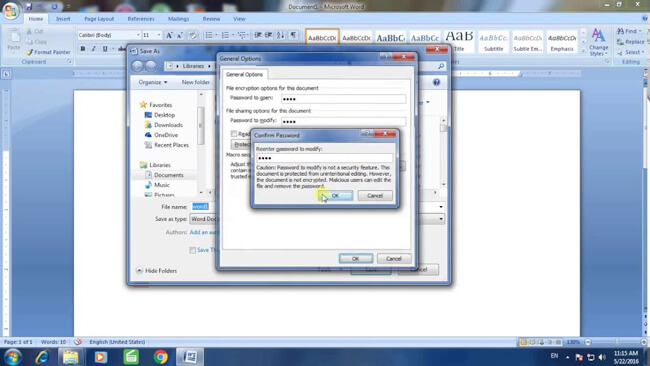
4. Pakkaa ja lisää salasana tietokoneen tiedostoon tai kansioon
Olet ehkä yrittänyt pakata tiedostoja tietokoneella, jotta voit säästää sille vapaata tilaa. Saattaa myös yllättää, että sitä voidaan käyttää salasanan lisäämiseen tiedostoihisi.
Vaihe 1 Napsauta hiiren kakkospainikkeella kansion tiedostoja, johon haluat lisätä salasanan, ja siirry sitten Lähetä > Pakattu (pakattu) kansio.
Vaihe 2Napsauta hiiren kakkospainikkeella pakattua tiedostoa, kun se on valmis, napsauta Lisää Archive > Aseta salasana.
Vaihe 3Kirjoita salasana ruutuun ja napsauta OK.
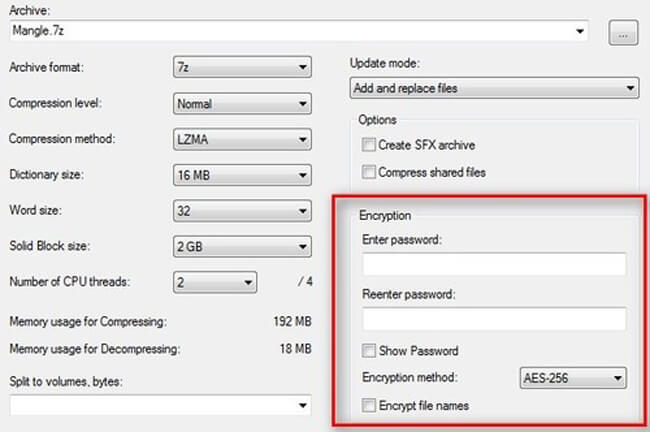
5. Käytä salasanasuojausohjelmistoa
On olemassa useita salasanasuojausohjelmia, joiden avulla tietokoneellasi olevat tiedostot voidaan poistaa paljastamisesta. Voit etsiä Internetistä ja valita sopivan tietoturvan varmistamiseksi.
6. Ota laitteen salaus käyttöön Windows 10 -sovelluksessa
Win 10: ssä on laitteen salaus, joka auttaa käyttäjiä suojaamaan tietoja, ellei jollain ole oikea salasana salaamaan se.
Lisäksi se on käytettävissä vain voitettaville 10-käyttäjille.
Vaihe 1Kirjaudu sisään Windows-tiliisi.
Vaihe 2Mene Aloita ja kirjoita salausJa valitse Hallitse BitLocker luettelosta.
Vaihe 3Valitse käännös BitLocker, seuraa ohjeita ja lukitse kansio salasanalla.
Olet oppinut ylläolevissa osioissa varmuuskopioimaan ja salaamaan PC-tietoja. Onko sinulla kysyttävää siitä, mitä tehdä, jos kadotat ne ilman varmuuskopiota?
Jos niin, jatka liikkumista ...
4. FoneLab-tietojen noutaja | Poista tiedostojen poisto Windows 10, 8, 7, XP -sovelluksista
Tietojen menettämiseen voi olla useita syitä, kuten tietokonekaatuminen, virustartunta, vahingossa tapahtuva poistaminen, uudelleenkäynnistys yhtäkkiä ja paljon muuta.
Se ei voi olla vakava ongelma, jos tietokoneessa ei ole tärkeitä tietoja, vaikka menetätkin ne, vaikka se onkin katastrofi joillekin käyttäjille, koska he pitävät heitä välttämättömänä osana elämäänsä.
Kuten liikemies tallentaa kaikki tietokoneella olevat tiedostot, ihmiset, jotka tallensivat kiintolevylle paljon arvokkaita valokuvia, tai muut.
Jos epäilet, että voitko saada nämä tiedot takaisin vai et, olet tullut oikeaan paikkaan selvittääksesi ne.
Sillä on tietysti ratkaisu sen ratkaisemiseksi, ja niitä on enemmän kuin yksi.
1. Kuinka palauttaa poistetut tiedostot roskakorista
Roskakori on paikka, jossa tallennat poistetun tiedoston tietokoneelle. Voit sitten etsiä sen ja saada sen takaisin, jos et valitettavasti tee sitä.
Niin,
Ensinnäkin löydät poistetun tiedoston roskakorista. Tietoja ei poisteta ennen enimmäismäärän saavuttamista. Voit napsauttaa palautettavia tiedostoja hiiren kakkospainikkeella ja valita sitten Palauttaa saadaksesi ne takaisin helposti.
Joskus et löydä roskakorista mitään, koska olet poistanut tiedoston pysyvästi Älä siirrä tiedostoja roskakoriin.
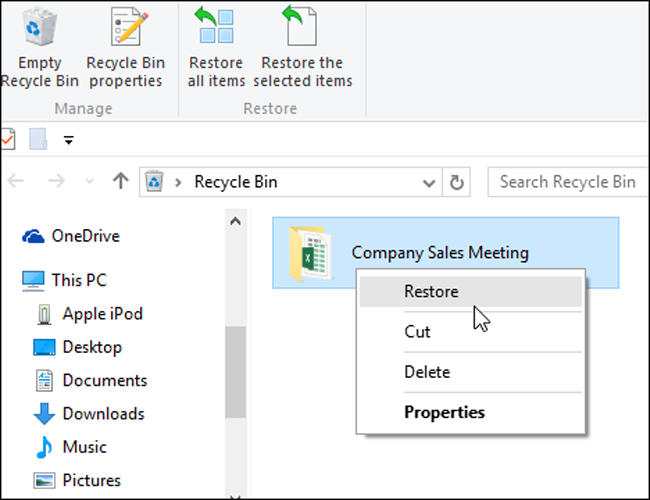
2. Palauta PC-tiedot FoneLabilla
Suositeltuin tapa Windows-tietojen palauttamiseen on kolmannen osapuolen käyttäminen tietojen palauttamista ohjelmisto, jota kutsutaan FoneLab Data Retriever.
Sinun olisi pitänyt kokea, että tiedostot katosivat yhtäkkiä, ja sitten etsiä ja yrittää erilaisia tapoja saada ne takaisin, mutta mikään ei toimi.
FoneLab Data Retriever auttaa sinua ratkaisemaan nämä turhauttavat asiat tapahtumasta riippumatta. Se on tehokas ohjelmisto, joka soveltuu seuraaviin tilanteisiin:
- Poista tiedot vahingossa.
- Palauta menetetyt tiedot muistikortilta, flash-asemalta, kiintolevyltä jne.
- Kadonneita tietoja alustamisen jälkeen ilman varmuuskopiointia.
- Tietokoneen kaatuminen tai virustartunta.
- Tukee asiakirja-, kuva-, video-, ääni-, sähköposti-, zip-, istu- ja muuta.
Muuten, sitä on helppo käyttää kuten alla.
Vaihe 1 Lataa ja asenna ohjelmisto tietokoneellesi, jolloin se käynnistyy automaattisesti. Kytke irrotettava asema tietokoneeseen, jos haluat palauttaa tiedot asemista, niin se tulee kohtaan Irrotettavat asemat Tab.
FoneLab Data Retriever - palauttaa menetetyt / poistetut tiedot tietokoneelta, kiintolevyltä, flash-asemalta, muistikortilta, digitaalikameralta ja muilta.
- Palauta valokuvat, videot, asiakirjat ja lisätietoja helposti.
- Esikatsele tiedot ennen palauttamista.
Vaihe 2Tarkista tiedostotyypit, jotka haluat palauttaa.
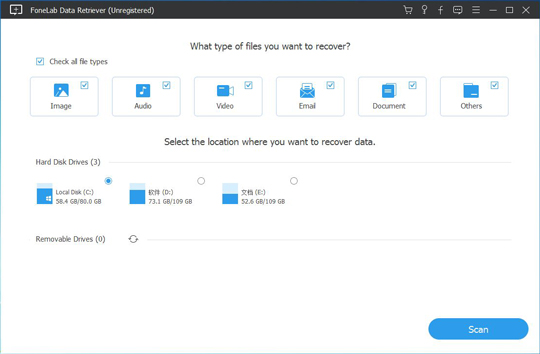
Vaihe 3Napauta Skannata, ja voit valita Deep Scan valmistumisen jälkeen, jos tarvitset.
Vaihe 4Valitse haluamiesi tietojen vieressä oleva valintaruutu ja napsauta toipua.
3. Palauta tietokoneen tiedot varmuuskopiosta
Jos sinulla on tapana tehdä varmuuskopio PC: lle, voit palauttaa tiedostot helposti niistä.
Vaihe 1Käy verkkosivustolla tietokoneesi selaimella.
Vaihe 2Kirjaudu sisään tiliisi, jolla varmuuskopioit tietoja.
Vaihe 3Löydä tiedot, jotka haluat palauttaa.
Vaihe 4Tallenna ne tietokonekansioon.
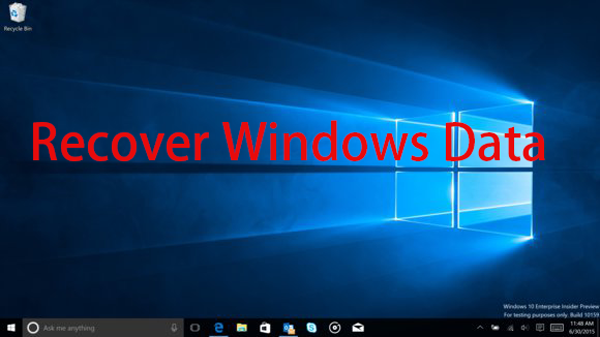

4. Tietokoneen tietojen palauttaminen tietokoneen asetuksissa
Jotkut käyttäjät varmuuskopioivat tietokoneen tiedot järjestelmäasetuksilla. Jotta voit palauttaa näiden varmuuskopiotiedostojen tiedot asetusten sisällä.
Vaihe 1Valita Varmuuskopiointi ja palautus kautta käynnistyspainike > Ohjauspaneelin > Järjestelmä ja ylläpito > Varmuuskopiointi ja palautus.
Vaihe 2Napauta Palauta tiedostot or Palauta kaikki käyttäjien tiedostot ja valitse sitten palautettavat tiedostot.
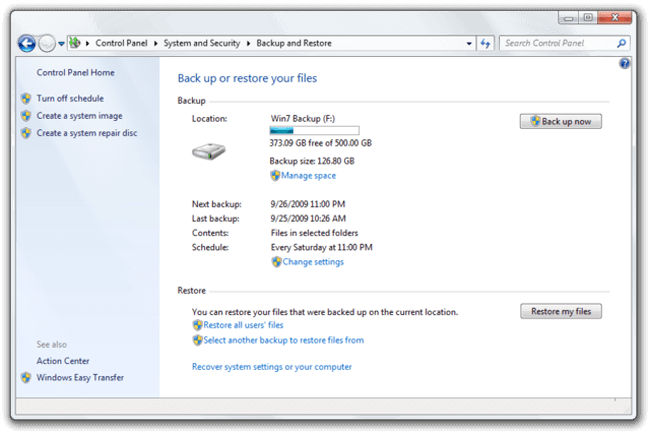
Jos käytät julkisessa paikassa olevaa tietokonetta, sinun pitäisi tietää, kuinka PC-historia voidaan tyhjentää yksityisyyden suojaamiseksi.
Jos luulet tietokoneesi olevan liian hidas pelaamaan peliä, saatat joutua puhdistamaan tietokoneesi tallennustilan.
Jos roskapostitiedostoja on liian paljon, sinun on pyyhittävä ne rajoitetusta tietokoneesi varastosta mahdollisimman pian.
FoneLab Data Retriever - palauttaa menetetyt / poistetut tiedot tietokoneelta, kiintolevyltä, flash-asemalta, muistikortilta, digitaalikameralta ja muilta.
- Palauta valokuvat, videot, asiakirjat ja lisätietoja helposti.
- Esikatsele tiedot ennen palauttamista.
5. 3 tapoja puhdistaa Windows-tietokone tai kannettava tietokone
1. Tyhjennä selainhistoria Windowsissa
Joskus sinulla on halu pyyhkiä selaimen historia tietokoneella, koska et halua muiden, jotka käyttävät seuraavaksi tätä tietokonetta, tietävän mitä etsit.
Tässä on selkeä opetusohjelma.
Vaihe 1paina Ctrl + siirtyminen + Poista painikkeita kerralla tuodaksesi ikkunat näkyviin.
Vaihe 2Valitse ruudut ponnahdusikkunassa.
Vaihe 3Napauta Poista, Tyhjennä nyt or Poista selaustiedot jos käytät IE, Firefox tai Chrome.
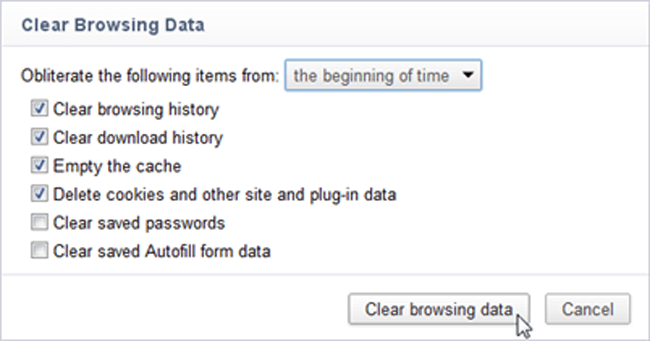
2. Kuinka puhdistaa levy Windowsissa
Luultavasti tiedät, että se luo välimuistin ja muut roskapostitiedostot tietokoneen käytön aikana. Se vie tilaa ja tekee tietokonejärjestelmästä hitaamman ja hitaamman.
On tarpeen käydä kylvyssä vähintään kerran viikossa, kuten alla.
Voit käyttää yksinkertaista tapaa suorittaa tämä ilman monimutkaisia toimenpiteitä väliaikaisten tiedostojen poistamiseen.
Vaihe 1Haku levy uudelleenjärjestäminen tehtäväpalkissa ja valitse se luettelosta.
Vaihe 2Valitse kohteet, jotka haluat poistaa levyltä.
Vaihe 3Napauta OK.
Vaihe 4Napauta Poista tiedostot pyydettäessä.
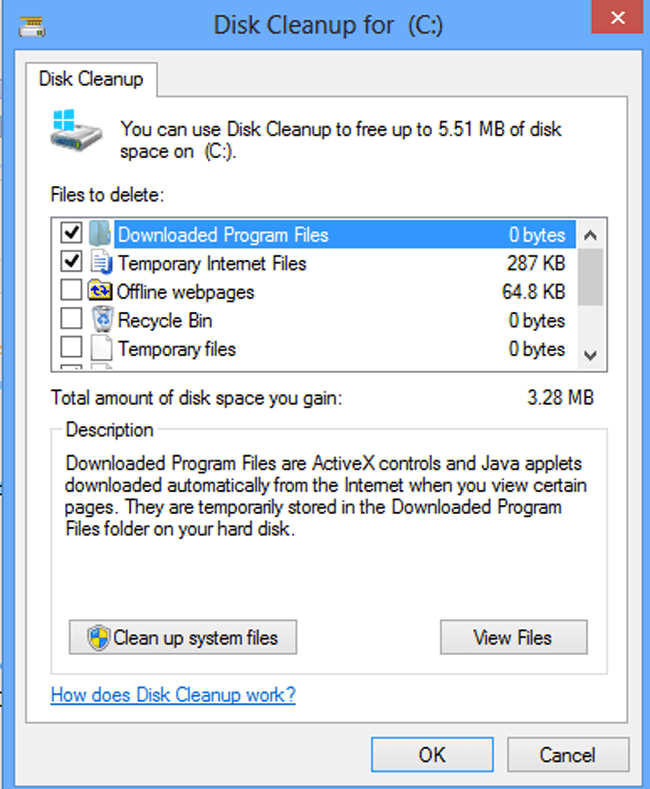
3. Poista sovellustiedostotiedostot Windowsissa
Jos tietokoneellasi on liian monta ohjelmaa etkä halua poistaa niitä, on edelleen toimiva tapa poistaa sovellustiedostot Windowsista.
Vaihe 1Napauta Aloita > Oma tietokone.
Vaihe 2Ota piilotettujen tiedostojen tai kansioiden katselu käyttöön Järjestää > kansio- ja hakuasetukset > Näytä.
Vaihe 3Alla Piilotetut tiedostot ja kansiot välilehti, tarkista Näytä piilotetut tiedostot, kansiot ja asemat, ja napsauta OK.
Vaihe 4Kaksoisnapsauta Paikallinen levy (C :)> käyttäjät > AppData > paikallinen > Temp.
Vaihe 5Mene Järjestää > Kiinteistöt, poista valinta Vain luku ja napsauta sitten käyttää > OK.
Vaihe 6avoin Temp -kansio, valitse kohteet ja poista ne.
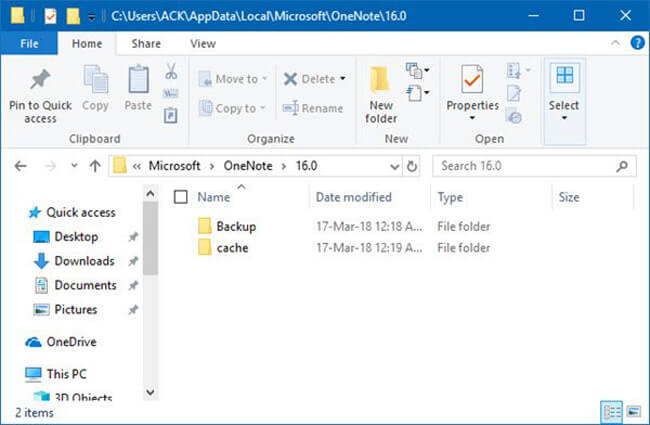
FoneLab Data Retriever - palauttaa menetetyt / poistetut tiedot tietokoneelta, kiintolevyltä, flash-asemalta, muistikortilta, digitaalikameralta ja muilta.
- Palauta valokuvat, videot, asiakirjat ja lisätietoja helposti.
- Esikatsele tiedot ennen palauttamista.
