Palauta kadonneet / poistetut tiedot tietokoneelta, kiintolevyltä, muistitikulta, digitaalikameralta ja muilta.
Windows ei käynnistynyt: 3 erinomaista ratkaisua [2023]
 Päivitetty Lisa Ou / 22. kesäkuuta 2022 09:20
Päivitetty Lisa Ou / 22. kesäkuuta 2022 09:20Windowsia käytettäessä saattaa silti ilmetä ongelmia. Yksi yleisimmistä ongelmista, joita käyttäjä kohtaa tietokoneissaan, on se, että Windows ei käynnisty. Käyttäjät ihmettelevät, mikä tämän ongelman aiheuttaa. No, tähän ongelmaan voi olla useita syitä. Joten jos haluat tietää mahdolliset syylliset ja tavat, joilla voit tehdä tämän, olet oikeassa paikassa. Jatka tämän viestin lukemista ja käytä huolellisesti täällä tarjottuja ratkaisuja. Ja kun olet korjannut sen, opi palauttamaan tietosi siitä.
![Windows ei käynnistynyt: 3 erinomaista ratkaisua [2023]](https://www.fonelab.com/images/data-retriever/windows-failed-to-start.jpg)

Opasluettelo
FoneLab Data Retriever - palauttaa menetetyt / poistetut tiedot tietokoneelta, kiintolevyltä, flash-asemalta, muistikortilta, digitaalikameralta ja muilta.
- Palauta valokuvat, videot, yhteystiedot, WhatsApp ja muut tiedot helposti.
- Esikatsele tiedot ennen palauttamista.
Osa 1. Miksi Windows ei käynnistynyt oikein?
Vaikka on olemassa lukuisia mahdollisia syitä siihen, miksi Windows ei käynnistynyt oikein, listasimme 4 yleisintä syytä tällaiseen ongelmaan.
1. Vioittunut tai puuttuva BCD-tiedosto
Jos BCD-tiedosto on vioittunut tai kadonnut, Windows-tietokoneesi ei käynnisty.
2. Vioittunut tai vaurioitunut järjestelmätiedosto
Itse tiedostojärjestelmä voi olla vioittunut tai vioittunut useista syistä. Kun sammutat tietokoneen, kun olet kirjoittamassa tärkeitä tietoja käynnistyssektoriin, saatat kohdata, että Windows ei käynnistynyt.
3. Huono tai vanhentunut ohjainongelma
Vanhentuneet tai huonot ohjaimet voivat myös aiheuttaa Windowsin käynnistymisen epäonnistumisen.
4. Virus tai haittaohjelma
Virukset tai haittaohjelmat voivat myös johtaa siihen, että Windows ei käynnisty onnistuneesti.
Kun tiedät nämä syyt, siirry tämän viestin seuraavaan osaan ja opi ratkaisuja, joilla voit yrittää korjata tämän ongelman.
Osa 2. Windowsin korjaaminen ei käynnistynyt onnistuneesti
Tässä ovat korjaukset, joilla voit yrittää ratkaista ongelmasi, kun Windows 7, 8 10 tai muut eivät käynnistyneet. Seuraa niitä vain huolellisesti.
Ratkaisu 1. Suorita käynnistys/automaattinen korjaus
Tämän menetelmän avulla voit skannata ja korjata puuttuvia tai vaurioituneita käynnistysjärjestelmätiedostoja. Se sisältää myös Windowsin korjaamisen, joka ei käynnistynyt. Katso alta, miten se tehdään:
Vaihe 1Aseta ensin Windowsin käynnistysasennus-DVD tai palautuslevy ja käynnistä tietokone uudelleen.
Vaihe 2Kun sinua kehotetaan painamaan mitä tahansa näppäintä käynnistääksesi CD- tai DVD-levyltä, paina mitä tahansa näppäintä. Valitse sitten kieli ja muut asetukset tarpeidesi mukaan ja napsauta seuraava painiketta.
Vaihe 3Valitse seuraavassa näytössä Korjaa tietokone. Valitse käyttöjärjestelmä, jonka haluat korjata, ja paina seuraava painiketta.
Vaihe 4Napsauta Windows 7 -käyttäjille Käynnistyksen korjaus alla Järjestelmän palautusasetukset ja seuraa näytön ohjeita. Windows 10 -käyttäjät valitse Vianmääritys Valitse vaihtoehto -näytöstä. Sitten, Lisäasetukset > Automaattinen korjaus.
Vaihe 5Kun se on valmis, käynnistä tietokone uudelleen korjataksesi Windowsin käynnistyminen epäonnistui. Ja siinä se!
Jatka seuraavaan tapaan, jos tämä ei korjaa ongelmaa.
FoneLab Data Retriever - palauttaa menetetyt / poistetut tiedot tietokoneelta, kiintolevyltä, flash-asemalta, muistikortilta, digitaalikameralta ja muilta.
- Palauta valokuvat, videot, yhteystiedot, WhatsApp ja muut tiedot helposti.
- Esikatsele tiedot ennen palauttamista.
Ratkaisu 2. Suorita järjestelmän palautus
Oletetaan, että ongelma johtuu tietokoneellesi asennetusta sovelluksesta, ohjelmasta, ohjaimesta tai päivityksestä. Siinä tapauksessa voit myös korjata sen palauttamalla tietokoneesi tai suorittamalla järjestelmän palautuksen. Voit tehdä sen seuraavasti:
Vaihe 1Aseta ensin Windowsin asennuslevy asemaan.
Vaihe 2Paina sitten jotakin näppäintä, kun tietokoneen näytöllä näkyy Käynnistä CD- tai DVD-levyltä painamalla mitä tahansa näppäintä. Ja napsauta Korjaa tietokoneesi vaihtoehto ikkunan vasemmassa alakulmassa.
Vaihe 3Valitse sitten asentamasi asema ja napsauta Seuraava-painiketta. Valitse sitten Järjestelmän palautus -valikosta Järjestelmän palautusasetukset Windows 7:lle. Valitse Windows 10:ssä vianmääritys > Lisäasetukset > järjestelmän palauttaminen.
Vaihe 4Viimeistele palautusprosessi noudattamalla näytön ohjeita. Ja siinä mennään!
Ratkaisu 3. Muodosta BCD-kokoonpano uudelleen
Toinen ratkaisu, jonka voit yrittää korjata ongelman, on BCD-kokoonpanon uudelleenrakentaminen. Vioittunut tai puuttuva BCD-tiedosto on kriittinen syy siihen, että Windows ei käynnisty, joten korjaa se rakentamalla BCD uudelleen komentokehotteessa. Noudata alla annettuja ohjeita.
Vaihe 1Aseta ensin Windowsin asennuslevy asemaan.
Vaihe 2Kun näyttöön tulee viesti Paina mitä tahansa näppäintä käynnistys CD- tai DVD-levyltä, paina mitä tahansa näppäintä. Valitse sitten kieli ja muut asetukset ja napsauta seuraava painiketta.
Vaihe 3Valitse sitten Windows-käyttöjärjestelmä, jonka haluat korjata, ja valitse seuraava. Nyt päällä Järjestelmän palautusasetukset Valitse Windows 7:ssä ja Windows 10:n Lisäasetukset Komentorivi vaihtoehto.
Vaihe 4Syötä seuraavaksi seuraava komento ja paina enteriä jokaiselle komennolle.
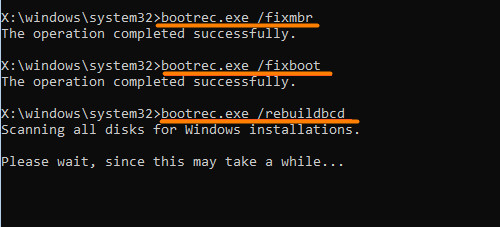
Kun olet suorittanut viimeisen komennon, kirjoita komentokehotteeseen exit ja paina Enter. Lopuksi käynnistä tietokoneesi uudelleen ilman, että asennustietoväline on asetettu paikalleen.
Kun yrität korjata ongelmaa, on mahdollista, että menetät osan tietokoneeltasi olevista tiedoista. Siksi jaamme yhden parhaista työkaluista, joita voit käyttää tärkeiden tietojesi noutamiseen. Siirry suoraan seuraavaan osaan saadaksesi sen selville.
Osa 3. Tietojen palauttaminen Windows PC:stä FoneLab Data Retrieverin avulla
Kun menetät osan arvokkaasta tiedosta laitteestasi, vain harvat työkalut ovat luotettavia. Mutta, FoneLab Data Retriever on täällä auttaakseen sinua aidosti. Se tarjoaa ammattimaisen ja luotettavan tavan palauttaa tietosi. Sen avulla voit hakea mitä tahansa tietotyyppiä, kuten valokuvia, videoita, asiakirjoja ja paljon muuta, tietokoneistasi, flash-asemista, muistikorteista jne. Jos haluat nyt palauttaa kadonneet ja poistetut tiedot Windows-tietokoneeltasi, voi varmasti tehdä sen tällä työkalulla. Katso, kuinka se tehdään alla olevasta täydellisestä opetusohjelmasta.
FoneLab Data Retriever - palauttaa menetetyt / poistetut tiedot tietokoneelta, kiintolevyltä, flash-asemalta, muistikortilta, digitaalikameralta ja muilta.
- Palauta valokuvat, videot, yhteystiedot, WhatsApp ja muut tiedot helposti.
- Esikatsele tiedot ennen palauttamista.
Vaihe 1Lataa ja asenna aluksi FoneLab Data Retriever Windows-tietokoneellasi. Se avautuu automaattisesti asennuksen jälkeen.
Vaihe 2Valitse sitten tietotyyppi, jonka haluat noutaa, ja paina Skannata -painiketta. Kokeile Deep Scan -tilassa, jos et löydä palautettavia tiedostoja.

Vaihe 3Valitse sitten tiedostot napsauttamalla tiedostonimen vieressä olevaa ruutua lisätäksesi valintamerkin.

Vaihe 4Kun olet valinnut palautettavat tiedot, napsauta toipua -painiketta ja valitse, mihin haluat tallentaa ne, paina lopuksi OK painiketta.

Siinä se on! Mikä mielenkiintoisempaa tässä työkalussa on, että se on helppo ymmärtää ja ymmärtää. Vaikka olisit aloittelija, voit nauttia sen käytöstä. Joten lataa ja kokeile sitä nyt!
Osa 4. Usein kysytyt kysymykset Windowsista ei käynnistynyt
1. Mitä tehdä, jos tietokone ei käynnisty Windows 10 -päivityksen jälkeen?
Voit korjata tämän ongelman Windows 10:ssä poistamalla päivitykset, jotta voit käynnistää Windows 10:n uudelleen. Tämä on paras ratkaisu, jota voit käyttää ongelman ratkaisemiseen.
2. Mitä tapahtuu, jos keskeytän Windows 10:n järjestelmän palautuksen?
Keskeytettynä se voi häiritä merkittävästi kantatiedostojesi ja Windowsin rekisterin palauttamista. Se voi olla epätäydellinen. Tästä syystä Windows varoittaa, että järjestelmän palauttamista ei saa keskeyttää sen alkaessa.
Yhteenvetona voidaan todeta, että näin voit korjata Windowsin käynnistymisen epäonnistumisen. Kaikki edellä mainitut menetelmät ovat parhaita ratkaisuja, joita voit kokeilla. Lisäksi kun on kyse Windows-tietokoneen tärkeiden tiedostojen palauttamisesta, FoneLab Data Retriever on paras työkalu, jota voit käyttää. Joten kokeile niitä nyt ja voit korjata tämän ongelman.
FoneLab Data Retriever - palauttaa menetetyt / poistetut tiedot tietokoneelta, kiintolevyltä, flash-asemalta, muistikortilta, digitaalikameralta ja muilta.
- Palauta valokuvat, videot, yhteystiedot, WhatsApp ja muut tiedot helposti.
- Esikatsele tiedot ennen palauttamista.
