Capture video, audio, online-opetusohjelma jne. Windowsissa / Macissa ja voit helposti muokata kokoa, muokata videota tai ääntä ja paljon muuta.
Poikkeukselliset menetelmät Windows Media Playerin tallentamiseen
 Päivitetty Lisa Ou / 17. marraskuuta 2022 klo 10
Päivitetty Lisa Ou / 17. marraskuuta 2022 klo 10Windows Media Player on tehokas soitin ja kirjastoohjelmisto Windowsissa. Sen on kehittänyt Microsoft, ja sitä käytetään laajalti kaikkialla maailmassa. Sitä käytetään median, kuten videoiden, äänen ja kuvien, toistamiseen ja katseluun. Tämä mediasoitin voi myös toistaa CD-, DVD-, VCD- ja paljon muuta. Lyhyesti sanottuna se tukee useita mediamuotoja, kuten MP4, M4V, MP3, MOV, AVI jne. Tämä ei kuitenkaan tarkoita, että sinulla on jo kaikki, kun sinulla on Windows Media Player tietokoneessasi.

Vaikka tämä ohjelmisto voisi tarjota lähes kaiken mitä tarvitset mediasoittimessa, sinulla ei voi olla kaikkea. Kyllä, voit pelata melkein mitä tahansa tietokoneellasi, mutta entä muilla laitteillasi? Jos voit toistaa ei niin suosittua videomuotoa Windows Media Playerissa, se ei tarkoita, että voit toistaa niitä myös puhelimellasi tai muilla rajoitetuilla laitteilla. Sama koskee CD- tai DVD-levyn toistoa. Tämäntyyppiset videot rajoitetaan vain laitteellesi. Näin ollen et voi jakaa niitä muiden kanssa etkä kopioida tai siirtää niitä puhelimellasi katsellaksesi niitä kätevämmin.
Tämän mielessä paras ratkaisu, jonka voit tehdä, on tallentaa videot ja tallentaa ne eri yhteensopivaan tiedostomuotoon. Näin voit toistaa videoita jopa muilla laitteilla. Siksi alla oleva artikkeli sisältää uskomattomia työkaluja ja menetelmiä videoiden ja muiden tallentamiseen Windows Media Playerista.

Opasluettelo
Osa 1. Tallenna video Windows Media Playerissa FoneLab Screen Recorderin kautta
Kokeiltuamme erilaisia työkaluja päätimme antaa ykköspaikan FoneLab-näytön tallennin. Muiden joukossa tämä ohjelmisto on osoittanut ammattimaisimman mutta vaivattoman prosessin videotallennus. Se pystyy pelin tallentaminen, videoita, ääntä, puheluita, opetusohjelmia ja paljon muuta näin korkealla laadulla. Ja toisin kuin muut tallentimet, FoneLab Screen Recorder antaa sinulle mahdollisuuden poistaa mikrofonin käytöstä tallennuksen aikana, jotta voit tallentaa sisäisen äänen ilman tarpeettomia taustameluja. Mutta älä huoli, jos haluat kytkeä mikrofonin päälle ja sisällyttää äänesi äänitykseen. Tämä ohjelma tarjoaa mikrofonin melunvaimennus ja lisäominaisuuksia äänen tai videon äänen parantamiseksi. Voit tutustua muihin sen merkittäviin ominaisuuksiin, kun asennat sen tietokoneellesi.
FoneLab Screen Recorder antaa sinun tallentaa videoita, ääniä, online-opetusohjelmia jne. Windows / Macilla, ja voit helposti mukauttaa kokoa, muokata videota tai ääntä ja paljon muuta.
- Tallenna videoita, ääniä, web-kameraa ja ota kuvakaappauksia Windows / Mac-tietokoneella.
- Esikatsele tiedot ennen tallentamista.
- Se on turvallinen ja helppokäyttöinen.
Noudata alla olevia ohjeita saadaksesi selville, kuinka voit tallentaa Windows Media Playerin kautta FoneLab-näytön tallennin:
Vaihe 1Lataa ohjelmistotiedosto tietokoneellesi siirtymällä FoneLab Screen Recorderin viralliselle verkkosivustolle. Kun napsautat ladattua tiedostoa avataksesi, ohjelma pyytää lupaa tehdä muutoksia laitteeseen. Anna sen aloittaa asennus. Kestää vain muutaman sekunnin, ennen kuin Aloita nyt -ikkuna tulee näkyviin. Napsauta sitä käynnistääksesi FoneLab Screen Recorder -sovelluksen tietokoneellasi.
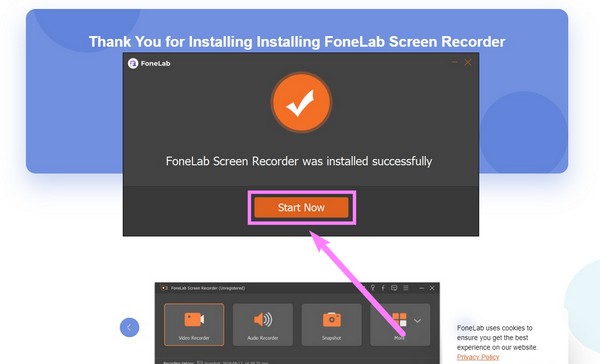
Vaihe 2Ohjelman pääkäyttöliittymä toivottaa sinut tervetulleeksi sen tärkeimpiin ominaisuuksiin. Videonauhuri tallentaa mitä tahansa tietokoneesi näytöllä, kuten videoita, kuvadiaesityksiä jne. Siellä on myös Audio Recorder, Game Recorder, Window Recorder, Phone Recorder, Webcam Recorder ja paljon muuta. Napsauta sinun tapauksessasi Videonauhuri ominaisuus.
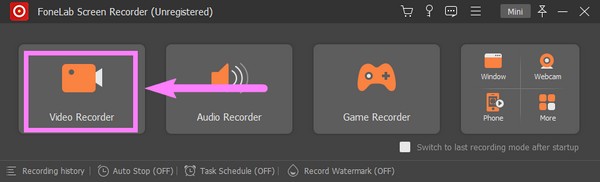
Vaihe 3Voit valita, tallennetaanko koko näyttö vai vain osa siitä Videonauhuri käyttöliittymä. Napsauta vain Koko vaihtoehto tai Mittatilaus säätääksesi sen haluamaasi tallennusnäytön kokoon. Voit myös ottaa käyttöön verkkokameran, järjestelmääänen tai mikrofonin. Klikkaa nuoli alas vieressä mikrofoni -kuvake ottaaksesi melunvaimennus- ja tehostusominaisuudet käyttöön.
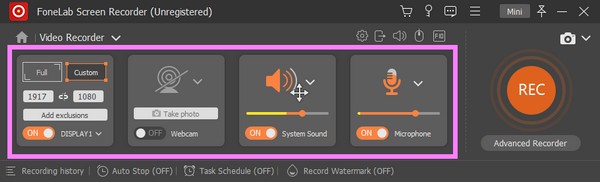
Vaihe 4Ennen kuin jatkat, voit käyttää käyttöliittymän alaosassa olevia lisävaihtoehtoja. The Automaattinen pysäytys -toiminnolla voit asettaa tietyn tallennuspituuden tai tiedostokoon lopettaaksesi tallennuksen automaattisesti. Samaan aikaan, Äänitä vesileima -toiminnon avulla voit lisätä vesileiman videoosi. Voit käyttää FoneLab Screen Recorderin oletusvesileimaa tai muokata omaasi.
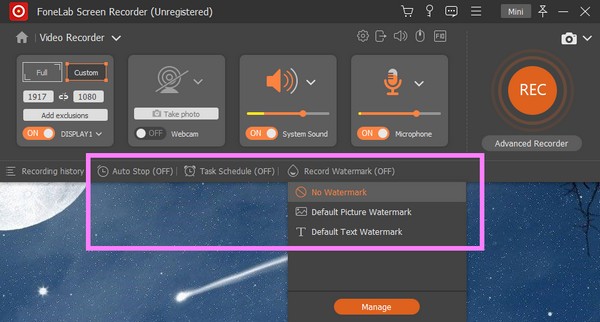
Vaihe 5Kun olet muokannut toimintoja mieltymystesi mukaan, voit vihdoin napsauttaa REC -painiketta käyttöliittymän lopussa, kun video toistetaan Windows Media Playerissa. Jos napsautat Advanced Recorder, näet muut tallennustavat. Valitse tallennustapa, jolla haluat tallentaa Windows Media Playerissa.
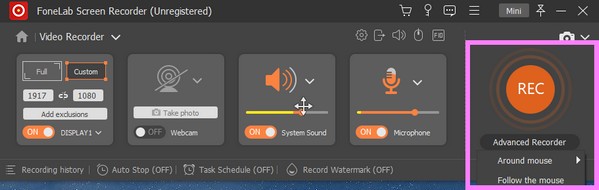
FoneLab Screen Recorder antaa sinun tallentaa videoita, ääniä, online-opetusohjelmia jne. Windows / Macilla, ja voit helposti mukauttaa kokoa, muokata videota tai ääntä ja paljon muuta.
- Tallenna videoita, ääniä, web-kameraa ja ota kuvakaappauksia Windows / Mac-tietokoneella.
- Esikatsele tiedot ennen tallentamista.
- Se on turvallinen ja helppokäyttöinen.
Osa 2. Tallenna video Windows Media Playerissa pelipalkin kanssa
Xbox Game Bar on sisäänrakennettu peittotoiminto Windowsissa. Se on kehitetty pelaajille, jotta he voivat tallentaa videoita ja ottaa kuvakaappauksia pelatessaan tietokonepelejä. Mutta se sisältyy luetteloon, koska voit käyttää sitä myös videoiden tallentamiseen Windows Media Playerissa. Jos aiot kuitenkin tallentaa pitkiä videoita, tämä ei ole oikea työkalu, sillä se tallentaa vain 30 minuuttia. Lisäksi joidenkin raporttien mukaan pelipalkin käyttöönotto aiheuttaa joskus suorituskykyongelmia.
Noudata alla olevia ohjeita saadaksesi selville, kuinka voit tallentaa Windows Media Playeriin Game Barin avulla:
Vaihe 1Ensimmäinen asia on ottaa Xbox Game Bar -ominaisuus käyttöön. Voit tehdä tämän napsauttamalla Aloita -kuvaketta työpöydän vasemmassa alakulmassa. Valitse vaihde avautuu Asetukset. Kirjoita sitten "xbox" yläreunan hakupalkissa. Valita Ota Xbox-pelipalkki käyttöön Pudotusvalikosta.
Vaihe 2Kun se on otettu käyttöön, paina Windows-logonäppäin + G näppäimistöllä näyttääksesi pelipalkin näytölläsi. Valitse vaihde -kuvaketta palkin lopussa ja valitse sitten Kaappaaminen vaihtoehto vasemman sarakkeen luettelosta. Sieltä voit määrittää asetukset mieltymystesi perusteella.
Vaihe 3paina Windows-logo + G näppäimiä uudelleen piilottaaksesi pelipalkin ja näyttääksesi Windows Media Playerin. Tämän jälkeen paina Windows-logo + Alt + R näppäimiä aloittaaksesi vihdoin tietokoneen näytön tallentamisen.
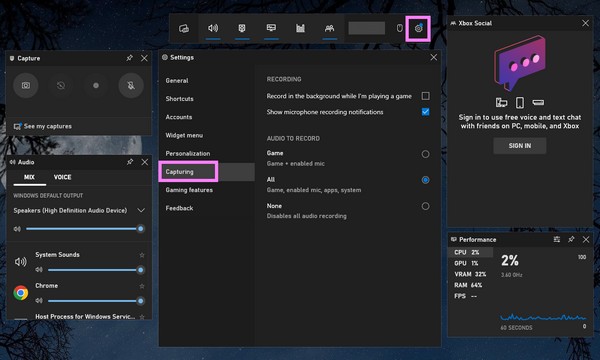
FoneLab Screen Recorder antaa sinun tallentaa videoita, ääniä, online-opetusohjelmia jne. Windows / Macilla, ja voit helposti mukauttaa kokoa, muokata videota tai ääntä ja paljon muuta.
- Tallenna videoita, ääniä, web-kameraa ja ota kuvakaappauksia Windows / Mac-tietokoneella.
- Esikatsele tiedot ennen tallentamista.
- Se on turvallinen ja helppokäyttöinen.
Osa 3. Tallenna video Windows Media Playerissa PowerPoint-tallennusominaisuuden avulla
Monet ihmiset eivät tiedä tätä, mutta Microsoft PowerPointissa on tallennusominaisuus. Sen avulla voit tallentaa tietokoneen näytön ja upottaa sen PowerPoint-dioihin. Muista kuitenkin, että tämä ominaisuus on rajoitettu 20 minuuttiin tallennusta ja 500 Mt tiedostokokoa.
Noudata alla olevia ohjeita tallentaaksesi videota Windows Media Playerista PowerPointilla:
Vaihe 1Avaa PowerPoint tietokoneellesi.
Vaihe 2Valitse yllä olevasta valikosta liite Tab.
Vaihe 3Napauta Näytön tallennus vaihtoehtojen lopussa, jos haluat käyttää tallennusominaisuutta.

Jos tallennat pidempiä videoita, palaa ensimmäiseen menetelmään, koska sillä ei ole aika- tai tiedostokokorajoitusta.
FoneLab Screen Recorder antaa sinun tallentaa videoita, ääniä, online-opetusohjelmia jne. Windows / Macilla, ja voit helposti mukauttaa kokoa, muokata videota tai ääntä ja paljon muuta.
- Tallenna videoita, ääniä, web-kameraa ja ota kuvakaappauksia Windows / Mac-tietokoneella.
- Esikatsele tiedot ennen tallentamista.
- Se on turvallinen ja helppokäyttöinen.
Osa 4. Usein kysytyt kysymykset Windows Media Player -tallentimista
1. Voinko tallentaa Windows Media Playerilla?
Ei, et voi. Windows Media Playerissa on useita hienoja ominaisuuksia, mutta videoiden, äänen tai minkään muun nauhoittaminen ei ole yksi niistä.
2. Miksi en näe näytön tallennusominaisuutta PowerPointissa?
Jos et näe tallennusominaisuutta, ota se ensin käyttöön napsauttamalla filee > Vaihtoehdot > Muokkaa nauhaa, tarkista sitten Äänite alapuolella tärkein Välilehdet oikealla puolella.
3. Onko Game Bar välttämätön ominaisuus?
Sitä käytetään tallennustarkoituksiin, pääasiassa pelaajille. Mutta jos sinulla on jo luotettava tallennustyökalu etkä ole pelaaja, tämä ominaisuus ei välttämättä ole sinulle välttämätön.
4. Voinko tallentaa videon Windows Media Playerista MP4:ään FoneLab Screen Recorderilla?
Kyllä sinä voit. Käyttämällä FoneLab-näytön tallennin, voit tallentaa videoita tai muuta mediaa mistä tahansa mediasoittimesta ja tallentaa ne eri tiedostomuodossa. Tämä ohjelmisto tukee useita videomuotoja, kuten MP4, MWV, MOV, F4V ja paljon muuta.
Kiitos paljon vaivannäöstäsi lukeaksesi tähän asti. Voit palata ensi kerralla saadaksesi lisää ratkaisuja.
FoneLab Screen Recorder antaa sinun tallentaa videoita, ääniä, online-opetusohjelmia jne. Windows / Macilla, ja voit helposti mukauttaa kokoa, muokata videota tai ääntä ja paljon muuta.
- Tallenna videoita, ääniä, web-kameraa ja ota kuvakaappauksia Windows / Mac-tietokoneella.
- Esikatsele tiedot ennen tallentamista.
- Se on turvallinen ja helppokäyttöinen.
