- Osa 1. Mitä korruptoituneiden tiedostojen löydetty Windowsin resurssien suojaus tarkoittaa
- Osa 2. Korjaa Windows Resource Protection Löydetyt vioittuneet tiedostot
- Osa 3. Korruptoituneiden tiedostojen palauttaminen tietokoneesta FoneLab Data Retriever -sovelluksella
- Osa 4. Usein kysytyt kysymykset Windowsin resurssien suojauksesta, joka on löydetty vioittuneista tiedostojen korjaamisesta ja palauttamisesta
Palauta kadonneet / poistetut tiedot tietokoneelta, kiintolevyltä, muistitikulta, digitaalikameralta ja muilta.
3 Windows Resource Protection -korjausta löytyi vioittuneista tiedostoista
 Päivitetty Jotkut Liam / 20. joulukuuta 2022 16
Päivitetty Jotkut Liam / 20. joulukuuta 2022 16Windows Resource Protection löysi vioittuneita tiedostoja, mutta ei pystynyt korjaamaan joitain niistä. Mitä tapahtui?
Tämä viesti tulee näkyviin tietokoneen komentokehotteeseen System File Checker. System File Checker on apuohjelma suojattujen järjestelmätiedostojen tarkistamiseen. Ja kun näistä tiedostoista löytyy ongelma, tämä työkalu ratkaisee liittyvät ongelmat. sfc/scannow on komento, jonka voit kirjoittaa ohjelman suorittamiseksi. Yllä oleva virheilmoitus on kuitenkin yksi yleisimmistä vastauksista, joita se esittää usein. Tämä tarkoittaa, että prosessi on epäonnistunut ja saatat joutua korjaamaan vioittuneet tiedostot manuaalisesti.

Järjestelmätiedostojen tarkistus on suositeltavaa suorittaa silloin tällöin. Sen ei ole tarkoitus parantaa tietokoneen suorituskykyä, mutta se korjaa vioittuneet ja puuttuvat järjestelmätiedostot. Se on erinomainen komento, koska se auttaa sinua kohtaamaan tuntemattomia tai satunnaisia ongelmia tietokoneellasi. Huomaa kuitenkin, että voit suorittaa sen vain, jos sinulla on järjestelmänvalvojan oikeudet. Et myöskään voi aina luottaa tähän komentoon, koska saatat kohdata asioita, kuten mainittu virheilmoitus. Sinun ei tarvitse huolehtia, koska tämä ongelma voidaan ratkaista helposti.
Tästä huolimatta tässä artikkelissa käsitellään tehokkaita ratkaisuja, joita voit soveltaa selviytyäksesi tästä tilanteesta. Kokeiltuamme erilaisia menetelmiä, sisällytimme vihdoin ansaitut ratkaisut tähän viestiin. Ja kun huomaat erilaisia prosesseja, tietojen menetyksen mahdollisuus on vasta kulman takana. Siksi olemme valmistaneet luotettavan työkalun, jos kohtaat tällaisen ongelman. Ole hyvä ja lue lisää aloittaaksesi.

Opasluettelo
- Osa 1. Mitä korruptoituneiden tiedostojen löydetty Windowsin resurssien suojaus tarkoittaa
- Osa 2. Korjaa Windows Resource Protection Löydetyt vioittuneet tiedostot
- Osa 3. Korruptoituneiden tiedostojen palauttaminen tietokoneesta FoneLab Data Retriever -sovelluksella
- Osa 4. Usein kysytyt kysymykset Windowsin resurssien suojauksesta, joka on löydetty vioittuneista tiedostojen korjaamisesta ja palauttamisesta
Osa 1. Mitä korruptoituneiden tiedostojen löydetty Windowsin resurssien suojaus tarkoittaa
Kuten johdannossa mainittiin, "Windows Resource Protection löysi vioittuneita tiedostoja, mutta ei pystynyt korjaamaan joitain niistä" -virhesanomalla on jotain tekemistä järjestelmän tiedostojen tarkistuksen kanssa. Keskustelua varten tämä viesti tarkoittaa periaatteessa, että suojattujen järjestelmätiedostojen tarkistus- ja korjausprosessi on epäonnistunut. Ihannetapauksessa tämän prosessin pitäisi korvata ongelmalliset tai vioittuneet tiedostot välimuistikopioilla. Sitten löydät nämä välimuistit %WinDir%\System32\dllcache-kansiosta. Valitettavasti näin ei aina ole. Siksi tämä artikkeli auttaa sinua ratkaisemaan ongelman itse. Sinun tarvitsee vain lukea alla olevat ohjeet onnistuneen prosessin suorittamiseksi huolellisesti.
FoneLab Data Retriever - palauttaa menetetyt / poistetut tiedot tietokoneelta, kiintolevyltä, flash-asemalta, muistikortilta, digitaalikameralta ja muilta.
- Palauta valokuvat, videot, asiakirjat ja lisätietoja helposti.
- Esikatsele tiedot ennen palauttamista.
- Palauta tiedot laitteesta, iCloudista ja iTunesista.
Osa 2. Korjaa Windows Resource Protection Löydetyt vioittuneet tiedostot
Tätä ongelmaa varten olemme valinneet 3 tehokkainta tapaa korjata Windowsin resurssien suojausongelma. Sinun ei tarvitse asentaa kolmannen osapuolen sovelluksia ratkaisujen suorittamiseen. Ainoa tarvitsemasi työkalu on Windows-tietokoneen komentokehote.
Vaihtoehto 1. Suorita SFC vikasietotilassa
Ongelman mahdollinen syy on taustalla käynnissä oleva prosessi. Se voi olla kolmannen osapuolen ohjelmisto, ohjelma tai haittaohjelma, joka estää järjestelmän tiedostontarkistusta toimimasta onnistuneesti. Näin tapahtuu, kun käytät ohjelmaa järjestelmätiedoston tarkistuksen aikana. Varmistaaksesi, että näin on, sinun on ehkä suoritettava SFC vikasietotilassa. Jos tämä toimii, voit selvittää, mikä ohjelma aiheuttaa tämän ongelman.
Toimi seuraavien ohjeiden mukaisesti korjataksesi Windows Resource Protection -virheen, joka havaitsi vioittuneet tiedostot suorittamalla SFC:n vikasietotilassa:
Vaihe 1Lyö Windows + R näppäimistön näppäimiä käynnistääksesi ajaa. Kirjoita tekstikenttään msconfig ja paina Enter.
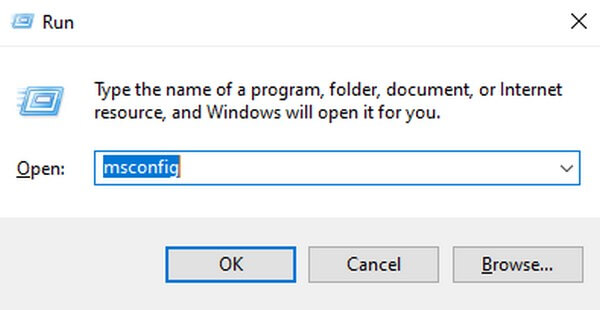
Vaihe 2Siirry Boot -osio seuraavassa ikkunassa. Merkitse rasti Safe Boot -valintaruutu alaosassa ja valitse sitten Vähimmäismäärä vaihtoehto.
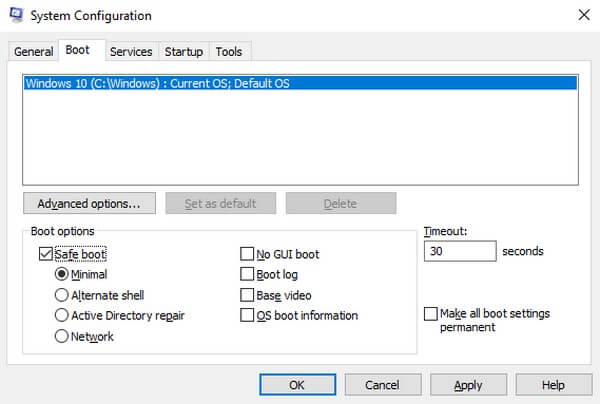
Vaihe 3Napsauta lopuksi käyttää tallentaaksesi muutokset. Tämän jälkeen tietokone käynnistyy uudelleen vikasietotilassa. Suorita uudelleen Järjestelmätiedostojen tarkistuksen tässä tilassa nähdäksesi, toimiiko skannaus onnistuneesti.
Vaihtoehto 2. Suorita SFC käynnistyshetkellä
Tätä seuraavaa menetelmää käytetään yleisesti, kun tietokoneella on vaikeuksia käynnistää Windows uudelleen. Voit kuitenkin käyttää sitä myös näinä aikoina, kun järjestelmän tiedostojen tarkistus ei pysty tarkistamaan ja korjaamaan vioittuneet järjestelmätiedostot. Sinun tarvitsee vain pakottaa komentokehote avaamaan SFC ennen kuin käynnistät virallisesti uudelleen tai käynnistät Windowsin uudelleen.
Toimi seuraavien ohjeiden mukaisesti korjataksesi Windows Resource Protection löysi vioittuneita tiedostoja, mutta ei pystynyt korjaamaan joitakin niistä -sanomaa System File Checkerissä käynnistyshetkellä:
Vaihe 1Paina tietokoneen virtakytkintä ja pidä sitä painettuna vähintään 5 sekuntia, kunnes näet sen kokonaan sammuneen. Kytke sen jälkeen se uudelleen päälle.
Vaihe 2Kun näet Windowsin latausnäytön, pakota tietokone sammumaan uudelleen tekemällä sama virtakytkimellä. Tee tämä 3-4 kertaa, kunnes tietokone havaitsee niin monen käynnistyksen epäonnistumisen.
Vaihe 3Kun se on tehty, tietokone käynnistyy automaattisesti Windowsin palautuksen avulla. Juoksemaan Järjestelmätiedostojen tarkistuksenvalitse vianmääritys, sitten Lisää vaihtoehtoja. Voit vihdoin avata Komentorivi seuraavassa vaihtoehtoluettelossa ja suorita uudelleen SFC komento ongelmien korjaamiseksi.
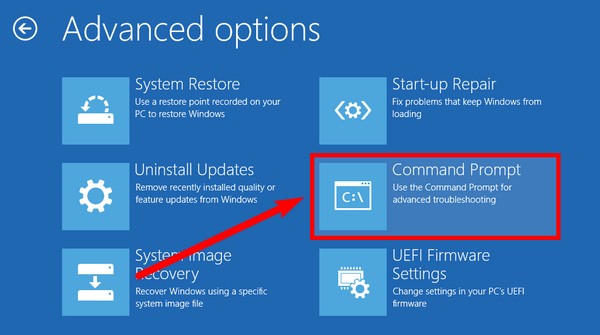
Vaihtoehto 3. Suorita Check Disk Commands
Järjestelmätiedostojen tarkistuksen tarkoitus on skannata ja korjata suojattuja järjestelmätiedostoja. Mutta jos kohtaat ongelman itse tarkistin kanssa, voit luottaa muihin vianetsintämenetelmiin sen korjaamiseksi. CHKDSK on komento, joka voi myös korjata joitain tietokoneen virheitä. Kuten SFC, voit suorittaa sen komentokehotteessa.
Toimi seuraavien ohjeiden mukaisesti korjataksesi Windows Resource Protection löysi vioittuneita tiedostoja, mutta ei pystynyt korjaamaan joitakin niistä Windows 10:ssä ja toisia suorittamalla Check Disk Commands:
Vaihe 1Napsauta hakukuvaketta työpöytätyypin vasemmassa alakulmassa cmd hakupalkissa. Kerran Komentorivi ohjelma tulee näkyviin, napsauta sitä hiiren kakkospainikkeella ja valitse Suorita järjestelmänvalvojana.
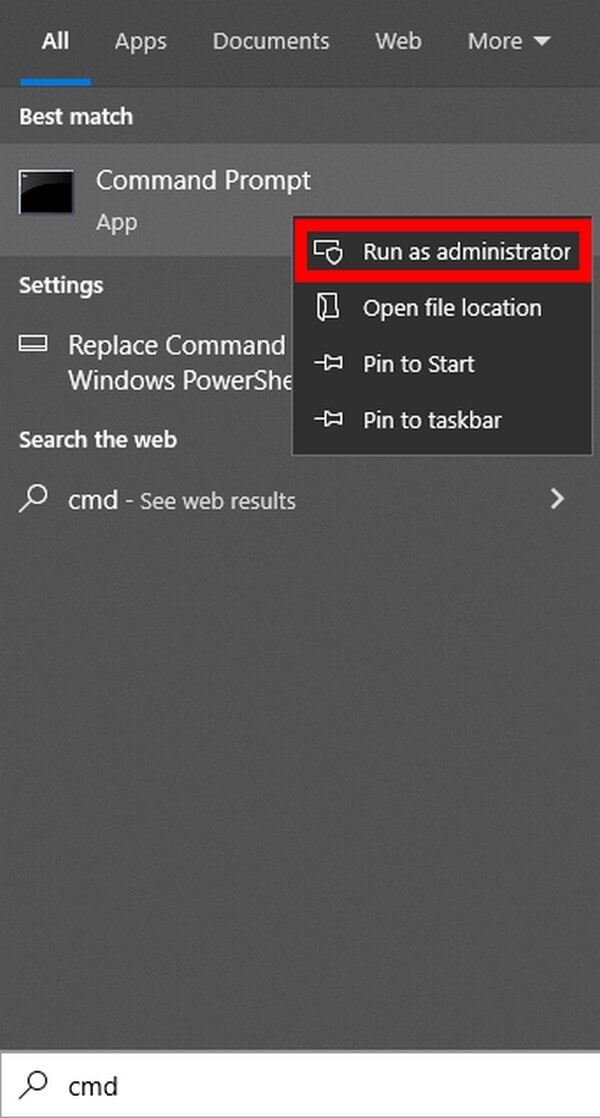
Vaihe 2Kun ohjelma käynnistyy, kirjoita chkdsk / r ja paina enter -painiketta. Kirjoita sen jälkeen y vastauksena aikataulua koskevaan kysymykseen.
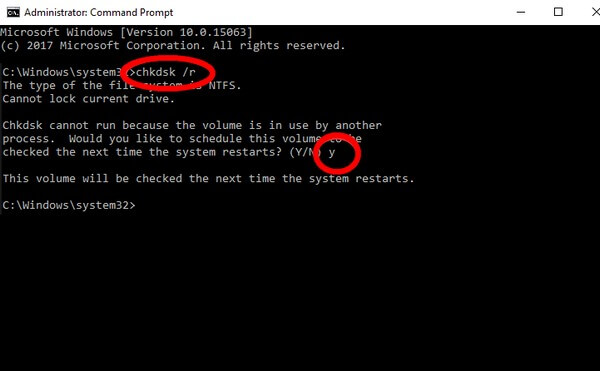
Vaihe 3Sulje sen jälkeen käynnissä olevat ohjelmat ja käynnistä tietokone uudelleen. Ohjelma alkaa sitten skannata ja korjata tietokoneessa havaittuja virheitä. Myöhemmin voit vihdoin suorittaa uudelleen Järjestelmätiedostojen tarkistuksen nähdäksesi toimiiko se tällä kertaa onnistuneesti.
Osa 3. Korruptoituneiden tiedostojen palauttaminen tietokoneesta FoneLab Data Retriever -sovelluksella
Jatkuvan tietokoneen ongelmien tarkistuksen ja korjaamisen aikana monet vioittuneet tiedostot todennäköisesti poistetaan. Et kuitenkaan ehkä halunnut joidenkin niistä katoavan, mutta ne poistettiin kuitenkin. Se on väistämätöntä, koska käyttämäsi ohjelmat poistavat vioittuneet tiedostot tietokoneeltasi. Mutta ei hätää, voit silti palauttaa ne vain muutaman helpon vaiheen avulla. FoneLab Data Retriever auttaa sinua ottamaan takaisin vioittuneet tiedostot, joita et koskaan halunnut poistaa. Vaikka tiedostot olisivat kadonneet järjestelmätiedostojen skannauksen ja korjauksen, tahattoman poistamisen, ei-toivotun muodon, tietokoneviruksen jne. vuoksi, se ei ole ongelma. Tämä työkalu palauttaa ne ammattimaisesti puolestasi ilman vaivaa.
FoneLab Data Retriever - palauttaa menetetyt / poistetut tiedot tietokoneelta, kiintolevyltä, flash-asemalta, muistikortilta, digitaalikameralta ja muilta.
- Palauta valokuvat, videot, asiakirjat ja lisätietoja helposti.
- Esikatsele tiedot ennen palauttamista.
- Palauta tiedot laitteesta, iCloudista ja iTunesista.
Toimi seuraavien ohjeiden mukaisesti palauttaaksesi vioittuneita tiedostoja tietokoneesta sen jälkeen, kun Windows Resource Protection on löytänyt vioittuneet tiedostot virheen FoneLab Data Retriever:
Vaihe 1Siirry FoneLab Data Retrieverin verkkosivustolle. Voit ladata asennustiedoston napsauttamalla Ilmainen lataus -painiketta sivun vasemmassa alakulmassa. Tämän jälkeen suorita asennus ja suorita ohjelma tietokoneellasi.
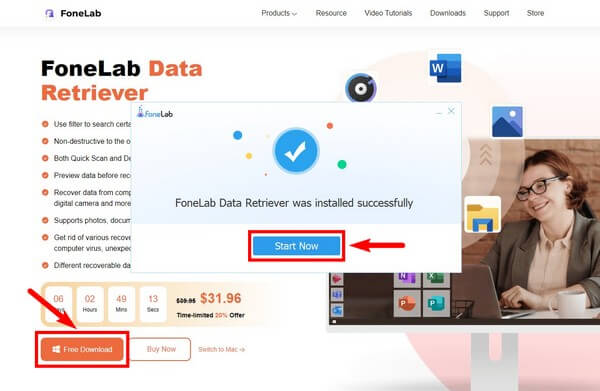
Vaihe 2Tarkista pääliittymässä luetellut tuetut tietotyypit tiedostoille, jotka haluat noutaa. Tämän osan alla ovat kiintolevyasemat. Valitse tiedostojen sijainti ja napsauta sitten Skannata painiketta.
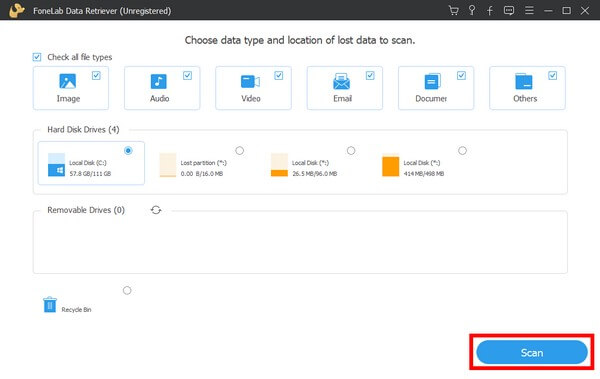
Vaihe 3Kunkin tiedostotyypin kansiot näytetään seuraavassa käyttöliittymässä. Tarkista ne löytääksesi tiedostot, jotka aiot palauttaa. Voit myös käyttää ohjelman muita ominaisuuksia nähdäksesi ne nopeammin.
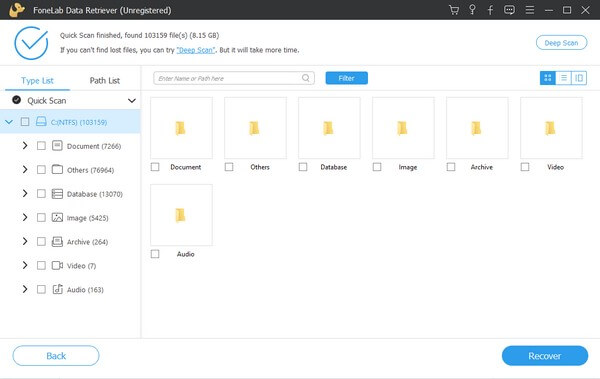
Vaihe 4Valitse lopuksi kaikki valitsemasi tiedostot ja paina sitten toipua käyttöliittymän oikeassa alakulmassa. Ohjelma alkaa sitten palauttaa vioittuneet tiedostot.
FoneLab Data Retriever - palauttaa menetetyt / poistetut tiedot tietokoneelta, kiintolevyltä, flash-asemalta, muistikortilta, digitaalikameralta ja muilta.
- Palauta valokuvat, videot, yhteystiedot, WhatsApp ja muut tiedot helposti.
- Esikatsele tiedot ennen palauttamista.
Osa 4. Usein kysytyt kysymykset Windowsin resurssien suojauksesta, joka on löydetty vioittuneista tiedostojen korjaamisesta ja palauttamisesta
1. Mitä SFC:n käyttäminen vikasietotilassa tekee?
Tietokone käyttää vain perusohjelmistoja ja -ajureita vikasietotilassa. Näin ollen SFC:n suorittaminen on paljon sujuvampaa ilman muiden kolmansien osapuolien ohjelmien keskeytyksiä.
2. Onko mahdollista korjata vioittuneet tiedostot?
Kyllä se on. Verkosta löytyy työkaluja ja menetelmiä vioittuneiden tiedostojen korjaamiseen palautuksen jälkeen. Sinun tarvitsee vain olla kärsivällinen etsiessäsi tiedostoillesi sopivaa työkalua tai menetelmää.
3. Voiko FoneLab Data Retriever palauttaa vioittuneita tiedostoja kiintolevyltä?
Kyllä se voi. FoneLab Data Retriever pystyy palauttamaan vioittuneet ja ei-korruptoituneet tiedostot useista yhteensopivista laitteista. Tietokoneiden lisäksi se sisältää kiintolevyt, muistikortit, flash-asemat, digitaalikamerat, matkapuhelimet ja paljon muuta.
FoneLab Data Retriever - palauttaa menetetyt / poistetut tiedot tietokoneelta, kiintolevyltä, flash-asemalta, muistikortilta, digitaalikameralta ja muilta.
- Palauta valokuvat, videot, yhteystiedot, WhatsApp ja muut tiedot helposti.
- Esikatsele tiedot ennen palauttamista.
Jos sinulla on kommentteja, ehdotuksia, kysymyksiä tai kysymyksiä, jätä ne alle. Voit myös vierailla FoneLab Data Retriever -sivustolta löydät lisää ratkaisuja laitteesi ongelmiin.
