Näkyviä tapoja tallentaa videota Windowsissa vaivattomasti
 Käyttäjän Valyn Hua / 17. marraskuuta 2022 klo 16
Käyttäjän Valyn Hua / 17. marraskuuta 2022 klo 16Voinko tallentaa videoita Windowsissa? Kuinka tallentaa videota Windowsissa? Mikä on paras tapa tehdä se?
Vastaus tähän kysymykseen on kyllä, ja voit tallentaa näyttöä Windows 7:ssä, 8:ssa ja muissa uudemmissa versioissa. Ja tulit juuri oikeaan paikkaan löytääksesi parhaat työkalut ja menetelmät videoiden tallentamiseen. Näytön tallennus Windowsissa tarjoaa ihmisille paljon etuja. Olipa se sitten töissä, koulussa, uralla tai henkilökohtaisessa käytössä. Voit käyttää monia asioita, kun osaat tallentaa tietokoneen näytön. Ja mitä ne edut ovat?
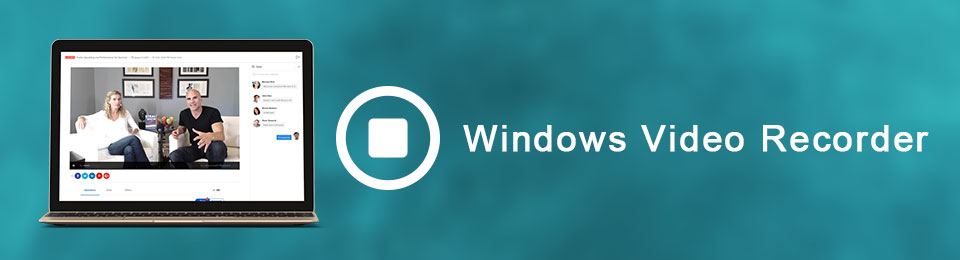
Kopio suosikkielokuvistasi on yksi niistä. Jos tunnet yksinkertaiset tallennustavat, voit tallentaa tietokoneellesi erilaisia elokuvia, suosikkiohjelmiesi jaksoja, vlogeja ja muuta omaa käyttöä varten. Sen lisäksi voit myös kuvata opetusohjelmia työkaluista tai kaikesta, mitä käytät tai teet Windowsissa. Jos olet pelaaja, pelin tarkasteleminen videotallenteen avulla parantaa huomattavasti taitojasi. Nämä ovat vain muutamia asioita, joita voit saavuttaa oppimalla näytön tallentamisen.
Siksi löysimme verkosta ylistettyjä työkaluja videoiden tallentamiseen Windowsissa. Niiden avulla pystyt maksimoimaan oppimisesi, mikä johtaa parhaan version tuottamiseen äänityksestäsi. Lue niistä lisää alta saadaksesi lisää tietoa ja taitoja videon tallentamisesta.

Opasluettelo
Osa 1. Videon tallentaminen Windowsissa FoneLab Screen Recorder -sovelluksella
Erilaisten videonauhureiden perusteellisten kokeilujen jälkeen FoneLab-näytön tallennin on vakiinnuttanut paikkansa ykkösenä. Tämän työkalun avulla voit tallentaa kaiken Windows-tietokoneesi näytöllä. Olipa kyseessä video, opetusohjelma, puhelu tai mikä tahansa haluamasi. Se ei ole tavallinen tallennin, koska toisin kuin muissa, siinä on ainutlaatuisia ominaisuuksia, jotka tekevät videotallenteistasi merkittävämpiä. Yksi on sen erikoistilat kullekin tallennustyypille. Toinen on, että sen avulla voit säätää tallenteen kokoa mieltymystesi mukaan korkealaatuisella resoluutiolla. Mitä tulee ääniin, FoneLab Screen Recorderissa on mikrofonin lisäys ja melun peruuttaminen ominaisuuksia, jotka voit aktivoida parantaaksesi videosi ääntä. Lisäksi siinä on muokkausominaisuuksia, joiden avulla voit lisätä tekstiä, nuolia, viivoja ja muuta näytön tallennukseen korostaaksesi joitain osia.
FoneLab Screen Recorder antaa sinun tallentaa videoita, ääniä, online-opetusohjelmia jne. Windows / Macilla, ja voit helposti mukauttaa kokoa, muokata videota tai ääntä ja paljon muuta.
- Tallenna videoita, ääniä, web-kameraa ja ota kuvakaappauksia Windows / Mac-tietokoneella.
- Esikatsele tiedot ennen tallentamista.
- Se on turvallinen ja helppokäyttöinen.
Seuraavien ohjeiden mukaan opit tallentamaan videota Windows 8:ssa ja muissa käyttöjärjestelmissä FoneLab-näytön tallennin:
Vaihe 1Siirry FoneLab Screen Recorderin viralliselle sivustolle. Voit ladata asennustiedoston napsauttamalla Ilmainen lataus -välilehti sivun vasemmassa alakulmassa. Asenna avaamalla ladattu tiedosto ja sallimalla sen tehdä muutoksia laitteeseen. Valitse haluamasi kieli ennen kuin napsautat install -painiketta. Odottaessaan asetusten asennuksen päättymistä, ohjelma esikatselee joitain ohjelmiston ominaisuuksia. Tämän jälkeen käynnistä se tietokoneellasi.
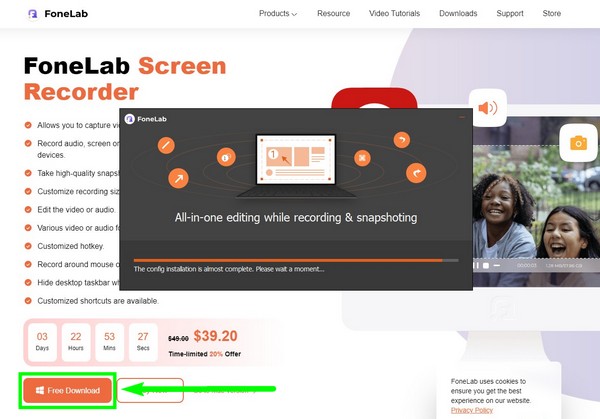
Vaihe 2Näet eri tallennustilat ohjelman pääliittymässä, mukaan lukien Video Recorder, Audio Recorder, Game Recorder ja paljon muuta. Alareunassa on Tallennushistoria, josta löydät tulosi. Sen vieressä on muita vaihtoehtoja. Auto Stop -toiminnon avulla voit määrittää automaattisesti tietyn pituuden tai tiedostokoon tallennuksen lopettamiseksi. Siellä on myös a Äänitä vesileima voit ottaa käyttöön oman vesileiman mukauttamisen. Voit määrittää ne ennen kuin napsautat Video Recorder -ominaisuutta jatkaaksesi tallennusprosessia.
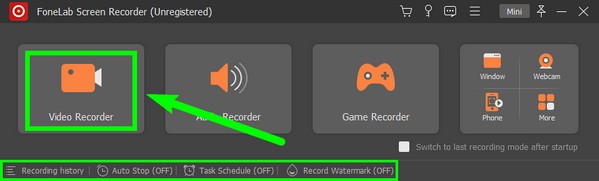
Vaihe 3Seuraavassa käyttöliittymässä voit mukauttaa asetuksia tallennusasetustesi mukaan. Jos haluat tallentaa koko Windows-näytön, valitse Koko, sitten Mittatilaus jos haluat säätää sen kokoa. Voit myös ottaa käyttöön tai poistaa käytöstä verkkokameran, järjestelmän äänen ja mikrofonin. Muokkaa ääniä liu'uttamalla vasemmalle laskeaksesi alas tai oikealle lisätäksesi äänenvoimakkuuden liukusäätimien ääntä. Jos haluat ottaa käyttöön mikrofonin parannus- ja melunvaimennusominaisuudet, napsauta nuoli mikrofonikuvakkeen vieressä.
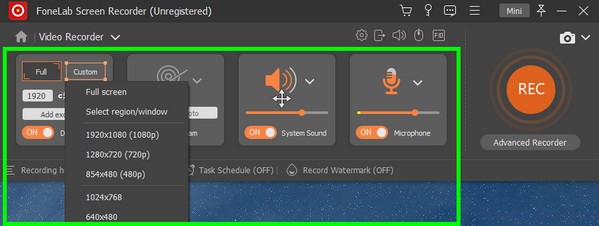
Vaihe 4Jos napsautat yllä olevaa rataskuvaketta, Asetukset avautuvat. Siellä on Tallennus-osio, Lähtö, Ääni, Kamera, Hiiri ja näppäinpainallus, Pikanäppäimet jne. Voit oppia pikanäppäimiä pikanäppäimillä hyödyntääksesi ohjelmaa kätevämmin.
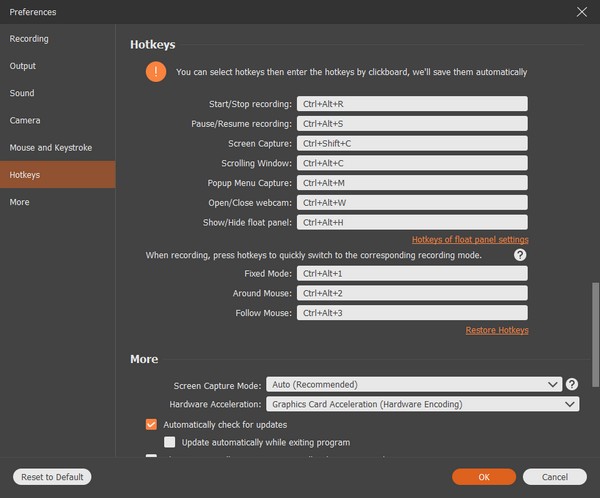
Vaihe 5Kun olet määrittänyt asetukset, voit lopulta napsauttaa REC -painiketta käyttöliittymän lopussa aloittaaksesi Windows-tietokoneesi näytön tallentamisen. Tallennuksen aikana voit keskeyttää nauhoituksen ja jatkaa sitä, jos haluat ohittaa osan. Voit myös käyttää muokkausvaihtoehtoja korostaaksesi joitain. Tallenna sitten lopuksi tiedosto haluamaasi kohdekansioon.
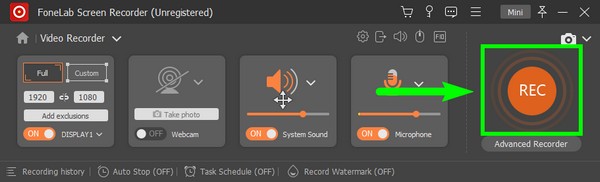
Huomaa, että tämä työkalu on saatavilla ihmisille, jotka haluavat tietää, miten voit tallentaa videota Dellin kannettavaan Windows 10 -käyttöjärjestelmään ja muihin kannettaviin tietokoneisiin.
FoneLab Screen Recorder antaa sinun tallentaa videoita, ääniä, online-opetusohjelmia jne. Windows / Macilla, ja voit helposti mukauttaa kokoa, muokata videota tai ääntä ja paljon muuta.
- Tallenna videoita, ääniä, web-kameraa ja ota kuvakaappauksia Windows / Mac-tietokoneella.
- Esikatsele tiedot ennen tallentamista.
- Se on turvallinen ja helppokäyttöinen.
Osa 2. Videon tallentaminen Windowsissa pelipalkin avulla
Xbox Game bar on sisäänrakennettu pelipeitto Windows 10:ssä ja uudemmissa käyttöjärjestelmissä. Se toimii useimpien PC-pelien kanssa, ja se toimii myös Windows-näytön tallentamisessa. Tämän toiminnon avulla voit tallentaa videoita ja ottaa kuvakaappauksia tietokoneen näytölle. Xbox Game Barin etuna on, että se on sisäänrakennettu, joten sinun ei tarvitse asentaa muita kolmannen osapuolen ohjelmistoja. Pelit tai muut alustat eivät kuitenkaan joskus tunnista pikanäppäintä, joten se ei näy. Lisäksi enimmäistallennusaika on vain 4 tuntia. Siksi, jos nämä rajoitukset vaivaavat sinua, siirry muihin menetelmiin.
Seuraavien ohjeiden avulla voit hallita videon tallentamista Windows 10:ssä ja muissa pelipalkin avulla.
Vaihe 1Siirry Windows-tietokoneesi asetuksiin. Kirjoita yllä olevaan hakupalkkiin "xbox", napsauta sitten Ota Xbox-pelipalkki käyttöön avattavasta valikosta. Tämä aktivoi toiminnon tietokoneellasi.
Vaihe 2Paina näppäimistöä Windows-logo + G näppäimiä näyttääksesi Xbox Game Barin näytölläsi. Jos haluat mukauttaa tallennusominaisuutta, paina vaihde -kuvake palkin lopussa. Valitse Kaappaaminen vasemmassa sarakkeessa säätääksesi asetukset haluamiisi asetuksiin.
Vaihe 3Paina lopuksi painiketta Windows-logo + Alt + R tallentaaksesi Windows-näytön. Lopeta tallennus painamalla niitä uudelleen ja tallenna video tietokoneellesi.
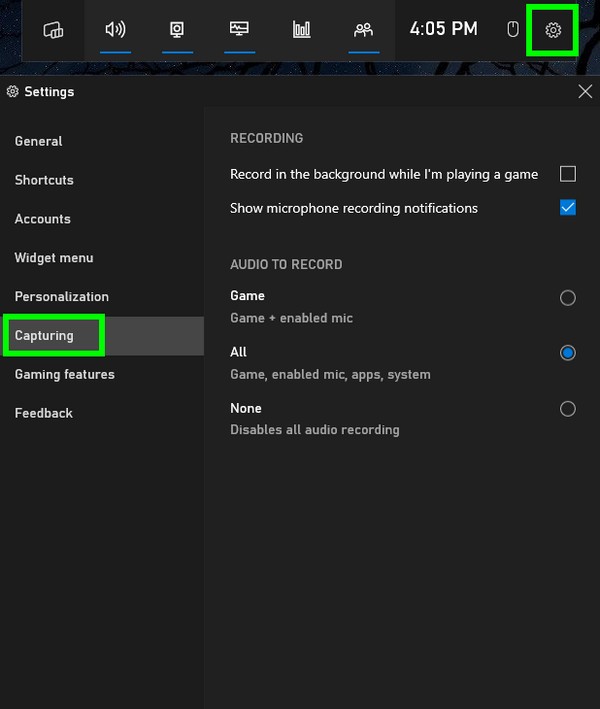
FoneLab Screen Recorder antaa sinun tallentaa videoita, ääniä, online-opetusohjelmia jne. Windows / Macilla, ja voit helposti mukauttaa kokoa, muokata videota tai ääntä ja paljon muuta.
- Tallenna videoita, ääniä, web-kameraa ja ota kuvakaappauksia Windows / Mac-tietokoneella.
- Esikatsele tiedot ennen tallentamista.
- Se on turvallinen ja helppokäyttöinen.
Osa 3. Videon tallentaminen Windows Onlinessa
Screencapture on ilmainen web-pohjainen näytöntallennin, jonka avulla voit tallentaa mitä tahansa Windows-näytölle. Huomaa kuitenkin, että tässä online-työkalussa on vesileima, ja sinun on ostettava tilaus sen poistamiseksi.
Noudata seuraavia ohjeita tallentaaksesi videota Windows 8:ssa ja muissa Screencapture-käyttöjärjestelmissä:
Vaihe 1Siirry Screencapturen verkkosivustolle.
Vaihe 2Napsauta vihreää Aloita nauhottaminen -välilehti ja jaa sitten näyttö, jonka haluat tallentaa aloittaaksesi.
Vaihe 3Kun olet valmis, lopeta tallennus ja tallenna tiedosto tietokoneellesi.
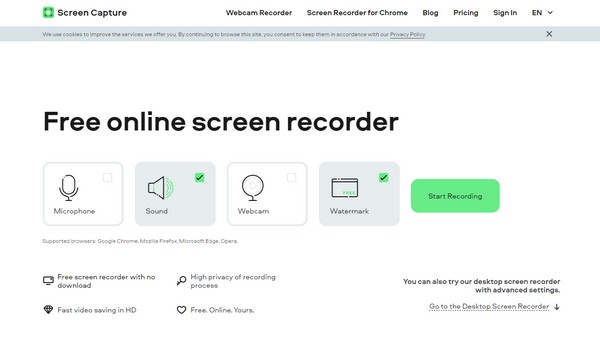
FoneLab Screen Recorder antaa sinun tallentaa videoita, ääniä, online-opetusohjelmia jne. Windows / Macilla, ja voit helposti mukauttaa kokoa, muokata videota tai ääntä ja paljon muuta.
- Tallenna videoita, ääniä, web-kameraa ja ota kuvakaappauksia Windows / Mac-tietokoneella.
- Esikatsele tiedot ennen tallentamista.
- Se on turvallinen ja helppokäyttöinen.
Osa 4. Usein kysytyt kysymykset videonauhureista Windowsissa
1. Onko näytön tallennus verkossa turvallista?
Kyllä se on. Useimmat online-tallentimet ovat turvallisia eivätkä varasta henkilökohtaisia tietoja tai tallenteita. Muista kuitenkin valita luotettavat verkkosivustot tai ohjelmat, kuten FoneLab-näytön tallennin ollakseen varma.
2. Voiko FoneLab Screen Recorder tallentaa videota puhelimeen?
Kyllä se voi. FoneLab Screen Recorder voi tallentaa videoita ja muita eri laitteilla. Windows-tietokoneen lisäksi se voi tallentaa myös Macille, Android-puhelimille, iPhoneille ja muille.
3. Onko Xbox Game Bar Macissa?
Ei. Xbox-pelipalkki on sisäänrakennettu vain Windows-tietokoneisiin tallenna pelin näyttö ja enemmän.
FoneLab Screen Recorder antaa sinun tallentaa videoita, ääniä, online-opetusohjelmia jne. Windows / Macilla, ja voit helposti mukauttaa kokoa, muokata videota tai ääntä ja paljon muuta.
- Tallenna videoita, ääniä, web-kameraa ja ota kuvakaappauksia Windows / Mac-tietokoneella.
- Esikatsele tiedot ennen tallentamista.
- Se on turvallinen ja helppokäyttöinen.
Jos tarvitset apua oikean menetelmän valinnassa yllä, suosittelemme FoneLab-näytön tallennin. Asenna se nyt saadaksesi lisätietoja sen uskomattomista ominaisuuksista.
