Löydä parhaat Windows-ääninauhurivaihtoehdot
 Käyttäjän Valyn Hua / 18. marraskuuta 2022 klo 16
Käyttäjän Valyn Hua / 18. marraskuuta 2022 klo 16Miksi Windows 10 -äänitallennini ei toimi? Mitä muuta voin käyttää äänitykseen?
Windows Sound Recorder tai Voice Recorder on oletusäänen tallennusohjelmisto useimmissa Windows-versioissa. Sen avulla voit tallentaa ääntä ja muokata niitä myöhemmin. Näin voit käyttää sitä luentojen, haastattelujen, laulujen ja äänesi dokumentointiin helposti. Tämän ohjelman etuna on, että sinun ei tarvitse ladata mitään kolmannen osapuolen työkaluja, koska se on jo sisäänrakennettu Windows-tietokoneeseen. Kuitenkin vain jotkut tuntevat olonsa mukavaksi käyttää sitä.
Kuten yllä olevassa kysymyksessä mainittiin, monet käyttäjät valittavat, että se ei toimi. Ja tähän ongelmaan on useita syitä. Ehkä Windows on vanhentunut. Sen päivittäminen auttaa järjestelmää toimimaan sujuvasti. Tai mikrofoni ei ole käytössä, joten muista tarkistaa se. On myös mahdollista, että jotkin tietokoneellesi asennetut ohjelmat vievät liikaa tilaa. Tästä syystä saatat joutua poistamaan välimuistit tai puhdistamaan Windows-tallennustilan. On muitakin syitä, ja niiden yksi kerrallaan selvittäminen vie varmasti hetken.
Näin ollen, säästääksemme sinut kaikista näistä ongelmista, olemme löytäneet parhaat vaihtoehdot, joita voit käyttää tallentamiseen tietokoneellesi. Esittelemiemme työkalujen avulla on paljon helpompaa tallentaa ääntäsi tai mitä tahansa ääntä. Jatka lukemista saadaksesi lisätietoja heistä.
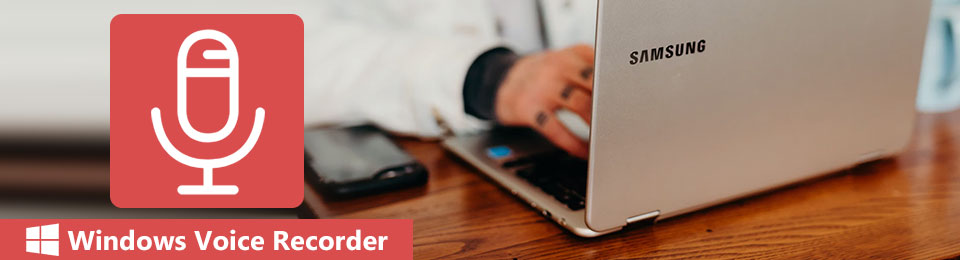

Opasluettelo
Osa 1. Paras Windows Voice Recorder - FoneLab Screen Recorder
Kun löysimme ja kokeilimme useita tallennustyökaluja kaikkialta verkosta, löysimme FoneLab-näytön tallennin. Eikö ääninauhurisi toimi Windows 10:ssä ja muissa versioissa? Älä enää huolehdi, koska tämä työkalu on paljon parempi tallennin kuin useimmat ohjelmistot eri alustoilla. Sen avulla voit tallentaa korkealaatuista ääntä ja muokata sitä, kun olet valmis. Halusitpa sitten äänittää mikrofoniin tai tietokoneesi sisäiseen ääneen, kaikki on mahdollista FoneLab-näytön tallennin. Tässä ohjelmassa on jopa mikrofonin melunvaimennus- ja tehostusominaisuudet äänitallenteiden parantamiseksi. Lisäksi se tarjoaa useita ääniformaatteja, joita voit toistaa useilla eri laitteilla.
FoneLab Screen Recorder antaa sinun tallentaa videoita, ääniä, online-opetusohjelmia jne. Windows / Macilla, ja voit helposti mukauttaa kokoa, muokata videota tai ääntä ja paljon muuta.
- Tallenna videoita, ääniä, web-kameraa ja ota kuvakaappauksia Windows / Mac-tietokoneella.
- Esikatsele tiedot ennen tallentamista.
- Se on turvallinen ja helppokäyttöinen.
Toimi alla olevien vaiheiden mukaisesti tallentaaksesi ääntä Windowsin parhaalla äänitallentimella, FoneLab-näytön tallennin:
Vaihe 1Lataa FoneLab Screen Recorder sen viralliselta sivustolta. Napsauta ladattua tiedostoa, anna ohjelmiston tehdä muutoksia laitteeseen ja anna prosessin jatkua. Valitse kieli asennusikkunassa ja aloita asennus. Konfiguroinnin asennus päättyy välittömästi. The Kiitos -sivu näkyy verkossasi, samoin kuin Aloita nyt -painiketta. Napsauta sitä käynnistääksesi FoneLab Screen Recorder tietokoneellasi.
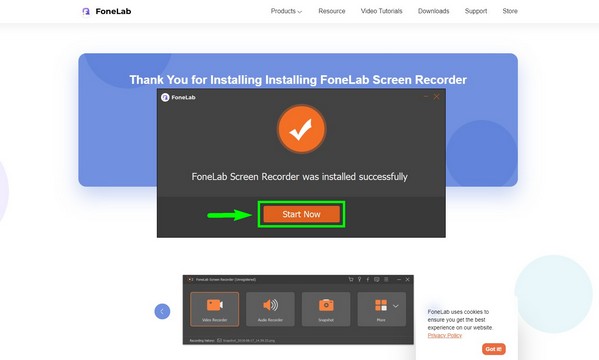
Vaihe 2Pääkäyttöliittymä näyttää ohjelman tärkeimmät ominaisuudet, mukaan lukien Ääninauhuri. Mutta ennen kuin jatkat, kiinnitä huomiota muihin vaihtoehtoihin alareunassa. Tallennushistoria-osiossa näet valmiit tuotosi, kun olet lopettanut ominaisuuksien käytön. The Automaattinen pysäytys voit pysäyttää tallennuksen automaattisesti määrittämäsi pituuden tai tiedostokoon perusteella. Sillä välin voit käyttää Tehtäväaikataulu määrittääksesi tallennustehtävän ajoitettuun aikaan. Kun olet päättänyt, käytätkö näitä vaihtoehtoja vai et, valitse Ääninauhuri toiminto.
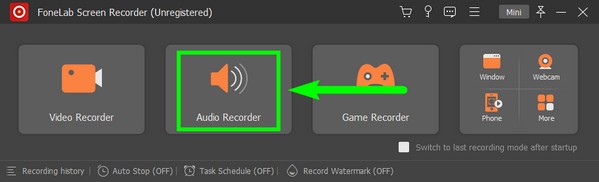
Vaihe 3Äänitallennin käyttöliittymässä näet System Sound ja Mikrofoni äänenvoimakkuuden säädöt. Liukusäädin on kaikki mitä tarvitset, jos haluat vain muokata äänenvoimakkuutta. Mutta jos haluat nähdä lisää ääniasetuksia, napsauta pienemmän äänenvoimakkuuden kuvake mikrofonin yläpuolella. Ääniasetukset tulevat näkyviin. Voit halutessasi aktivoida mikrofonin melunvaimennuksen, lisäyksen tai molemmat. Kokeile tallennustestiä kuullaksesi, miltä ääni kuulostaa lähdössä.
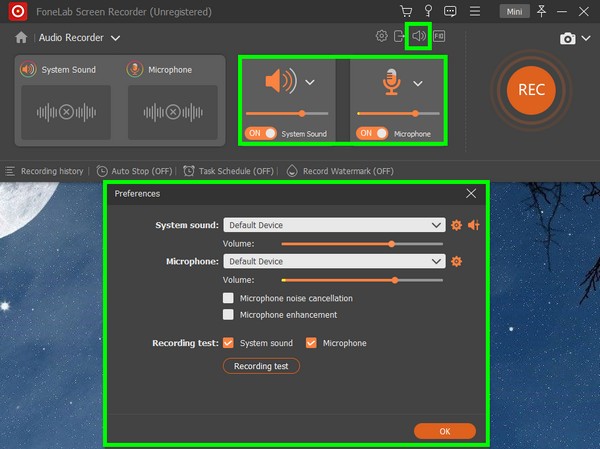
Vaihe 4Saat lisää ääniasetuksia napsauttamalla vaihde kuvake. Saatavilla on useita ääniformaatteja, kuten MP3, M4A, AAC, OPUS, WMA ja paljon muuta. Voit myös valita haluamasi äänenlaadun, mukaan lukien alin, keskimmäinen, korkein ja häviötön.
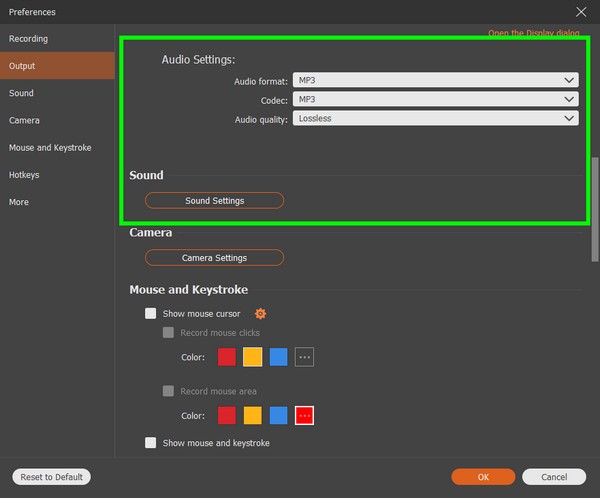
Vaihe 5Kun olet asettanut äänitallennuksen asetukset, voit vihdoin napsauttaa valtavaa oranssia REC -painiketta käyttöliittymän oikeassa reunassa. Kolmen sekunnin ajastin käy ennen virallista tallennuksen alkamista.
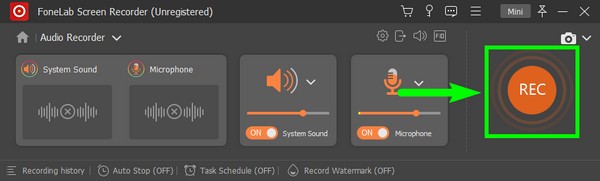
Vaihe 6Kun tallennus on käynnissä, voit napsauttaa tauko/jatka-painiketta, jos haluat jättää pois tai ohittaa tietyn osan. Automaattinen pysäytys ja äänenvoimakkuuden liukusäätimet ovat käytettävissä, kun napsautat oikeassa yläkulmassa olevia kuvakkeita. Voit käyttää niitä milloin tahansa. Tämän jälkeen paina punainen neliö -painiketta pysäyttääksesi nauhoituksen ja tallentaaksesi äänen Windows-tietokoneellesi.
FoneLab Screen Recorder antaa sinun tallentaa videoita, ääniä, online-opetusohjelmia jne. Windows / Macilla, ja voit helposti mukauttaa kokoa, muokata videota tai ääntä ja paljon muuta.
- Tallenna videoita, ääniä, web-kameraa ja ota kuvakaappauksia Windows / Mac-tietokoneella.
- Esikatsele tiedot ennen tallentamista.
- Se on turvallinen ja helppokäyttöinen.
Osa 2. Tallenna Windows Voice Windows Media Playerilla
Toinen vaihtoehto Windows Voice Recorderille on Voice Spice Recorder. Se on ilmainen online-tallennusohjelmisto. Se on helppokäyttöinen tallennin, jonka avulla voit muuttaa tai säätää äänesi korkeutta. Hyvä asia on, että siinä on erilaiset äänensäätöasetukset, joiden avulla voit kokeilla ääntäsi. Et kuitenkaan voi ladata tämän online-työkalun avulla tekemiäsi tallenteita. Ainoa mitä voit tehdä, on jakaa ne. Siksi sinun on oltava yhteydessä Internetiin aina, kun haluat kuunnella tallenteitasi.
Toimi alla olevien vaiheiden mukaisesti tallentaaksesi ääntä online-vaihtoehdolla, Voice Spice Recorderilla.:
Vaihe 1Vieraile Voice Spice Recorderin virallisella verkkosivustolla.
Vaihe 2Se toivottaa sinut tervetulleeksi ääniasetuksineen, kuten mikrofonin äänenvoimakkuus, äänenkorkeuden liukusäädin, äänityyppi ja ennätys painiketta.
Vaihe 3Iske suorakaiteen muotoiseen ennätys -painiketta aloittaaksesi tallennuksen. Kun olet valmis, pysäytä se tallentaaksesi äänen tietokoneellesi.
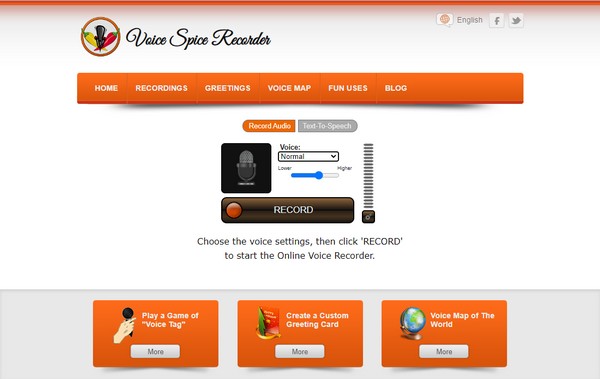
FoneLab Screen Recorder antaa sinun tallentaa videoita, ääniä, online-opetusohjelmia jne. Windows / Macilla, ja voit helposti mukauttaa kokoa, muokata videota tai ääntä ja paljon muuta.
- Tallenna videoita, ääniä, web-kameraa ja ota kuvakaappauksia Windows / Mac-tietokoneella.
- Esikatsele tiedot ennen tallentamista.
- Se on turvallinen ja helppokäyttöinen.
Osa 3. Usein kysytyt kysymykset Windows-äänitallentimista
1. Onko Voice Spice Recorderissa tekstistä puheeksi -toimintoa?
Kyllä sillä on. Voice Spice Recorderin avulla voit valita miehen ja naisen äänen välillä, kun käytät tekstistä puheeksi -toimintoa. Se on hyvä ominaisuus, mutta jos etsit ääninauhuria, FoneLab Screen Recorder on silti parempi vaihtoehto korkealaatuisille tulosteilleen.
2. Onko Windows Media Playerissa äänitallennin?
Valitettavasti ei. Windows Media Player on luotettava ohjelmisto, jossa on useita uskomattomia ominaisuuksia, mutta se ei sisällä tallennusta. Voit käyttää kolmannen osapuolen tai verkkotyökalua.
3. Mitkä ovat muut FoneLab Screen Recorderin tallentimet?
Lukuun ottamatta Ääninauhuri, FoneLab Screen Recorderissa on enemmän tallennusominaisuuksia, kuten Videonauhuri. Sen avulla voit tallentaa mitä tahansa tai kaiken näytölläsi äänen kanssa tai ilman. Siinä on myös a Pelin tallennin joka on erikoistunut pelitallenteisiin. Lisäksi, Puhelimen tallennin voit tallentaa puhelimesi näytön tietokoneelta. Nämä ovat joitain tallennustiloja FoneLab-näytön tallennin.
Verkossa on useita tallennustyökaluja, joten vain harvat pystyvät tallentamaan pelkästään ääntä. Useimmat niistä sisältävät näytön nauhoituksen, joten Windows-tallentimen löytäminen yksinomaan äänelle on haastavaa. Onneksi, FoneLab-näytön tallennin ilmestyi. Siinä on erilaisia tiloja, jotka ovat ainutlaatuisia jokaiselle tallennustyypille, kuten ääni, video, peli ja paljon muuta. Siksi tämä työkalu on erittäin suositeltava työkalu minkä tahansa tyyppiseen tallennukseen. Asenna se nyt.
FoneLab Screen Recorder antaa sinun tallentaa videoita, ääniä, online-opetusohjelmia jne. Windows / Macilla, ja voit helposti mukauttaa kokoa, muokata videota tai ääntä ja paljon muuta.
- Tallenna videoita, ääniä, web-kameraa ja ota kuvakaappauksia Windows / Mac-tietokoneella.
- Esikatsele tiedot ennen tallentamista.
- Se on turvallinen ja helppokäyttöinen.
