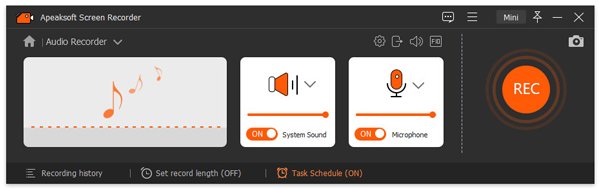1Käynnistä ohjelma
Lataa ja asenna FoneLab-näytön tallennin tietokoneellasi. Ja sitten ajaa se.

2Valitse Mode
Valitse päävalikosta Video Recorder, Audio Recorder tai Snapshot.

3Aloita nauhottaminen
Videonauhuri: Aseta tallennusalue ja lähdehaku. Napsauta sitten REC. Näytön tallennuksen aikana voit muokata videota ja lisätä tekstiin, riviin ja tiettyihin tarroihin otettua videota.

Äänen tallennin: Aseta äänen tallennus järjestelmän äänestä tai mikrofonin äänestä tarpeen mukaan. Napsauta sitten REC.

Snapshot: Voit vapaasti asettaa kuvakaappausalueen ja lisätä siihen haluamasi tarrat.

4Tallenna tallennus
Kun olet lopettanut tallennusprosessin, voit napsauttaa Säästä tallennustiedoston tallentamiseksi tietokoneeseen.

QMitä minun pitäisi tehdä, jos Screen Recorder ei pysty tallentamaan?
Kun nauhoitat videoita tai ääntä tietokoneellesi, tallennus epäonnistui virhe. Ongelma voi johtua useista syistä, ja voit korjata sen tarkistamalla seuraavat ratkaisut.
1. Äänikortti on muiden sovellusten käytössä.
Jos sinulta kysytään, ettei tallennus epäonnistunut, koska äänikortti on muiden sovellusten käytössä, voit kokeilla seuraavaa ratkaisua:
Etsi ja poista äänipuhelusovellukset, äänen viritysohjelmat tai muut tallennusohjelmat.
Jos et löydä tiettyä sovellusta, käynnistä vain tietokone uudelleen.
2. Äänikortin ohjain tai näytönohjain on yhteensopimaton tai vanhentunut.
Kun äänikortin ohjain tai näytönohjaimen ajuri on vanhentunut tai sitä ei ole asennettu oikein, et voi tallentaa näyttöä. Voit poistaa käytössä olevan äänikortin ohjaimen tai näytönohjaimen ohjaimen ja löytää ja asentaa oikeat ajurit ääni- tai näytönohjaimen valmistajalta. Tai päivitä näytönohjaimen ohjain painamalla Windows näppäin + X, valitse Laitehallinta, etsi näyttösovittimet ja laajenna sitä. Sitten voit napsauttaa näytönohjainta hiiren kakkospainikkeella valitaksesi Päivitä ohjain.
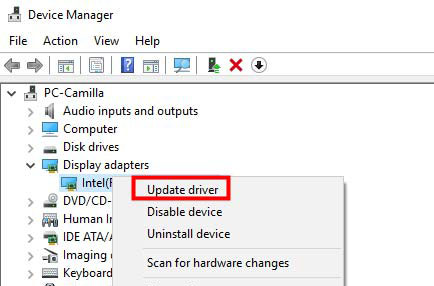
3. Äänikorttia tai näytönohjainta on muutettu.
Jos saat viestin “Tallennus epäonnistui, joihinkin grafiikkaohjaimen tai äänikortin ohjaimen muutoksiin. Käynnistä ohjelma uudelleen ja yritä nauhoitusta uudelleen. ”, Voit käynnistää tämän tallentimen uudelleen korjataksesi tämän ongelman.
4. Kameran ja mikrofonin käyttö on estetty.
Kun aloitat verkkokameran nauhoituksen tai äänitallennuksen, sinun tulisi antaa pääsy kameraan ja tietokoneen mikrofoniin. Jos tietokoneesi on Windows 10 -versio 1903, sinun on siirryttävä kohtaan Asetukset > yksityisyys > Mikrofoni, ja löytää Salli sovellusten käyttää mikrofonia kytkeä se päälle. Päästäksesi kameraan, etsi vain Kamera kohdassa Tietosuoja ja ota se käyttöön, jotta sovellukset voivat käyttää kameraasi.
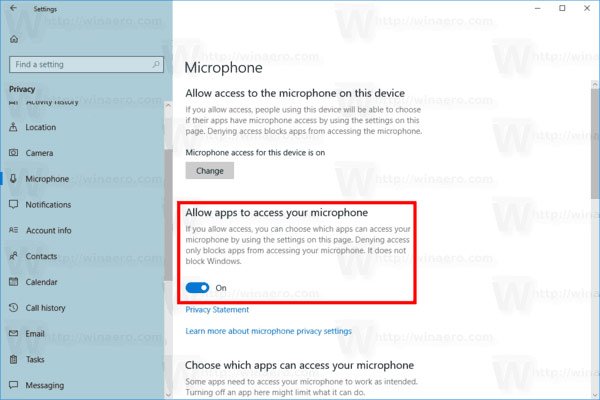
5. Yhteensopivuustila on tarkistettu.
Jos et pysty nauhoittamaan ääntä näytön tallennusohjelmistolla, sinun on varmistettava, että käytätkö tätä ohjelmaa järjestelmänvalvojana sen sijaan, että suoritat sitä yhteensopivuustilassa.
Voit napsauttaa hiiren kakkospainikkeella Screen Recorder -kuvaketta, valita Ominaisuudet ja siirtyä Yhteensopivuus-välilehteen. Poista sitten Suorita tämä ohjelma yhteensopivuustilassa -valintaruutu: sen sijaan, valitse Suorita tämä ohjelma järjestelmänvalvojana.
Nyt voit avata tämän videotallennusohjelmiston uudelleen äänitallenteen saamiseksi.
QMitä minun pitäisi tehdä, jos Phone Recorder ei toimi Screen Recorderissa?
Kun käytät Screen Recorder -ohjelmaa puhelimen tallentamiseen, et ehkä tunnista puhelintasi tästä ohjelmistosta. Voit ratkaista ongelman kolmella tavalla:
1. Salli peilaus Windows Defenderin palomuurin kautta.
Vaihe 1. Avaa Ohjauspaneeli painamalla Windows + R ja kirjoittamalla control.
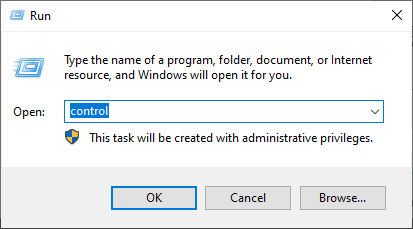
Vaihe 2. Napsauta Järjestelmä ja suojaus.
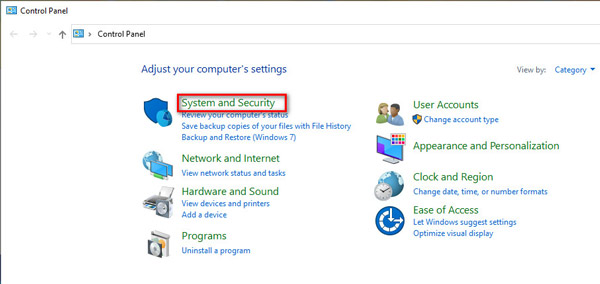
Vaihe 3. Napsauta Windows Defenderin palomuuri ja napsauta sitten Salli sovellus tai ominaisuus Windows Defenderin palomuurin kautta.
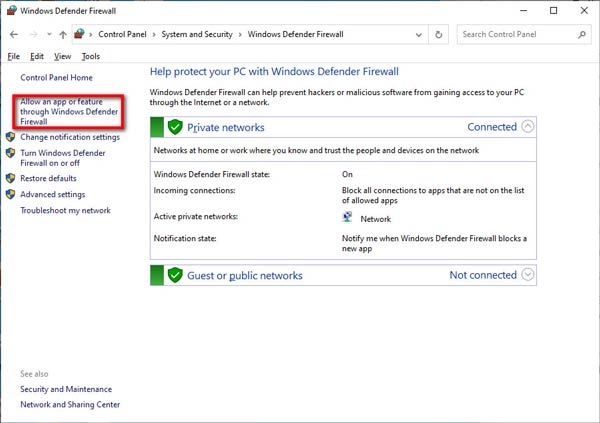
Vaihe 4. Etsi peilihahmonnus Sallitut sovellukset ja ominaisuudet -kohdasta ja valitse Yksityinen ja Julkinen, jotta peilihahmonnus voidaan sallia Windows Defenderin palomuurin kautta.
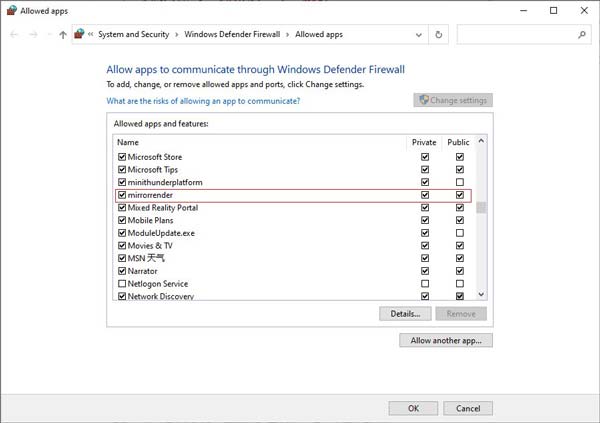
2. Jos ensimmäinen tapa ei toimi, voit poistaa Windows Defenderin palomuurin käytöstä.
Vaihe 1. Avaa edelleen Ohjauspaneeli ja napsauta Järjestelmä ja suojaus.
Vaihe 2. Siirry oikeanpuoleisessa ruudussa olevaan Windows Defenderin palomuuriin.
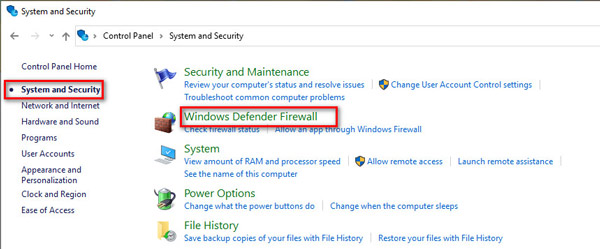
Vaihe 3. Napsauta Ota Windows Defenderin palomuuri käyttöön tai poista se käytöstä vasemmasta sivupalkista ja valitse Poista Windows Defenderin palomuuri käytöstä (ei suositella) -valintaruutu Yksityisen verkon asetukset ja Julkinen verkkoasetukset -osiossa.
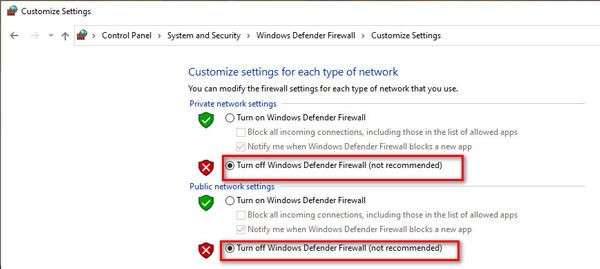
3. Muita tapoja.
1. Sammuta tai poista McAfee. Tarkista, asennatko tietokoneellesi McAfeen - kuuluisan ilmaisen virustentorjuntaohjelman. McAfeen sieppausmekanismi ja Windows Defenderin palomuurimekanismi ovat erittäin vahvoja, minkä vuoksi laitteita ei voida etsiä tai laitteet, erityisesti IOS -laitteet, voivat muuttua offline -tilaksi näytön heijastamisen jälkeen. Siksi sinun on kytkettävä McAfee pois päältä tai poistettava se, jos haluat käyttää Apeaksoft Screen Recorder -ohjelmaa vakaasti.
2. Suorita Bonjour Service. Varmista, että olet asentanut iTunesin tietokoneellesi, ja paina sitten Ctrl + Alt + Delete tai napsauta hiiren kakkospainikkeella tehtäväpalkkia hiirellä avataksesi Tehtävienhallinnan, tarkista myöhemmin, onko Palveluissa Bonjour-palvelu vai ei: jos on ja Bonjour Palvelu on käynnissä, napsauta hiiren kakkospainikkeella ja valitse Käynnistä uudelleen; Jos Bonjour-palvelu ei toimi, napsauta hiiren kakkospainikkeella ja valitse Käynnistä.
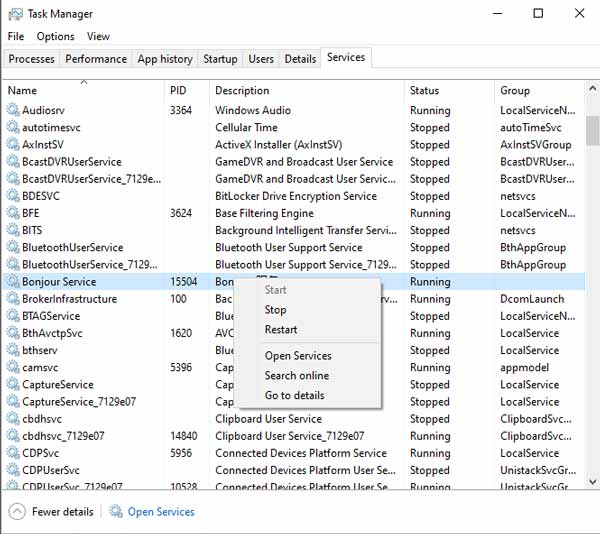
3. Sammuta reitittimesi Vierailijatila. Jos reitittimesi ottaa vierailijatilan käyttöön, toinen yhdistää vierailijaverkkoon, mutta toinen isäntäverkkoon, iPhonen ja tietokoneen välinen yhteys ei toimi. Jos Vierailijatila on käytössä, kirjaudu sisään reitittimen taustalla ja sammuta se. (Yleisesti ottaen kirjautumisosoite ja salasana sijaitsevat reitittimen takana.)
QMitä minun pitäisi tehdä, jos Task Schedule -tallennus epäonnistuu?
Korjaa se napsauttamalla hiiren kakkospainikkeella Screen Recorder -kuvaketta ja valitsemalla Suorita järjestelmänvalvojana, jotta se käynnistyy. Hanki sitten tehtäväaikataulun asetukset. Sen jälkeen poistu ohjelmistosta, ja tehtäväaikataulu toimii.
QMiksi äänikorttiani ei tunnisteta?
Ongelmasi johtuu todennäköisesti siitä, että puhujalla on jotain vikaa. Jos kaiutinta ei ole asetettu oikein, jotakin tiettyä äänikorttia ei voida tunnistaa. Voit kytkeä sen uudelleen irrottamalla ääniliitin ja kytkemällä se uudelleen tietokoneeseen.
QMitä ovat ohjelmistomme näytönkaappaustilat?
Suosittelemme valitsemaan Auto-tilan. Koska tämän tilan käyttäminen mahdollistaa ohjelman ottamaan käyttöön erilaisia Screen Capture -tiloja tietokoneesi suorituskyvyn mukaan.
Jos ohjelmassa on ongelmia Auto-tilassa, voit valita muita kuvakaappaustiloja.
Tässä on kolme ruudunkaappaustilaa asetuksissa:
1. Tila 1 (Yleinen) Suurennuslasi: Se on ohjelmamme oletustila näyttöjen kaappaamiseen, ja tämä tila takaa yhteensopivuuden ja näytön tallennuslaadun.
2. Tila 2 (Windows 10 1903 ja uudemmat) WinRT: Tämän tilan valitseminen parantaa tallennuslaatua, mutta tietokoneesi käyttöjärjestelmän on oltava Windows 10 1903 tai uudempi. On syytä huomata, että kun käytät tätä tilaa ruutujen tallentamiseen, tallennusikkunan ympärillä on keltainen reunus (Windows 11:een päivittäminen voi piilottaa tämän reunuksen).
3. Tila 3 (yleinen) DXGI: Kun valitset tämän tilan, tallennuslaatu heikkenee suhteellisesti. Suosittelemme harkitsemaan tätä tilaa, kun yllä olevia tiloja ei voida käyttää normaalisti.
Kun tietokoneesi suorituskyky ei tue kolmea yllä olevaa näytönkaappaustilaa normaalisti, ohjelmamme käyttää GDI-tilaa automaattisesti varmistaakseen tallennuksen sujuvuuden. Siinä tapauksessa tallennuslaatu voi olla heikoin.
QKuinka suoratoistan Android-puhelimen ääntä tietokoneelle?
Vaihe 1. Tarvitset aux-kaapelin äänen lähettämiseen tietokoneellesi.

Vaihe 2. Jos käytät pöytätietokonetta, etsi sininen liitin (linjatulo) tietokoneesi takaosasta ja liitä aux-kaapeli. Liitä sitten toinen pää Android-puhelimeesi.
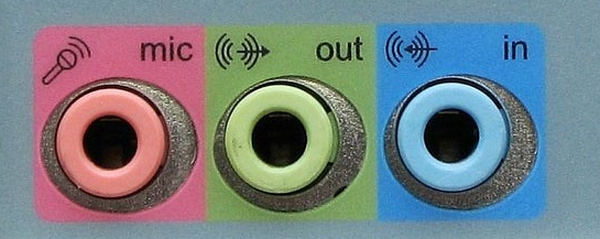
Jos käytät kannettavaa tietokonetta puhelimen äänen tallentamiseen, sinun on valmisteltava ulkoinen äänikortti. Liitä se USB-porttiin. Liitä sitten aux-kaapeli äänikorttiin ja toinen Android-puhelimeen.

Vaihe 3. Napsauta hiiren kakkospainikkeella Ääni-kuvaketta oikeassa alakulmassa ja valitse Open Volume Mixer.
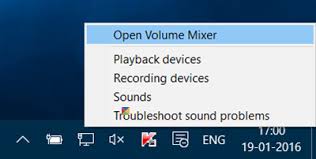
Vaihe 4. Napsauta Järjestelmääänet ja siirry kohtaan Tallennus.
Napsauta rivissä sitä hiiren kakkospainikkeella ja valitse Ota käyttöön.
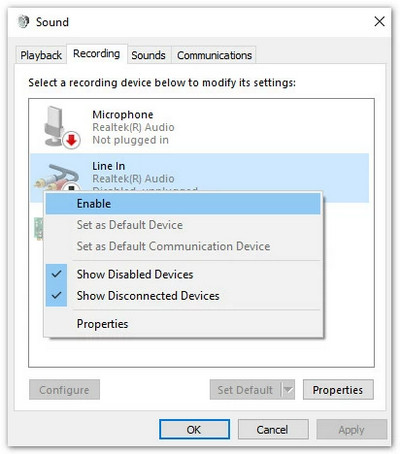
Vaihe 5. Napsauta hiiren kakkospainikkeella Line In uudelleen ja valitse Ominaisuudet. Siirry ylävalikon kohtaan Kuuntele ja valitse valintaruutu ennen Kuuntele tätä laitetta. Napsauta sitten OK.
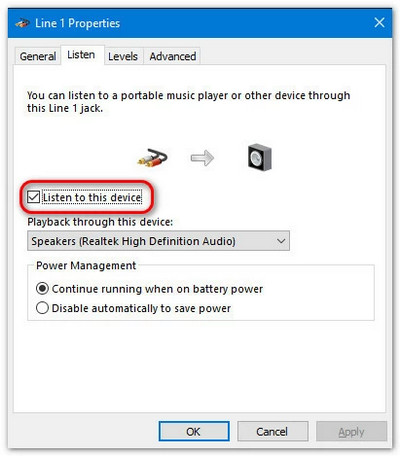
Vaihe 6. Tietokoneen asetukset on tehty. Kun tallennat videota/ääntä Apeaksoft Screen Recorderilla, muista laittaa mikrofoni päälle. Sitten voit tallentaa äänen Android-laitteeltasi.