- Yhteystietojen synkronointi iPhonesta Maciin FoneTrans for iOS: n kanssa
- Yhteystietojen synkronoiminen iPhonesta Maciin AirDropin avulla
- Kuinka synkronoida yhteystiedot iPhonesta Maciin iTunesin kanssa
- Kuinka synkronoida yhteystiedot iPhonesta Maciin iCloudin kanssa
- Täysi mittainen vertailu 6 synkronointityökalun välillä
- Usein kysyttyjä kysymyksiä yhteystietojen synkronoimisesta iPhonesta Maciin
5 Tehokasta työkalua ja tapoja synkronoida yhteystiedot iPhonesta Maciin [2023]
 Käyttäjän Boey Wong / 20. lokakuuta 2021 09:00
Käyttäjän Boey Wong / 20. lokakuuta 2021 09:00 iPhone-yhteystiedot ovat yksi puhelimen tärkeimmistä tiedoista, ja niiden tallentaminen turvalliseen paikkaan voi rauhoittaa mieltäsi. Silti, jos tiedät kuinka saada kaikki irti iPhonesi ja Macisi ominaisuuksista, ne voivat olla turvasatama kontakteillesi. Niiden synkronointi iPhonessa ja Macissa on yksi hienoimmista tavoista tehdä se. Mutta miten me teemme sen? Onko mahdollista tehdä tämä iPhonellani ilman työkalua? Se on epäilemättä mitä mieleen tulee. Älä etsi kauempaa, sillä tällä sivulla on jo lähes kaikki työkalut ja ohjeet yhteystietojen synkronoimiseen iPhonesta Maciin.
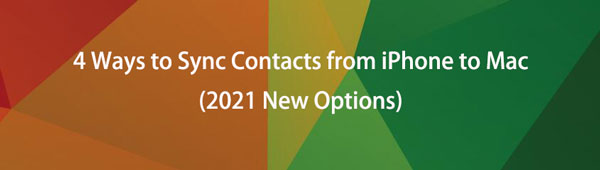

Opasluettelo
- Osa 1. Yhteystietojen synkronointi iPhonesta Maciin FoneTrans for iOS -sovelluksella
- Osa 2. Kuinka synkronoida yhteystiedot iPhonesta Maciin AirDropin avulla
- Osa 3. Yhteystietojen synkronointi iPhonesta Maciin iTunesin kanssa
- Osa 4. Yhteystietojen synkronoiminen iPhonesta Maciin iCloudin kanssa
- Osa 5. Täysi mittakaavainen vertailu 6 synkronointityökalun välillä
- Osa 6. Usein kysyttyä yhteystietojen synkronoinnista iPhonesta Maciin
FoneTransilla iOS: lle voit nauttia vapaudesta siirtää tietojasi iPhonesta tietokoneeseen. Voit siirtää vain iPhone-tekstiviestejä tietokoneeseen, mutta myös valokuvia, videoita ja yhteystietoja voidaan siirtää helposti tietokoneeseen.
- Siirrä valokuvia, videoita, yhteystietoja, WhatsApp ja paljon muuta helposti.
- Esikatsele tietoja ennen siirtoa.
- iPhone, iPad ja iPod touch ovat saatavana.
1. Kuinka synkronoida yhteystiedot iPhonesta Maciin FoneTrans for iOS: n kanssa
FoneTrans iOS: lle on paras ohjelma käytettäväksi, jos haluat parhaan työkalun auttamaan sinua siirtää yhteystietosi iPhonesta Macille. Yksi sen erottuvista ominaisuuksista on, että sen avulla aloittelijat voivat hallita tietoja yksinkertaisilla yhden napsautustoiminnoilla. Se auttaa käyttäjiä tekemään toimintoja, kuten lisäämään, poistamaan ja muuttamaan yhteyshenkilöiden nimiä, osoitteita, puhelinnumeroita ja sähköposteja ilman pelkoa tietojen menettämisestä. Sen lisäksi käyttäjät voivat nopeasti hallita elokuvia, TV-ohjelmia, iTunes U:ta ja muita videotiedostoja sekä varmuuskopioida ja palauttaa matkapuhelinten välistä viestintää ja hallita niitä tehokkaasti. Kaikki ne sisältyvät yhteen ohjelmistoon, jota voidaan käyttää sekä Windows- että Mac-tietokoneissa.
Vaiheet yhteystietojen synkronoimiseksi iPhonesta Maciin FoneTrans iOS: lle:
Vaihe 1Lataa ja asenna ensin FoneTrans for iOS (Mac-versio) tietokoneellesi. Sen jälkeen se käynnistetään automaattisesti. Mutta jos se ei ole, kaksoisnapsauta telakointialueen kuvaketta.
Vaihe 2Liitä iPhone tietokoneeseen USB -latauskaapelilla. Varmista, että se on liitetty oikein, ennen kuin jatkat seuraaviin vaiheisiin. Kun muodostat yhteyden, anna molempien laitteiden siirtää tiedostoja, jotta FoneTrans for iOS tunnistaa ne.
Vaihe 3Napsauta sivuvalikkopaneelissa Yhteystiedot -painiketta. Sen jälkeen selaa ja merkitse valintaruutu kaikki yhteystiedot, jotka aiot synkronoida. Napsauta lopuksi Vie puhelin kuvake ja kohdelaite, jolloin laite kehottaa aloittamaan sen synkronoinnin Mac-tietokoneellasi.
2. Yhteystietojen synkronoiminen iPhonesta Maciin AirDropin avulla
Jos haluat synkronoida yhteystietosi iPhonesta Maciin ilman, että sinun tarvitsee ladata tai asentaa lisätyökaluja tai ohjelmistoja, iPhonen sisäänrakennetun ominaisuuden käyttäminen on vaihtoehtoinen tapa. Yksi suosituimmista tavoista iPhonessa on AirDrop. Se on oma ad hoc -palvelu, joka julkaistiin ensimmäisen kerran Mac OS X Lionissa (Mac OS X 10.7) ja iOS 7:ssä ja jonka avulla käyttäjät voivat siirtää tiedostoja tuettujen Macintosh-tietokoneiden ja iOS-laitteiden välillä lyhyen matkan päässä. Wi-Fi-sirun määritetyn MAC-osoitteen sijasta tämä tiedonsiirto tapahtuu Applen langattoman suoran linkin toimintakehysten ja datakehysten kautta, jotka käyttävät luotuja linkki-paikallisia IPv6-osoitteita.
Vaiheet yhteystietojen synkronoimiseksi iPhonesta Maciin AirDropin avulla:
Vaihe 1Siirry iPhonessasi Ohjauskeskukseen ja napauta ja pidä Verkko- ja jakamisasetukset-kohtaa. Ota sitten AirDrop käyttöön kaikille. Samoin ota AirDrop-jakaminen käyttöön Macissasi napsauttamalla Finder-kuvaketta Telakka avataksesi Finder-ikkunan. Napsauta Finderin sivupalkissa pudottaa lentokoneesta. Napsauta AirDrop-ikkunassa Anna minun tulla löydetyksi ponnahdusvalikosta ja valitse sitten vaihtoehto.
Vaihe 2Siirry sen jälkeen iPhonen Puhelin-sovellukseen, josta voit valita yhteystiedot, jotka haluat synkronoida Maciin. Napauta yhtä yhteystiedoista ja napauta sitten Jaa yhteyshenkilö.
Vaihe 3Napauta ponnahduspaneelissa AirDropia pyytääksesi iPhoneasi jakamaan sen pudottaa lentokoneesta.
Vaihe 4Sen jälkeen valitse [Mac-tietokoneesi nimi]. Napsauta sitten valmis näytön oikeassa yläkulmassa. Napsauta nyt Macissasi allow -painiketta aloittaaksesi synkronointiprosessin. Odota sen valmistumista ja olet valmis.
FoneTransilla iOS: lle voit nauttia vapaudesta siirtää tietojasi iPhonesta tietokoneeseen. Voit siirtää vain iPhone-tekstiviestejä tietokoneeseen, mutta myös valokuvia, videoita ja yhteystietoja voidaan siirtää helposti tietokoneeseen.
- Siirrä valokuvia, videoita, yhteystietoja, WhatsApp ja paljon muuta helposti.
- Esikatsele tietoja ennen siirtoa.
- iPhone, iPad ja iPod touch ovat saatavana.
3. Yhteystietojen synkronoiminen iPhonesta Maciin iTunesin kanssa
iTunes tunnetaan yleisesti vain musiikki- ja videotiedostojen hallinta- ja toisto -ohjelmistona, jonka avulla käyttäjät voivat ostaa ja ladata kappaleita, videoita, podcasteja ja muuta materiaalia laillisesti Internetin kautta sekä poimia kappaleita CD -levyiltä ja toistaa sisältöä dynaamisten ja älykkäiden soittolistojen avulla . Mutta toisaalta iTunes ei rajoitu vain siihen, vaan sitä voidaan käyttää myös tiedostojen synkronoimiseen vain napsautuksen päässä yhteystietojen synkronoimiseksi iPhonesta Maciin.
Huomaa kuitenkin, että se ei ole saatavilla macOS Catalinassa ja tulevissa versioissa. Tämän seurauksena, jos olet yksi niitä käyttävistä ihmisistä, sinun kannattaa kokeilla Finders-sovellusta Macissasi, sillä niissä on samat vaiheet, minkä vuoksi sinun ei ole vaikea tehdä sitä.
Vaiheet yhteystietojen synkronoimiseksi iPhonesta Maciin iTunesin/Findersin kanssa:
Vaihe 1Yhdistä ensin iPhone Maciin USB Lightning -kaapelilla. Varmista, että se on yhdistetty onnistuneesti, ennen kuin jatkat seuraavaan vaiheeseen.
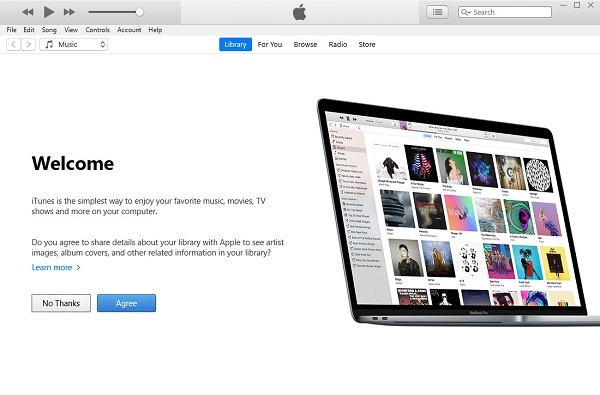
Vaihe 2Avaa seuraavaksi iTunes/Finder Mac-tietokoneellasi. Katso sitten käyttöliittymän vasen paneeli ja napsauta iPhone-kuvaketta vasemmassa yläkulmassa.
Vaihe 3Napsauta sivupalkissa olevaa napsautusta Tiedot. Valitse uudessa käyttöliittymässä vieressä oleva valintaruutu Sync Yhteystiedot.
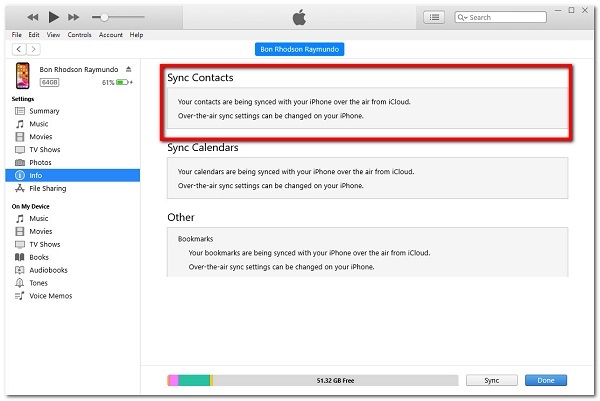
Vaihe 4Lopuksi synkronoidaksesi vihdoin yhteystietosi iPhonesta Maciin. Klikkaa käyttää or Synkronoi käyttöliittymän alareunassa synkronointiprosessin aloittamiseksi.
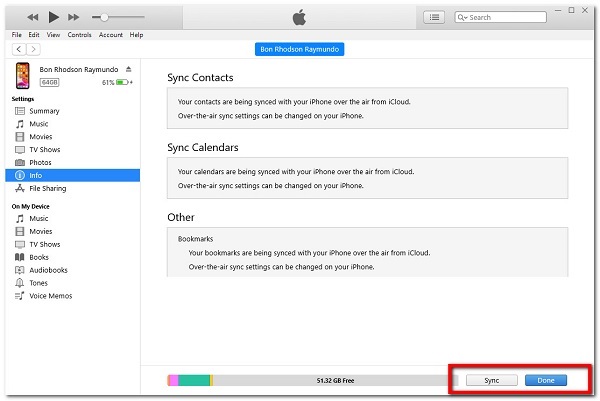
FoneTransilla iOS: lle voit nauttia vapaudesta siirtää tietojasi iPhonesta tietokoneeseen. Voit siirtää vain iPhone-tekstiviestejä tietokoneeseen, mutta myös valokuvia, videoita ja yhteystietoja voidaan siirtää helposti tietokoneeseen.
- Siirrä valokuvia, videoita, yhteystietoja, WhatsApp ja paljon muuta helposti.
- Esikatsele tietoja ennen siirtoa.
- iPhone, iPad ja iPod touch ovat saatavana.
4. Yhteystietojen synkronoiminen iPhonesta Maciin iCloudin avulla
iPhonen ja Macin sisäänrakennetut ominaisuudet tunnetaan nimellä iCloud, ja ne pystyvät tallentamaan turvallisesti musiikkisi, kuvat, elokuvasi, asiakirjasi ja paljon muuta. Se on teknisesti Apple Inc:n pilvitallennus- ja laskentapalvelu. Voit käyttää iCloudia päästäksesi tietoihisi miltä tahansa laitteeltasi. Jos kadotat älypuhelimesi väärin, voit käyttää iCloudia sen löytämisessä. Sen lisäksi käyttäjät voivat varmuuskopioida iOS-laitteita langattomasti iCloudiin sen sijaan, että luottaisivat työläisiin varmuuskopioihin isäntä-Mac- tai Windows-tietokoneeseen iTunesin kautta. Käyttäjät voivat nyt jakaa välittömästi valokuvia, musiikkia ja pelejä integroimalla tilinsä langattoman AirDropin kautta.
Vaiheet yhteystietojen synkronoimiseksi iPhonesta Maciin iCloudin kanssa:
Vaihe 1Jos haluat määrittää iCloud-synkronoinnin, sinun on kirjauduttava samalle iCloud-tilille sekä iPhonessa että Macissa. Siirry iPhonellasi kohtaan Asetukset sovellus ja napauta sitten [sinun nimesi] näytön yläosassa.
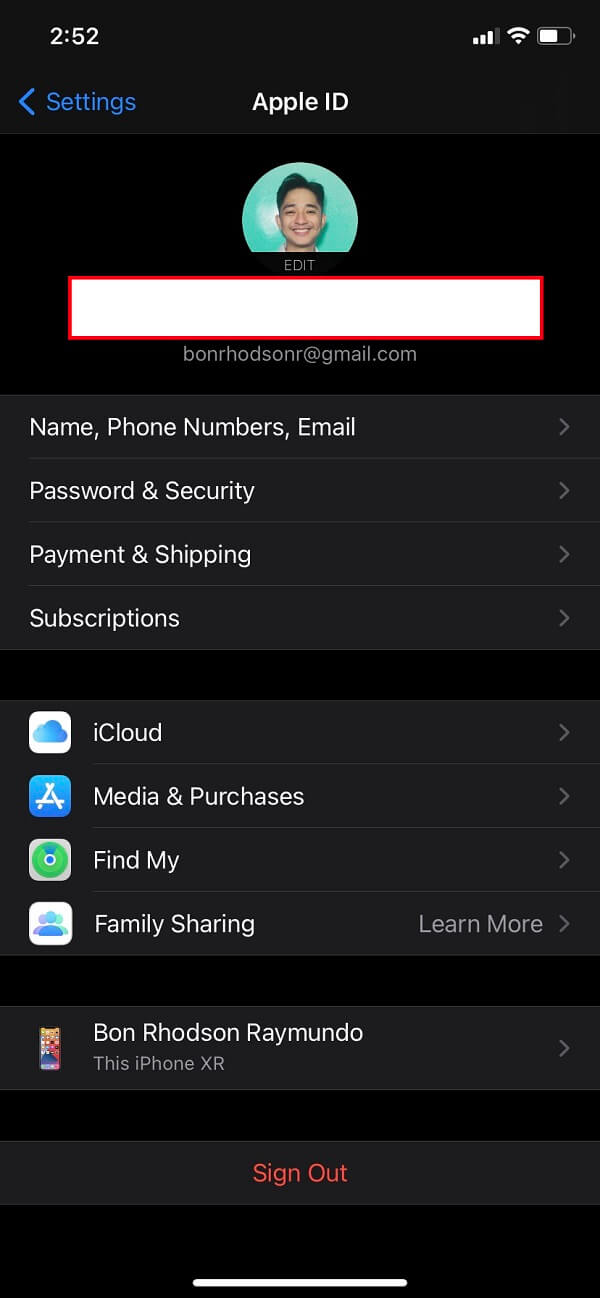
Vaihe 2Vieritä sen jälkeen alas ja napsauta iCloudia ja käynnistä se Yhteystiedot kääntämällä vaihtokytkin vihreäksi.
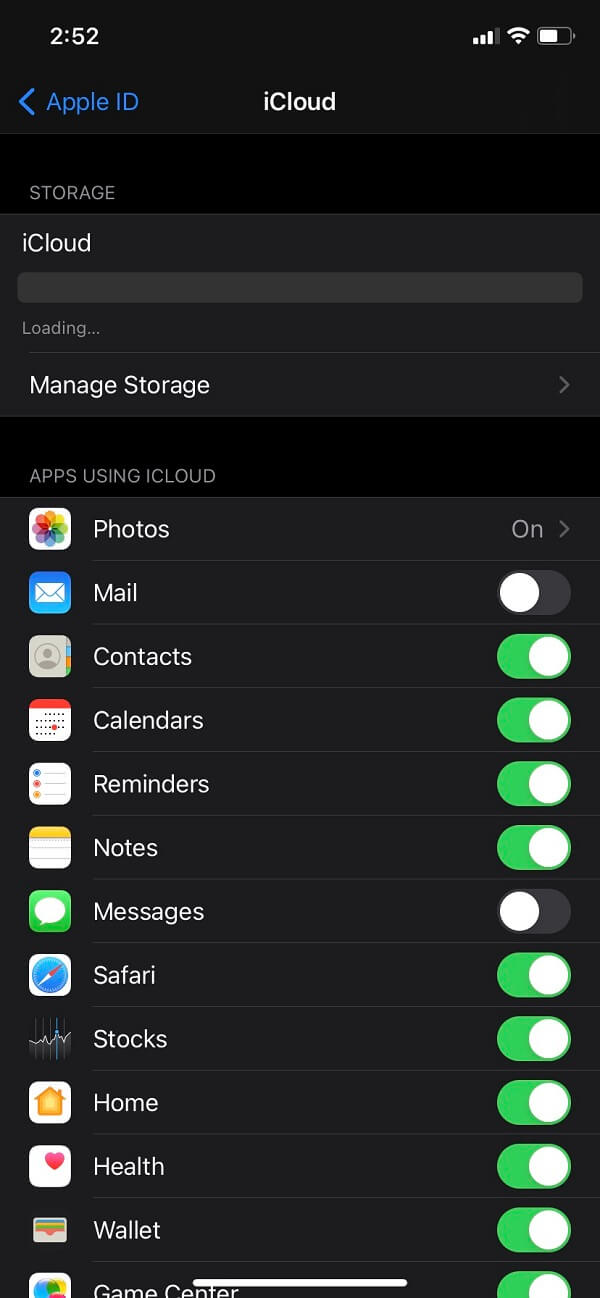
Vaihe 3Napsauta seuraavaksi Macissasi Omenavalikko vasemmassa yläkulmassa. Napsauta avattavasta valikosta Järjestelmäasetukset sitten iCloud. Käytössä Yhteystiedot, ota Toggle-Switch-painike käyttöön napsauttamalla sitä ja olet valmis.
5. Täysi mittakaava vertailu 6 synkronointityökalun välillä
| FoneLab iOS-siirto | FoneLab iOS-tietojen varmuuskopiointi ja palautus | pudottaa lentokoneesta | iTunes | iCloud | |
| Helppokäyttöinen | ✔ | ✔ | ✔ | ✔ | ✔ |
| Erän synkronointi/siirto | ✔ | ✔ | ✘ | ✘ | ✘ |
| Synkronointiprosessin nopeus | Nopeatempoinen prosessi | Nopeatempoinen prosessi | Nopeatempoinen prosessi | Hidastempoinen prosessi | Hidastempoinen prosessi |
| Tuetut käyttöjärjestelmät | Windows ja Mac | Windows ja Mac | iOS ja Mac | iOS ja Mac | iOS ja Mac |
6. Usein kysytyt kysymykset yhteystietojen synkronoinnista iPhonesta Maciin
1. Synkronoituuko iCloud automaattisesti kaikilla laitteilla, kun Apple ID:tä käytetään?
Ehdottomasti, ei. Vaikka iCloud on sisäänrakennettu ominaisuus, se ei silti toimi automaattisesti. Samalle Apple ID -tilille kirjautuminen ei takaa tiedostojen synkronointia. Se toimii vain, kun otat synkronoinnin käyttöön muiden laitteiden kanssa asetuksista ja täyttää vaatimukset, mukaan lukien puhelimesi on kytkettynä virtaan, lukittu ja Wi-Fi-yhteydessä.
2. Voinko synkronoida poistetut yhteystiedot iPhonesta Maciin?
Ei ole ongelma, jos poistat yhteystiedon vahingossa ja haluat palauttaa sen Macissasi. Kyllä, voit käyttää sitä uudelleen. FoneLab iOS-tietojen varmuuskopiointi ja palautus on työkalu, jonka avulla voit varmuuskopioida ja palauttaa iOS-yhteystietosi valikoivasti ilman ylikirjoittamista. Arvioimalla tietoja yksityiskohtaisesti ennen kuin valitset tietojen palauttamisen varmuuskopioista.
Yhteystietojen synkronoiminen on aina plussaa, varsinkin kun sinulla on all-in-one-ratkaisu. Koska se auttaa suojaamaan yhteystietojasi. Tietenkin sinun on tiedettävä, mikä vaihtoehto sopii synkronointitoimintollesi. Yllä luetelluista vaihtoehdoista FoneLab-tuotteet ovat edelleen parhaita, koska ne tarjoavat loputtomasti ominaisuuksia työllesi.
FoneTransilla iOS: lle voit nauttia vapaudesta siirtää tietojasi iPhonesta tietokoneeseen. Voit siirtää vain iPhone-tekstiviestejä tietokoneeseen, mutta myös valokuvia, videoita ja yhteystietoja voidaan siirtää helposti tietokoneeseen.
- Siirrä valokuvia, videoita, yhteystietoja, WhatsApp ja paljon muuta helposti.
- Esikatsele tietoja ennen siirtoa.
- iPhone, iPad ja iPod touch ovat saatavana.
