- Muunna AVCHD MP4: ksi
- Muunna MP4 WAV: ksi
- Muunna MP4 WebM: ksi
- Muunna MPG MP4: ksi
- Muunna SWF MP4iksi
- Muunna MP4 OGG: ksi
- Muunna VOB MP4: ksi
- Muunna M3U8 MP4iksi
- Muunna MP4 MPEG-muotoon
- Upota tekstitys MP4: ään
- MP4-jakajat
- Poista ääni MP4: stä
- Muunna 3GP-videot MP4: ksi
- Muokkaa MP4-tiedostoja
- Muunna AVI MP4: ksi
- Muunna muunnos MP4: ksi
- Muunna MP4 MKV: ksi
- Muunna WMA MP4: ksi
- Muunna MP4 WMV: ksi
Poikkeukselliset GoToMeeting Screen Recorder -työkalut, joita ei kannata jättää väliin
 Päivitetty Lisa Ou / 10. tammikuuta 2023 16:30
Päivitetty Lisa Ou / 10. tammikuuta 2023 16:30On monia tapoja luoda kokous työllesi. Se voi olla henkilökohtaisesti tai verkossa. Suurin osa ihmisistä järjestää kokouksia verkossa. He suosivat tätä asetusta, jos on kiireisiä tehtäviä tai kiireellisiä tilanteita. Voit käyttää GoToMeetingiä saadaksesi parhaan kokemuksen online-kokouksestasi. Entä jos keskustelu on nopeaa etkä voi seurata kunnolla? Paras tapa ratkaista tämä ongelma on tallentaa kokousistunto. Voit tallentaa GoToMeetingin käyttämällä sen sisäänrakennettua ominaisuutta ja muita ohjelmistoja. Onneksi tämä artikkeli opastaa sinua käyttämään erinomaista ohjelmistoa ja sen vaihtoehtoa GoToMeetingin tallentamiseen.
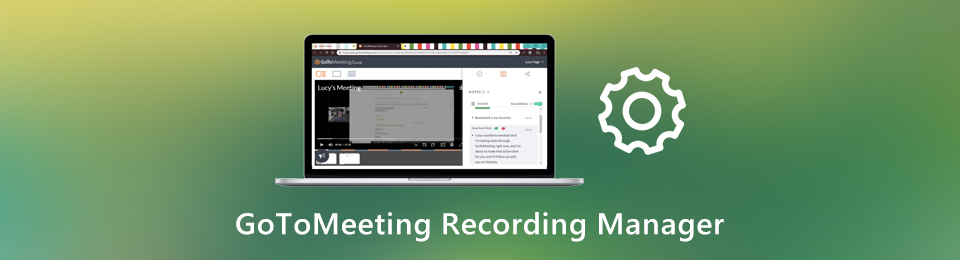

Opasluettelo
Osa 1. GoToMeetingin tallentaminen FoneLab Screen Recorderilla
Kun tallennat online-kokouksia, sinulla on oltava korkealaatuinen tallennin. Tarvitset sitä, jos keskusteluun sisältyy kirjallinen esittely. FoneLab-näytön tallennin on ohjelmisto, jota voit käyttää. Kun työkalu tallentaa online-kokouksen, se ei muuta näytön laatua. Toinen hyvä puoli tässä ohjelmistossa, voit ottaa kuvakaappauksen tallennuksen aikana. Se ei keskeytä prosessia sen suorittamisen jälkeen. Voit myös asettaa pikanäppäimet käynnistämään, pysäyttämään tai avaamaan työkalun käynnistämiseksi tai pysäyttämiseksi. Lue lisää GoToMeetingin tallentamisesta vierittämällä alas.
FoneLab Screen Recorder antaa sinun tallentaa videoita, ääniä, online-opetusohjelmia jne. Windows / Macilla, ja voit helposti mukauttaa kokoa, muokata videota tai ääntä ja paljon muuta.
- Tallenna videoita, ääniä, web-kameraa ja ota kuvakaappauksia Windows / Mac-tietokoneella.
- Esikatsele tiedot ennen tallentamista.
- Se on turvallinen ja helppokäyttöinen.
Vaihe 1Lataa työkalu napsauttamalla Ilmainen lataus -painiketta pääliittymän vasemmalla puolella. Odota muutama sekunti, kunnes ohjelmisto on latautunut. Tämän jälkeen työkalu edellyttää, että määrität sen tietokoneellesi. Asenna se välittömästi. Käynnistää > ajaa se tietokoneellasi.
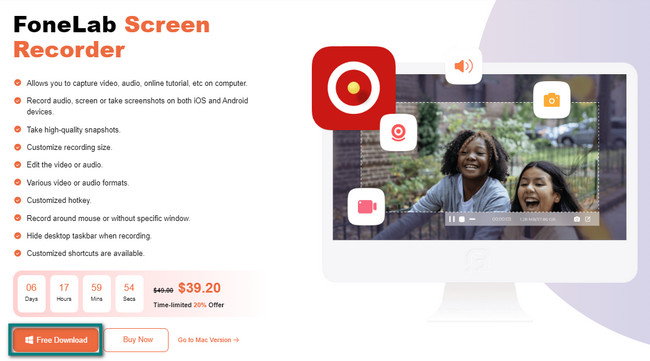
Vaihe 2Työkalu näyttää sen ominaisuudet tallenteessa. Sinun on valittava Video Recording -tilassa, koska se on tehokas tallennustyökalu GoToMeeting-kokousten tallentamiseen. Tämän lisäksi, jos haluat nähdä tietueiden historian, napsauta Tallennushistoria. Se sijaitsee sen vasemmassa alakulmassa.
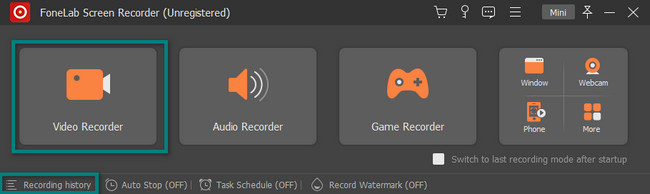
Vaihe 3Sinun täytyy napsauttaa Mittatilaus -painiketta ohjelmiston vasemmalla puolella. Tässä tapauksessa voit käyttää Säädettävä runko jäljittääksesi sen näytön osan, jonka haluat tallentaa. Koska tallennat online-kokouksen keskusteluja, on suositeltavaa ottaa käyttöön Mikrofoni. Tästä syystä tallennat myös isännän äänen. Käynnistä GoToMeeting ja napsauta REC -painiketta aloittaaksesi nauhoituksen.
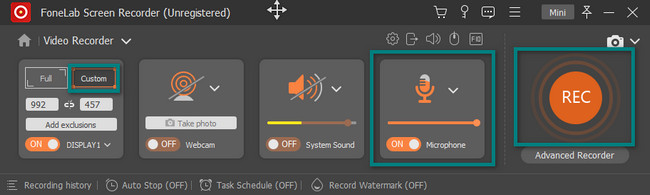
Vaihe 4Kun tallennus on käynnissä, näet Säädettävä runko jäljitit jokin aika sitten. Se katoaa vain, jos tallennus on päättynyt. Voit halutessasi keskeyttää tallennusistunnon napsauttamalla sen painiketta. Napsauta työkalun keskiosassa Punainen laatikko -painiketta lopettaaksesi GoToMeetingin tallennuksen.
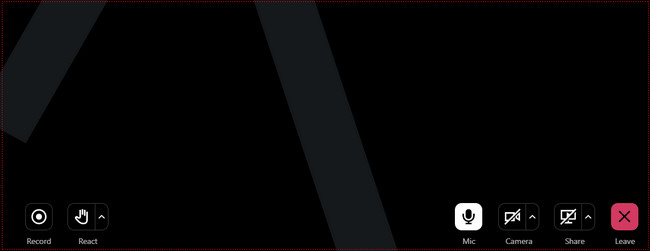
Vaihe 5Ohjelmisto tuo videon näytölle. Jos haluat, voit muokata videota ennen sen tallentamista tietokoneellesi. Klikkaa valmis -painiketta, kun pidät videon laitteellasi. Sinun tarvitsee vain etsiä albumi tietokoneeltasi, kun haluat nähdä GoToMeeting-videosi.
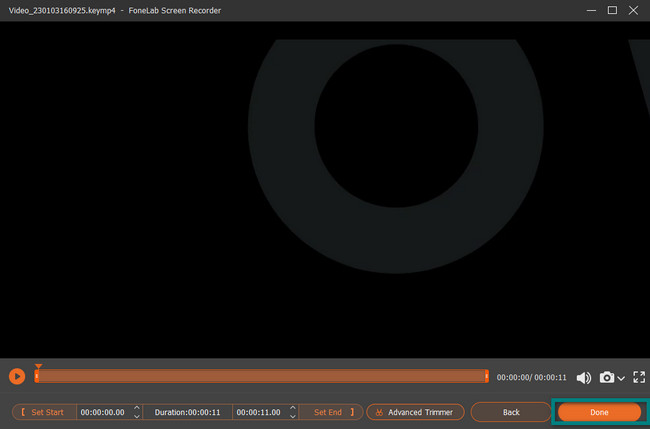
Yllä oleva ohjelmisto on erinomainen muiden näytön tallentimien joukossa. Siinä on kaikki ominaisuudet, joita haluat työkalulta. GoToMeeting-tietueelle on kuitenkin olemassa muita näytön tallentajia. Niiden käyttö on monimutkaista verrattuna FoneLab Screen Recorderiin. Jos haluat silti löytää ne, siirry eteenpäin.
FoneLab Screen Recorder antaa sinun tallentaa videoita, ääniä, online-opetusohjelmia jne. Windows / Macilla, ja voit helposti mukauttaa kokoa, muokata videota tai ääntä ja paljon muuta.
- Tallenna videoita, ääniä, web-kameraa ja ota kuvakaappauksia Windows / Mac-tietokoneella.
- Esikatsele tiedot ennen tallentamista.
- Se on turvallinen ja helppokäyttöinen.
Osa 2. GoToMeetingin tallentaminen sisäänrakennetulla työkalulla
GoToMeetingin hyvä puoli on, että siinä on sisäänrakennettu työkalu, jonka avulla voit tallentaa sen. Sen käyttö on kuitenkin hankalaa. Sinulla on vaikeuksia ja hämmennystä, jos käytät työkalua ensimmäistä kertaa. Toisin kuin yllä olevassa ohjelmistossa, siinä on helppokäyttöinen käyttöliittymä ja käyttäjäystävälliset työkalut. Sinun on oltava varovainen sisäänrakennetun työkalun käyttämisessä välttääksesi virheet prosessissa. Siitä huolimatta, kun tallennat kokousistunnot, kysymys kuuluu: mihin GoToMeeting tallentaa tallenteet? Löydät ne laitteeltasi etsimällä File Explorerin. Saat lisätietoja sisäänrakennetusta GoToMeeting-työkalusta siirtymällä sen yksityiskohtaisiin vaiheisiin.
Vaihe 1Jos et pääse käsiksi kokouksen tallenteeseen, napsauta Avaa Asetukset työkalun oikeassa alakulmassa. Se näyttää sinulle GoToMeetingin sisäänrakennettujen työkalujen asetukset. Sinun täytyy napsauttaa Äänite -osio pääliittymän vasemmalla puolella. Valitse sen jälkeen videosi sijainti ja napsauta OK painiketta.
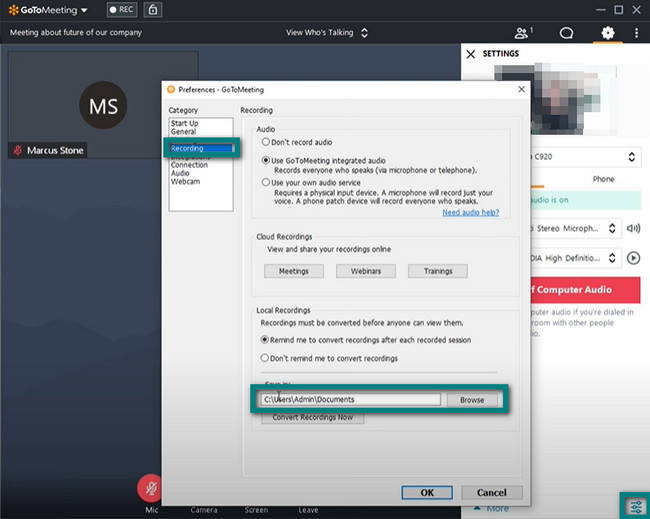
Vaihe 2Napsauta sisäänrakennetun työkalun yläosassa REC -painiketta. Se näyttää sinulle avattavan osion, joka kertoo, että tallennus on pois päältä. Sinun tarvitsee vain napsauttaa Aloita tallennus -painiketta. Tässä tapauksessa se tallentaa vain GoToMeeting-istunnon, ei koko laitteen näyttöä, jos se on minimoitu.
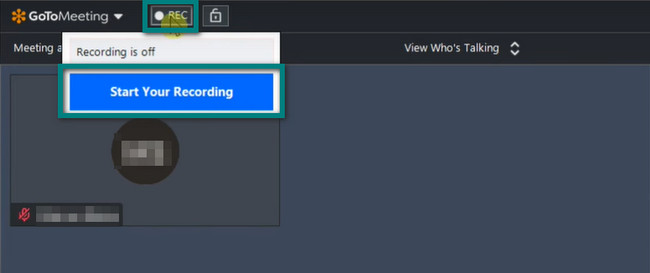
Vaihe 3Kun kokousistunto on valmis, napsauta Lopeta tallennus -painiketta. Tämän jälkeen työkalu tallentaa videon välittömästi jokin aika sitten valitsemaasi kansioon.
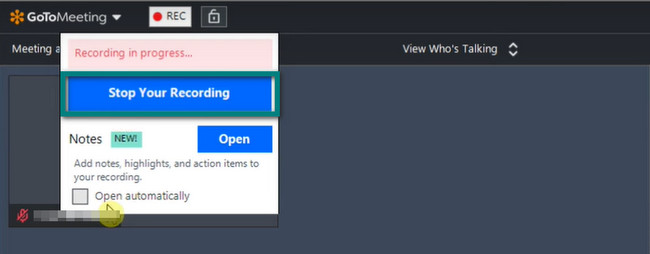
Osa 3. Kuinka tallentaa GoToMeeting Movavin kautta
Movavi on yksi näytön tallentimista, jonka näet verkossa. Voit käyttää tätä työkalua GoToMeetingin tallentamiseen, koska se tukee kaappausta verkkokamerallasi. Kuitenkin, kun lataat ja asennat ohjelmiston, se vie paljon aikaasi. Jos olet kiireellisessä tilanteessa, tätä ohjelmistoa ei suositella. Lisäksi kun käynnistät työkalun, se näkyy vain näytön oikealla puolella. Se ei ole havaittavissa, eikä sen ominaisuuksissa ole tarroja. Tässä tapauksessa olet hämmentynyt niiden toiminnoista. Se voi silti auttaa sinua GoToMeetingin tallentamisessa. Ohjataksesi sinua lukemalla alla olevat vaiheet huolellisesti.
Vaihe 1Napsauta pääliittymän keskiosassa Lataa ilmaiseksi -painiketta ladataksesi ohjelmiston. Tämän jälkeen määritä, asenna ja suorita se laitteellasi.
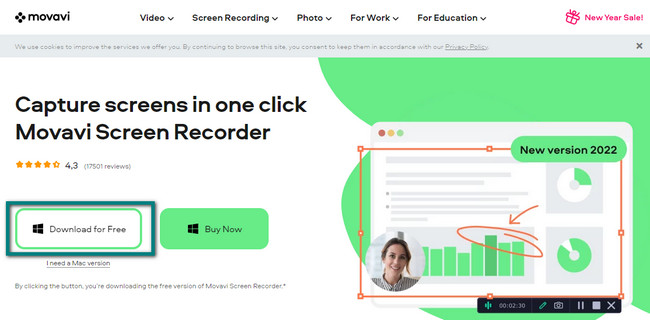
Vaihe 2Käynnistä GoToMeeting, jonka haluat tallentaa. Napsauta sen jälkeen videokamera -kuvaketta aloittaaksesi tallennuksen. Tässä tapauksessa työkalu vaatii sinua jäljittämään näytön, jonka haluat tallentaa. Kun olet päästänyt irti jäljittämisestä, tallennus alkaa välittömästi.
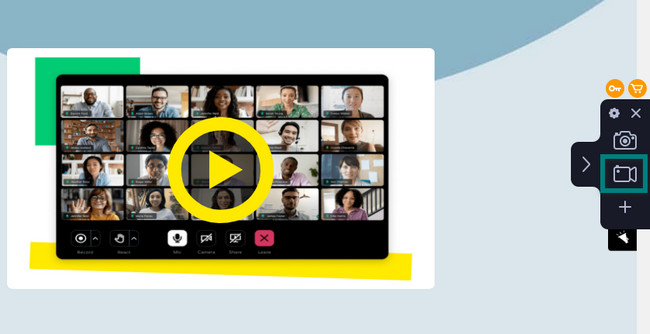
Vaihe 3Jos haluat lopettaa tallennuksen, napsauta Punainen ympyrä -painiketta. Se sijaitsee työkalun alla. Myöhemmin tallennus päättyy, eikä ohjelmisto ilmoita, mihin se tallentaa videon. Olisi parasta, jos löytäisit sen laitteen albumeista.
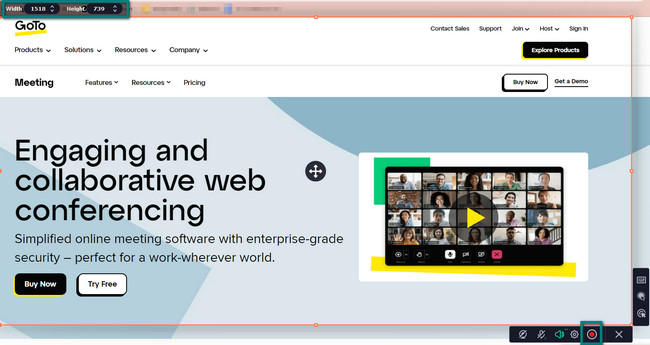
FoneLab Screen Recorder antaa sinun tallentaa videoita, ääniä, online-opetusohjelmia jne. Windows / Macilla, ja voit helposti mukauttaa kokoa, muokata videota tai ääntä ja paljon muuta.
- Tallenna videoita, ääniä, web-kameraa ja ota kuvakaappauksia Windows / Mac-tietokoneella.
- Esikatsele tiedot ennen tallentamista.
- Se on turvallinen ja helppokäyttöinen.
Osa 4. Usein kysyttyä GoToMeetingistä
Kysymys 1. Kuinka korjata ongelma, kun tallennetaan GoToMeeting sen sisäänrakennetulla työkalulla?
Siirry työkalun asetuksiin. Valitse yksityisyys > Kamera > Salli sovellusten käyttää kameraa > Salli työpöytäsovellukset että Käytä kameraa osiot. Sen jälkeen sinun tarvitsee vain käynnistää GoToMeeting uudelleen.
Kysymys 2. Mitä teen, jos GoToMeeting ei avaudu?
Voit aloittaa kokoukseen liittymisen verkkosovelluksesta. Voit myös liittyä kokoukseen mobiilisovelluksesta, käynnistää latauksen uudelleen tai käynnistää GoToMeetingin uudelleen.
Näytön tallentajia on monia, mutta FoneLab-näytön tallennin on paras niistä. Jos haluat käyttää tätä erinomaista ohjelmistoa, voit ladata sen laitteellesi. Myöhemmin tulet varmasti nauttimaan sen ominaisuuksista.
FoneLab Screen Recorder antaa sinun tallentaa videoita, ääniä, online-opetusohjelmia jne. Windows / Macilla, ja voit helposti mukauttaa kokoa, muokata videota tai ääntä ja paljon muuta.
- Tallenna videoita, ääniä, web-kameraa ja ota kuvakaappauksia Windows / Mac-tietokoneella.
- Esikatsele tiedot ennen tallentamista.
- Se on turvallinen ja helppokäyttöinen.
