Ihmiset, jotka ovat unohtaneet iPhonen salasanan, saattavat menettää hallinnan iPhonesta, iPadista tai iPod touchista, tarvitset FoneLab iOS Unlockerin, jotta voit poistaa 4-numeroisen salasanan, 6-numeroisen salasanan, Touch ID: n tai Face ID: n todistetusti helposti ja menestyksekkäästi tehokkaasti. (Huomio: iPhonen salasanan poistaminen poistaa kaikki laitteesi tiedot.)
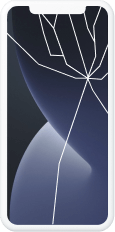
Rikki / reagoimaton iPhone-näyttö
Rikki / reagoimaton iPhone-näyttö
On epäonnea, että jos pudotat iPhonen lattialle niin, että et voi avata iPhone-näytön lukitusta. Älä huoli, FoneLab iOS Unlocker voi auttaa sinua pääsemään iPhoneen ilman salasanaa.
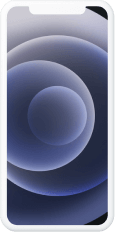
Käytetty iPhone ilman pääsykoodia
Käytetty iPhone ilman pääsykoodia
Onko sinulla toisen käden iPhone, mutta et pääse siihen ilman salasanaa? FoneLab iOS Unlocker voi auttaa poistamaan näytön lukituksen 3 vaiheessa.
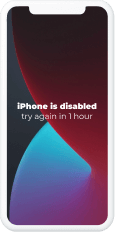
iPhone poistettu käytöstä useiden yritysten jälkeen
iPhone poistettu käytöstä useiden yritysten jälkeen
IPhonesi on poistettu käytöstä liian monien yritysten jälkeen? Voit yrittää FoneLab iOS Unlocker -sovellusta poistaa näytön lukituksen 4-numeroisesta salasanasta, 6-numeroisesta salasanasta, kosketustunnuksesta tai kasvotunnuksesta.
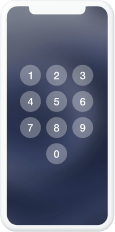
Unohtunut iPhone-näytön salasana
Unohtunut iPhone-näytön salasana
On turhauttavaa, jos unohdat iPhonen näytön salasanan, koska sinulla on liian monta eri salasanaa. On onnekas, että FoneLab iOS Unlocker antaa sinun poistaa näytön lukituksen ilman pääsykoodia.
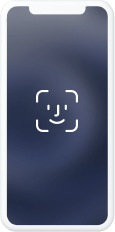
Kasvo- / kosketustunnus ei toimi
Kasvo- / kosketustunnus ei toimi
Kasvotunnuksen tai kosketustunnuksen avulla voit avata iPhonen nopeasti. Entä jos he eivät enää toimi? FoneLab iOS Unlocker pystyy ratkaisemaan tämän ongelman helposti.
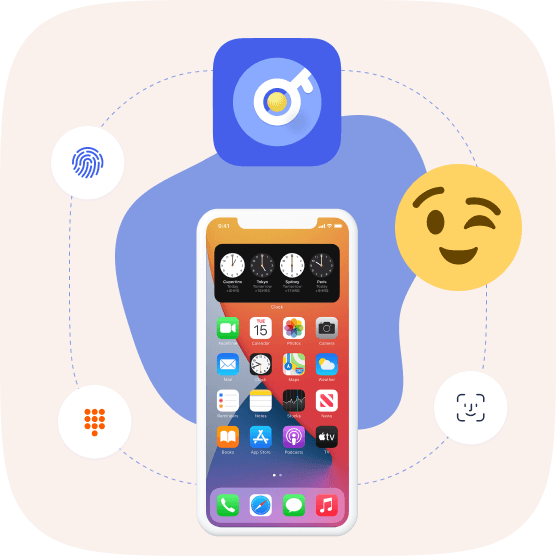
Kuinka avata näytön pääsykoodi 4-, 6-numeroisesta, Touch ID: stä ja Face ID: stä ilman salasanaa? FoneLab iOS Unlocker on paras valinta päästäksesi lukittuihin iPhone-, iPad- tai iPod Touch -laitteisiin helposti.
Huomio:
Apple ID: n poistaminen poistaa kaikki laitteen tiedot.
Jos voit poistaa Find My iPhone/iPad -ominaisuuden käytöstä, minkä tahansa iOS -laitteen lukitus voidaan avata.
Jos iOS-laitteissa on käytössä iOS 11.4 ja uudemmat, sinun on otettava käyttöön kaksivaiheinen todennus. iOS 11.4 ja aiemmat iOS -laitteet voidaan avata suoraan, jos Find My iPhone/iPad on käytössä.
Poista kaikki sisältö- ja asetukset -ominaisuus tai Palauta iPhone iTunesilla linkittää iPhone vanhaan Apple ID -siirtoon ja takertuu iCloud-aktivointiin. Älä käytä niitä, kun poistat Apple ID: tä.
Aktivoimatonta iOS -laitetta ei tueta.
Rajoituksen pääsykoodi on yksi uusista iPhonen ominaisuuksista, joka asettaa määräajan erityissovellusten käyttämiselle iPhonessa tai iPadissa. FoneLab iOS Unlocker voi auttaa sinua ohittamaan tämän rajoituksen sekunneissa menettämättä laitteesi tietoja, jos haluat poistaa ei-toivotun tai unohdetun salasanan.
Huomio:
Poista näytön aika-pääsykoodi / rajoituskoodi ei pyyhi laitteen tietoja.
Poista iPhonen / iPadin löytäminen käytöstä laitteellasi palauttaaksesi tai poistaaksesi rajoitusten pääsykoodin.
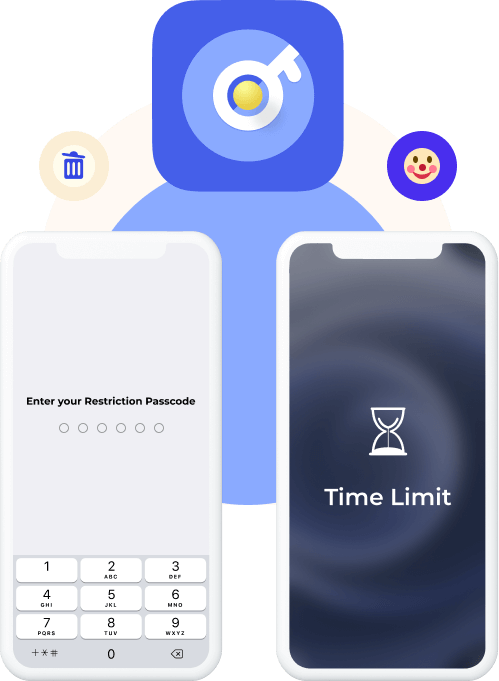
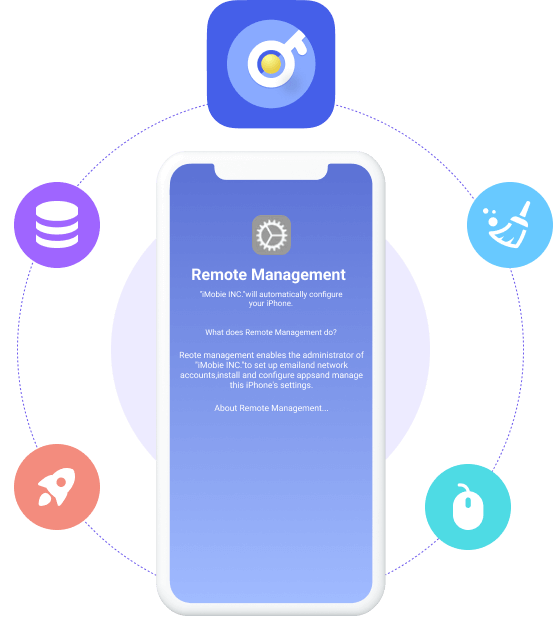
Mobiililaitteiden hallintaa (MDM) käyttävät yleisesti yritykset tai työtoverit laitteiden etävalvontaan ja -hallintaan sekä niiden toimintojen seurantaan. Kuitenkin, kun MDM asettaa rajoituksia iPhonellesi, kohtaat rajoituksia etkä voi käyttää laitettasi kokonaan. Lievittääksesi turhautumistasi FoneLab iOS Unlocker tarjoaa kätevän ratkaisun, joka tunnetaan nimellä Remove MDM -ominaisuus. Käyttäjäystävällisen käyttöliittymän ansiosta MDM-profiilien poistaminen on nopea ja vaivaton prosessi.
MDM:n poistamisen edut iOS-laitteista:
Saat täydellisen pääsyn kaikkiin iPhonen/iPadin ominaisuuksiin ilman rajoituksia.
Säilytä tietojesi ja toimintojesi yksityisyys iPhonessa/iPadissa ilman yrityksesi valvontaa.
Suojaa iPhone-/iPad-tietosi ja varmista, että ne pysyvät ehjinä eivätkä poistoprosessi vaikuta niihin.
iTunes-varmuuskopiointi on arvokas työkalu Applen käyttäjille, joilla he voivat hallita tehokkaasti laitteen tallennustilaa, käsitellä erilaisia sovelluksia ja tallentaa tärkeitä tietoja, kuten videoita, kuvia, tekstejä, yhteystietoja ja äänitiedostoja. iTunesin varmuuskopiointisalasanan asettamisen avulla käyttäjät voivat salata paikalliset varmuuskopionsa ja varmistaa henkilökohtaisten ja arkaluonteisten tietojensa turvallisuuden. Jos salasana kuitenkin unohtuu, varmuuskopion käyttö ja uusien tietojen synkronointi iTunesin kautta tulee mahdottomaksi.
Onneksi FoneLab iOS Unlocker tulee apuun ja ratkaisee tämän merkittävän ongelman. "Remove iTunes Backup Password" -ominaisuuden avulla voit vaivattomasti ja saumattomasti poistaa unohtuneen salasanan, mikä antaa sinulle mahdollisuuden luoda jälleen uusia varmuuskopioita iTunesin kautta.
Huomio:
Prosessin jatkamiseksi on välttämätöntä poistaa käytöstä Etsi iPhone / iPad ominaisuus.
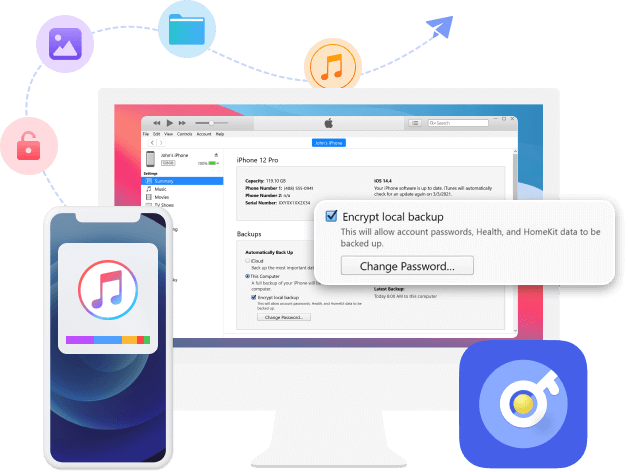
Windows
Windows 11/10/8.1/8/7
Mac
macOS 10.7 ja uudemmat (mukana macOS Ventura)
Kiintolevytila
200 MB ja vapaan tilan yläpuolella
RAM
1024 MB tai enemmän
prosessori
1GHz Intel / AMD CPU tai uudempi
Käyttöjärjestelmän versio
iOS 17, iPadOS 17 ja aiempi
iTunes-versio
iTunes 10.7 tai uudempi. Uusin versio on suositeltavaa.
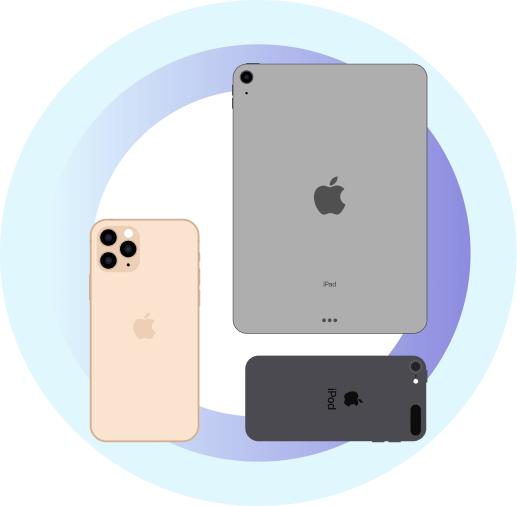
iPhone
iPhone 15/15 Plus/15 Pro/15 Pro Max, iPhone 14/14 Pro/14 Pro Max, iPhone 13 Pro Max/13 Pro/13 mini/13, iPhone 12 Pro Max/12 Pro/12 mini/12, iPhone 11, iPhone 11 Pro, iPhone 11 Pro Max, iPhone XS, iPhone XS Max, iPhone XR, iPhone X, iPhone 8 Plus, iPhone 8, iPhone 7 Plus, iPhone 7, iPhone SE, iPhone 6s Plus, iPhone 6s, iPhone 6 Plus, iPhone 6, iPhone 5s, iPhone 5c, iPhone 5, iPhone 4S, iPhone 4
iPad
iPad 2019, iPad Pro, iPad mini 4, iPad mini 3, iPad mini verkkokalvonäytöllä, iPad mini, iPad Air 2, iPad Air, iPad 2, iPad
iPod
iPod touch 7, iPod touch 6, iPod touch 5, iPod touch 4
Voinko avata iPhoneni, jos unohdan salasanan?
Kyllä sinä voit. Voit palauttaa iPhonen salasanan iTunesin tietokoneella, jos olet synkronoinut sen aiemmin. Aseta iPhone palautustilaan, napsauta sitten iPhone-kuvaketta käyttöliittymässä ja napsauta ponnahdusikkunassa Palauta. Seuraa lopuksi ohjeita aktivoida iPhone.
Kuinka voin palauttaa iPhonen pääsykoodin salasanalla tai ilman sitä?
Valitettavasti iPhone-lukitusnäytön pääsykoodia ei voi palauttaa. Voit poistaa yllä mainitut menetelmät poistaaksesi iPhone-pääsykoodin ja luodaksesi uuden.
Kuinka voin poistaa iPhonen lukitusnäytön iPhonesta?
Jos haluat poistaa iPhonen pääsykoodin käytöstä, siirry kohtaan Asetukset> Kasvotunnus ja salasana / Kosketustunnus ja pääsykoodi ja kytke se sitten pois päältä. Sinun tulisi kiinnittää huomiota siihen, että iPhone-pääsykoodi on toimiva ominaisuus suojata yksityisiä tietojasi. Sinun tulisi pitää iPhone turvassa, jos sammutat sen.
Voinko poistaa Apple ID: n, jos unohdin lukitusnäytön salasanan iPhonessa?
Itseasiassa ei. FoneLab iOS Unlocker voi auttaa sinua pyyhkimään iPhonen salasanan, ellet tiedä oikeaa Apple ID: tä ja salasanaa. Poistaessasi Apple ID: tä iPhonessa, sinun on napautettava Luota iPhone-näytöllä ja avattava iPhonen näyttö ennen kuin teet sen. Joten et saa poistaa Apple ID: tä ilman iPhonen lukitusnäytön salasanaa.
Tarvitsen apua näytön salasanan poistamiseen ennen kuin viet sen Apple Store -kauppaan korjaamaan. Ja FoneLab auttaa minua muutamalla napsautuksella. Kiitos!
- Lee Erickson
Tarvitsen apua tietojen poistamiseksi iPadiltani. Yritin FoneLab iOS Unlockeria tekemään tämän tietämättä oikeaa Apple ID: tä ja sen salasanaa. Sitä on helppo käyttää.
- Toby Joseph
Näytä vain esikatselu iPhone-sovelluksessa! En tiedä kuinka korjata se, kun unohdin rajoituksen salasanan iPhonessa. FoneLab on hyvä työkalu sen poistamiseen. Hyvää työtä!
- Kendra Jensen
Poista näytön aika
Pyyhi pääsykoodi
Poista Apple ID
Poista MDM
Poista iTunes-varmuuskopion salasana
Vaihe 1
Valita Näytön aika ja liitä iPhone tietokoneeseen USB-kaapelilla.
Vaihe 2
Napsauta Käynnistä palauttaaksesi tai poistaaksesi Näyttöajan salasanan.
Vaihe 3
Määritä sitten laite uudelleen tai nollaa Rajoitukset-salasana.

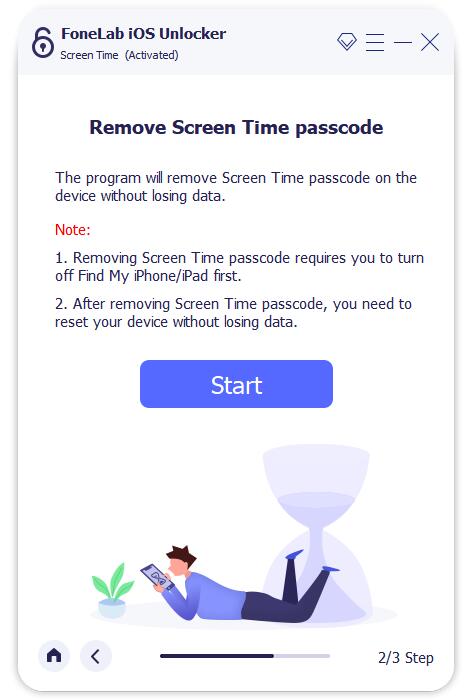
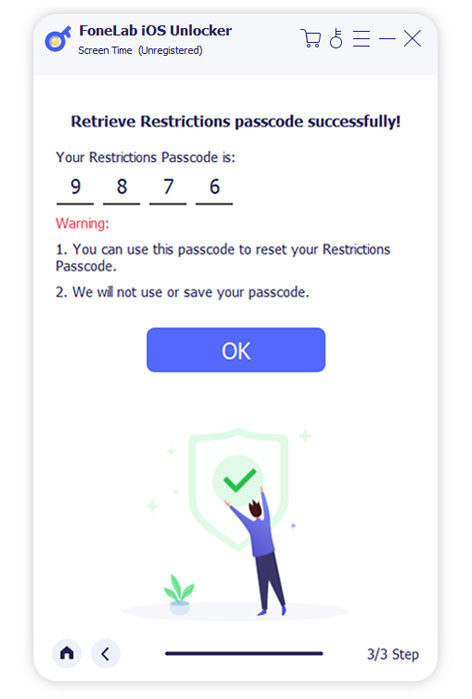
Vihje:
Sinun on poistettava Find My iPhone / iPad käytöstä laitteellasi, jotta rajoitusten salasana voidaan palauttaa tai poistaa. Huomaa, että tämä työkalu ei poista laitteesi tietoja.
Yhteenvetona voidaan todeta, että jos iOS-laitteessasi on iOS 12 tai uudempi ja "Find My iPhone/iPad" -ominaisuus on poistettu käytöstä, ohjelma aloittaa välittömästi laitteesi Screen Time -salasanan avausprosessin. Lyhyen odotusajan jälkeen Screen Time -salasana poistetaan onnistuneesti.
Toisaalta, jos laitteessasi on iOS 11 tai aiempi versio ja iTunes-varmuuskopiota ei ole salattu, voit hakea rajoitusten pääsykoodin suoraan. Jos iTunes-varmuuskopiosi on kuitenkin salattu, sinun on annettava salasana varmuuskopion salauksen purkamiseksi ennen hakuprosessin jatkamista.
Vaihe 1
Liitä iPhone/iPad ja valitse Pyyhi pääsykoodi.
Vaihe 2
Vahvista laitteesi tiedot ennen lukituksen avaamista ja napsauta Aloita.
Vaihe 3
Napsauta Avaa lukitus pyyhkiäksesi pääsykoodin. Lopuksi Enter 0000 vahvista se.



Vihje:
Sinun on tiedettävä oikea Apple ID ja salasana näytön salasanan poistamiseksi, koska sinun on poistettava sen aktivointilukko heidän kanssaan. Lisäksi kaikki tiedot ja asetukset poistetaan poistamalla näytön lukittu salasana iPhonesta.
Vaihe 1
Liitä iPhone/iPad ja valitse Poista Apple ID.
Vaihe 2
Napauttaa Luottamus laitteen näytölle ja anna näytön salasana. Klikkaus Aloita painiketta.
Vaihe 3
Poista Apple ID noudattamalla ohjeita.



Vihje:
Sinun on poistettava Find My iPhone/iPad -ominaisuus käytöstä laitteessasi. Jos ei, nollaa laitteesi Asetukset-sovelluksen kautta.
Lisäksi, jos laitteessasi on iOS 11.4 ja uudemmat versiot, ota kaksivaiheinen todennus käyttöön ja kirjoita sitten 0000 ohjelman käyttöliittymään.
Vaihe 1
Liitä iPhone/iPad ja napsauta Poista MDM.
Vaihe 2
Valitse Aloita -painiketta laitteen liittämisen jälkeen. Se alkaa poistaa MDM:ää laitteesta.
Vaihe 3
Napauta OK -painiketta käynnistääksesi laitteen uudelleen.

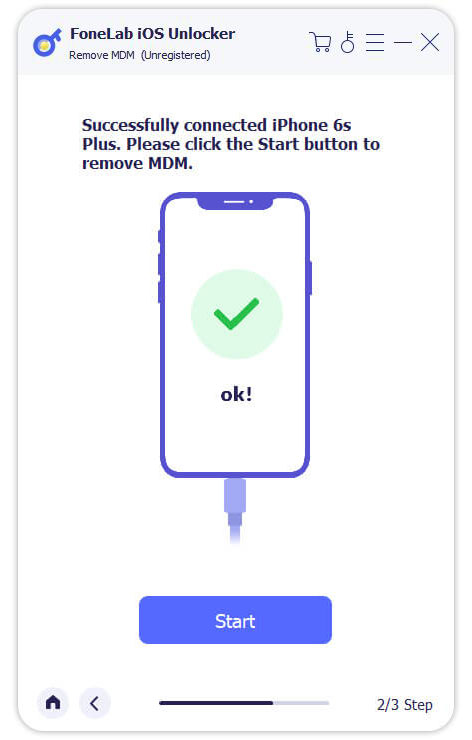
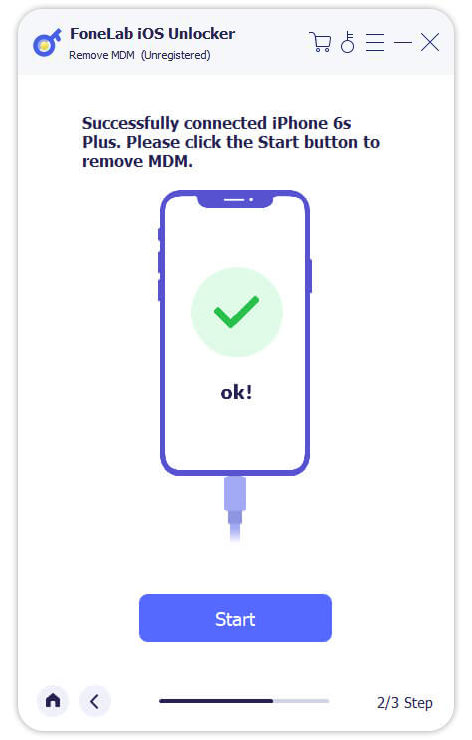
Vihje:
Yhteenvetona voidaan todeta, että jos Find My iPhone/iPad on käytössä laitteessasi, ohjelma antaa ohjeita sen sammuttamiseksi. Voit tehdä tämän siirtymällä kohtaan Asetukset, valitsemalla Apple ID -nimesi, siirtymällä Find My -osioon ja poistamalla Find My -toiminnon käytöstä kirjoittamalla Apple ID -salasanasi.
Kun Find My on poistettu käytöstä, ohjelma jatkaa MDM:n poistamista laitteestasi. On tärkeää huomata, että FoneLab iOS Unlocker kunnioittaa yksityisyyttäsi eikä kerää tietoja laitteestasi, kun Find My -toiminto sammutetaan.
Vaihe 1
Valita Poista iTunes-varmuuskopion salasana ja liitä iPhone/iPad tietokoneeseen USB-kaapelilla. Napauta Luottamus laitteen näytölle ja anna näytön salasana.
Vaihe 2
Mene Asetus > general > Siirrä tai nollaa iPhone > Poista kaikki sisältö ja asetukset jos Find My -ominaisuus on käytössä. Tai napsauta Aloita painiketta suoraan.
Vaihe 3
Se poistaa iTunesin salasanan sen jälkeen.
Vaihe 4
Napauta OK käynnistääksesi laitteen uudelleen sen jälkeen.

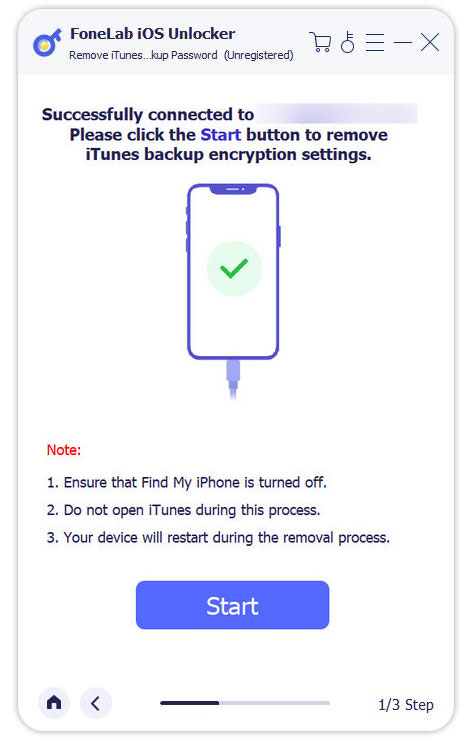
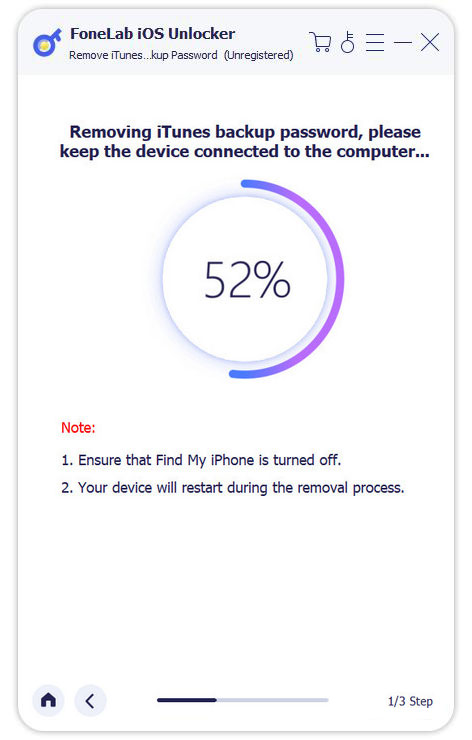
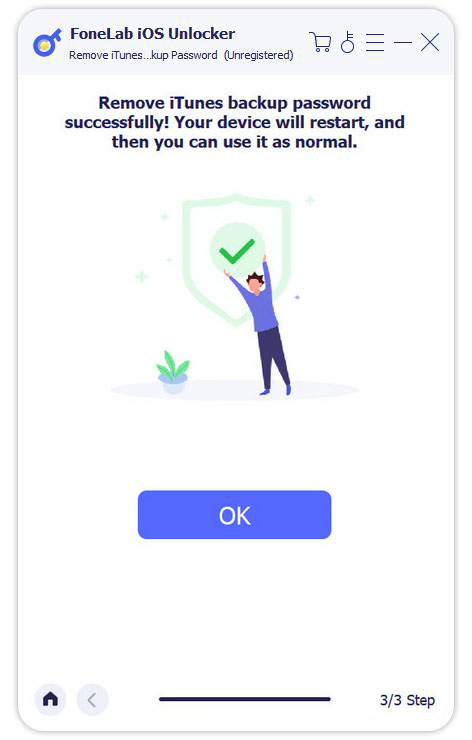
Vihje:
Kun poistoprosessi on valmis, et enää koske salasanarajoituksia, kun hallitset varmuuskopioita tai vaihdat salasanoja iTunesissa. Jos olet aiemmin ottanut paikallisten varmuuskopioiden salauksen käyttöön iTunesissa, voit olla varma, että kaikki salatut varmuuskopiot pysyvät ennallaan eivätkä vaikuta salasanan poiston aikana.
Ennen kuin aloitat salasanan poistamisen, varmista, että Etsi iPhone / iPad ominaisuus on poistettu käytöstä sujuvan poistoprosessin helpottamiseksi.
On suositeltavaa olla avaamatta tai käyttämättä iTunesia koko prosessin ajan mahdollisten virheiden välttämiseksi.
Varmista kaikissa vaadituissa asetuksissa, että iOS-laitteesi on avattu ja yhdistetty tietokoneeseen.
Korkea menestysmäärä
Käyttäjäystävällinen käyttöliittymä
Online-tilaaminen on 100% turvallista
Kaikki tietosuojatiedot suojattu
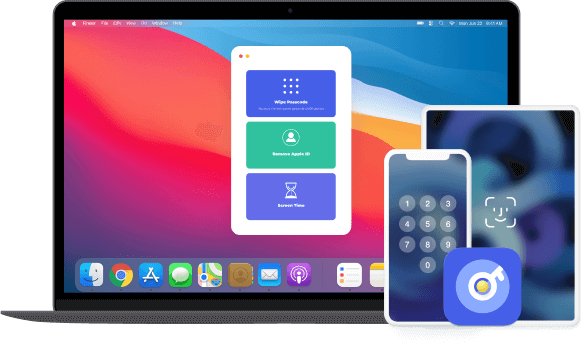
Avaa iPhonen / iPadin / iPod Touchin lukitus nyt.