- Muunna AVCHD MP4: ksi
- Muunna MP4 WAV: ksi
- Muunna MP4 WebM: ksi
- Muunna MPG MP4: ksi
- Muunna SWF MP4iksi
- Muunna MP4 OGG: ksi
- Muunna VOB MP4: ksi
- Muunna M3U8 MP4iksi
- Muunna MP4 MPEG-muotoon
- Upota tekstitys MP4: ään
- MP4-jakajat
- Poista ääni MP4: stä
- Muunna 3GP-videot MP4: ksi
- Muokkaa MP4-tiedostoja
- Muunna AVI MP4: ksi
- Muunna muunnos MP4: ksi
- Muunna MP4 MKV: ksi
- Muunna WMA MP4: ksi
- Muunna MP4 WMV: ksi
Parhaat menetelmät HEVC:n muuntamiseksi MP4:ksi ammattimaisesti
 Päivitetty Lisa Ou / 21 2023:15
Päivitetty Lisa Ou / 21 2023:15High-Efficiency Video Coding tai lyhyesti HEVC on MP4/H.264:n uudempi videoformaatin seuraaja. Sillä on monia etuja laadun, koon ja yhteensopivuuden suhteen, lähinnä uudemmille laitteille. Sillä on kuitenkin yksi haittapuoli, joka saa ihmiset haluavat muuntaa sen muihin videomuotoihin. Tämä on yhteensopivuus vanhempien laitteiden kanssa. Koska HEVC on hiljattain kehitetty tiedostomuoto, monet tietokoneet, matkapuhelimet, televisiot ja muut eivät tue sitä. Toisaalta MP4 on laajalti tuettu muoto. Monet ihmiset haluavat säilyttää videon laadun, mutta ovat paremmin yhteensopivia muiden laitteiden kanssa, joten he päättävät muuntaa tähän muotoon.
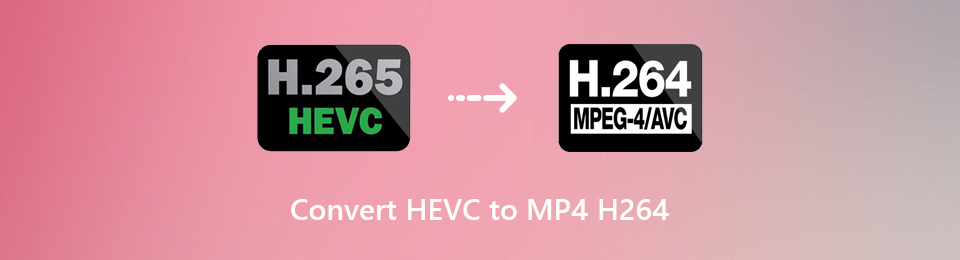
Valitettavasti monet muuntimet eivät myöskään tue HEVC:tä. Siksi sinun on löydettävä työkalu konversiotarpeihisi varten. Mutta hyvä uutinen on, että sinun ei tarvitse kamppailla tämän selvittämiseksi. Tässä artikkelissa luetellaan erinomaiset menetelmät, joiden avulla HEVC muuntaa MP4-muotoon onnistuneesti. Saatavilla on useita kolmannen osapuolen työkaluja; sinun tarvitsee vain valita videollesi sopivin menetelmä. Lisäksi on helppoja ohjeita, jotka auttavat sinua koko prosessin ajan. Voit nyt tutustua käytännön työkaluihin ja aloittaa muunnosprosessin alla.

Opasluettelo
Osa 1. Muunna HEVC MP4:ksi FoneLab Video Converter Ultimate -sovelluksella
Muunnostyökalu, johon ihmiset luottavat nykyään eniten FoneLab Video Converter Ultimate. Huolimatta siitä, että monet eivät tunteneet sitä, sitä kokeilleet käyttäjät aloittivat tämän ohjelman mukaan aina, kun he tarvitsivat muuntimen. Ja ajan myötä yhä useammat ihmiset huomaavat, kuinka tehokas FoneLab Video Converter Ultimate on. Sen avulla voit muuntaa HEVC-tiedostosi MP4-muotoon vain muutamalla napsautuksella. Sen lisäksi se tarjoaa muokkausominaisuuksia, jotka voivat lisätä videoihisi vetovoimaa. Tämä sisältää a videon kääntäjä, tehostin, trimmeri, rotaattorin yhdistäminen ja paljon muuta. Näiden muokkaustoimintojen lisäksi tämän ohjelman avulla voit suorittaa erän muuntaminen helposti.
Video Converter Ultimate on paras video- ja äänenmuunnosohjelmisto, joka voi muuntaa MPG / MPEG MP4: ksi nopealla nopeudella ja korkealaatuisella kuvan / äänenlaadulla.
- Muunna mikä tahansa video / ääni, kuten MPG, MP4, MOV, AVI, FLV, MP3 jne.
- Tukee 1080p / 720p HD- ja 4K UHD-videomuunnosta.
- Tehokkaat muokkaustoiminnot, kuten leikkaaminen, rajaaminen, kääntäminen, tehosteet, parannukset, 3D ja muut.
Noudata alla olevia vaatimattomia ohjeita HEVC-videomuuntimen FoneLab Video Converter Ultimaten ohjaamiseksi:
Vaihe 1Hanki FoneLab Video Converter Ultimaten asennustiedosto sen verkkosivustolta. Klikkaa Ilmainen lataus -välilehti sivun vasemmassa osassa tehdäksesi sen. Kun sinulla on se, avaa tiedosto aloittaaksesi asennuksen sen jälkeen, kun olet antanut ohjelman tehdä muutoksia laitteeseen. Muutama hetki kuluu ennen kuin asennusprosessi on valmis. Suorita sitten muunnin tietokoneellasi.
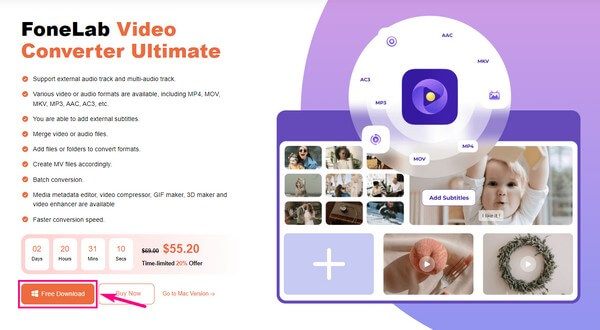
Vaihe 2Kun näet ensisijaisen käyttöliittymän, napsauta plussymboli laatikon sisällä. Tai voit myös napsauttaa plus-merkki vasemmassa yläkulmassa sen mukaan, mikä sinulle sopii. Tämä saa tiedostokansiosi ponnahdusikkunaan. Valitse HEVC video ladataksesi tiedoston ohjelmaan.
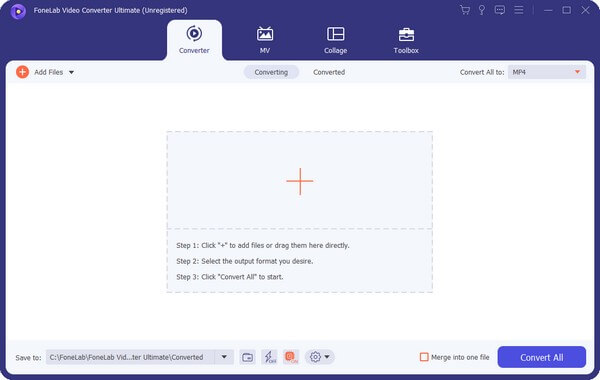
Vaihe 3Kun se ladataan, käyttöliittymässä on useita vaihtoehtoja. Mutta ensin määritä muunnosasetukset napsauttamalla alasvetopalkkia oikeassa yläkulmassa. Valitse MP4 muodossa, kun tuetut videomuodot tulevat näkyviin. Sitten on sinun päätös, haluatko säilyttää alkuperäisen resoluution ja laadun vai muuttaa sitä.
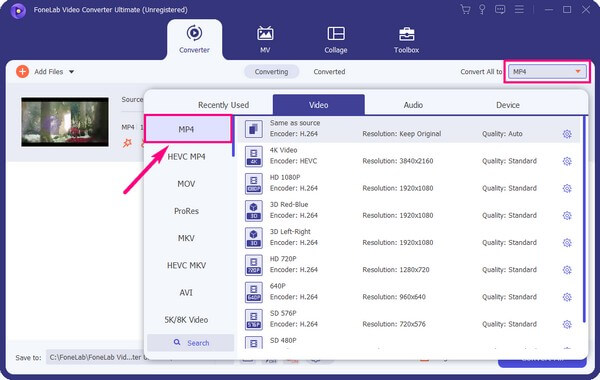
Vaihe 4Voit muokata muita vaihtoehtoja, kun olet määrittänyt muunnosmuodon. Valitse sen jälkeen kansio, johon haluat tallentaa tulosteen, ja napsauta sitten Muunna kaikki.
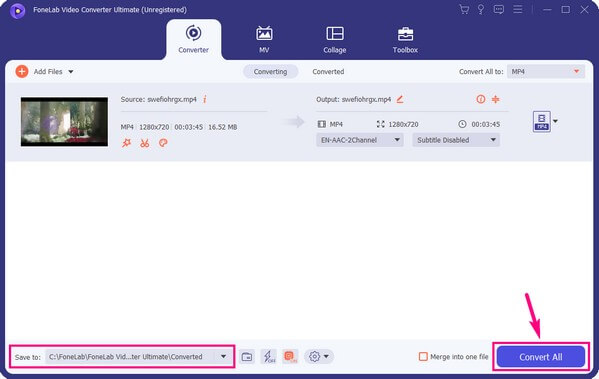
Video Converter Ultimate on paras video- ja äänenmuunnosohjelmisto, joka voi muuntaa MPG / MPEG MP4: ksi nopealla nopeudella ja korkealaatuisella kuvan / äänenlaadulla.
- Muunna mikä tahansa video / ääni, kuten MPG, MP4, MOV, AVI, FLV, MP3 jne.
- Tukee 1080p / 720p HD- ja 4K UHD-videomuunnosta.
- Tehokkaat muokkaustoiminnot, kuten leikkaaminen, rajaaminen, kääntäminen, tehosteet, parannukset, 3D ja muut.
Osa 2. Muunna HEVC MP4:ksi VLC:n kautta
VLC on tunnettu mediasoitin, joka on saatavilla monille laitteille. Monille ihmisille ei myöskään ole tuntematonta, että tämä työkalu tukee melkein kaikkia videomuotoja, minkä vuoksi se on erittäin suosittu. Mutta monet käyttäjät eivät tiedä, että VLC voi myös muuntaa videotiedostoja, kuten HEVC-tiedostoja, MP4-muotoon. Huomaa vain, että tämän ohjelman muunnostoiminto on vain bonusominaisuus. Siksi siitä puuttuu edistyneempiä ominaisuuksia, kuten muokkaus, pakkaus ja paljon muuta.
Muunna HEVC-videot VLC:n kautta noudattamalla alla olevia vaatimattomia ohjeita:
Vaihe 1Lataa VLC, jos sitä ei ole vielä asennettu tietokoneellesi. Aloita sen jälkeen sen suorittaminen ja napsauta sitten Media -välilehti käyttöliittymän vasemmassa yläkulmassa. Kun avattava valikko tulee näkyviin, valitse Muuntaa / Tallenna vaihtoehto Open Media -ikkunan näyttämiseksi.
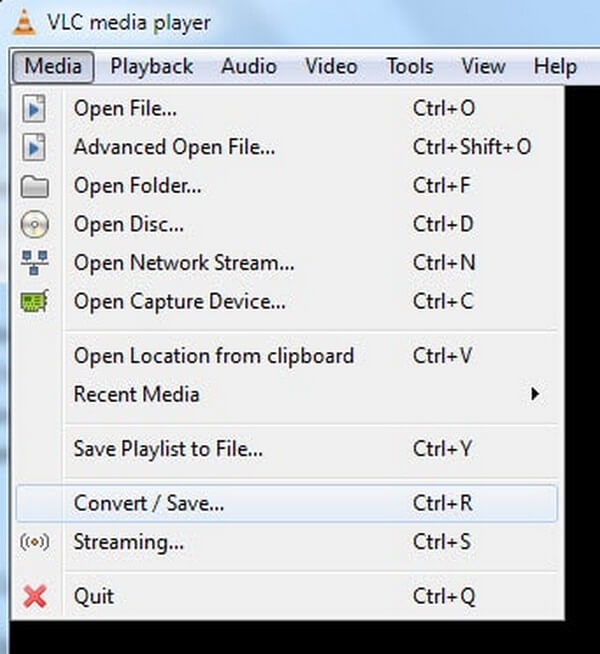
Vaihe 2Valitse sitten filee -välilehti ja valitse sitten Lisää painiketta. Valitse HEVC tiedosto, jonka haluat muuntaa myöhemmin. Paina sitten Muuntaa / Tallenna välilehti.
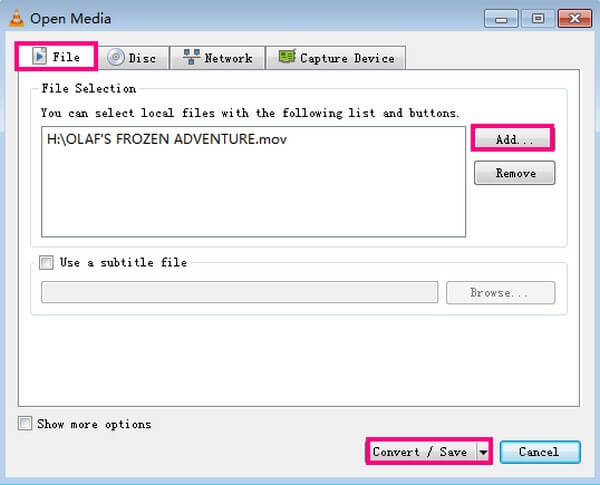
Vaihe 3Valitse seuraavassa ikkunassa haluamasi tulostusmuoto, MP4. Valitse myös tiedoston nimi ja kohde ennen kuin painat Aloita -painiketta muuntaaksesi videon.
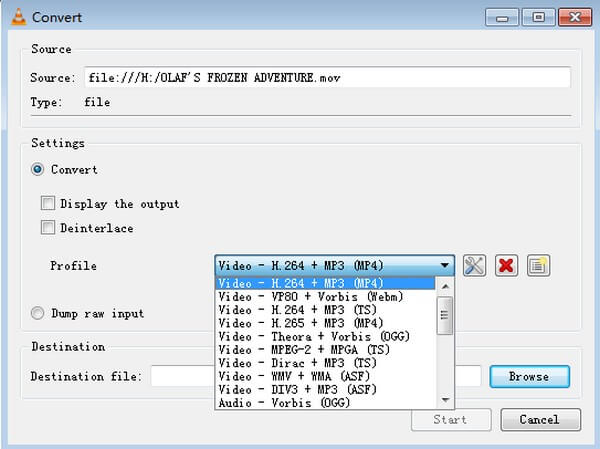
Video Converter Ultimate on paras video- ja äänenmuunnosohjelmisto, joka voi muuntaa MPG / MPEG MP4: ksi nopealla nopeudella ja korkealaatuisella kuvan / äänenlaadulla.
- Muunna mikä tahansa video / ääni, kuten MPG, MP4, MOV, AVI, FLV, MP3 jne.
- Tukee 1080p / 720p HD- ja 4K UHD-videomuunnosta.
- Tehokkaat muokkaustoiminnot, kuten leikkaaminen, rajaaminen, kääntäminen, tehosteet, parannukset, 3D ja muut.
Osa 3. Muunna HEVC MP4:ksi HandBraken avulla
Toinen kolmannen osapuolen työkalu HEVC-tiedostojen muuntamiseen MP4-muotoon on HandBrake. Tämä ohjelma voi muuntaa melkein minkä tahansa tiedostomuodon MP4-, MKV- ja WebM-muotoon. Siinä on myös perusmuokkausominaisuuksia, kuten rajaus ja koon muuttaminen. Joillekin ihmisille, etenkin aloittelijoille, voi kuitenkin olla haastavaa navigoida, koska sen käyttöliittymä ei ole käyttäjäystävällinen.
Noudata alla olevia vaatimattomia ohjeita muuntamaan HEVC MP4:ksi HandBraken avulla:
Vaihe 1Hanki ja asenna HandBrake tietokoneellesi. Klikkaa Open Source -vaihtoehto pääliittymässä valitaksesi HEVC tiedosto, jonka haluat muuntaa.
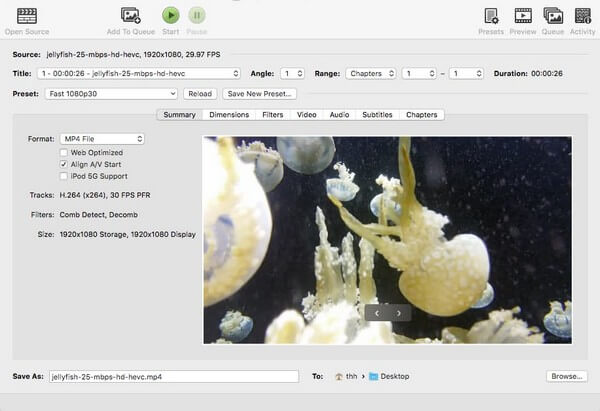
Vaihe 2Katso seuraavaksi Yhteenveto osiossa. valita MP4 Tiedosto videon tulostusmuotona. Voit myös määrittää muita vaihtoehtoja haluamasi tulosteen perusteella.
Vaihe 3Kun olet valmis, aloita muunnos napsauttamalla Käynnistä-kuvaketta käyttöliittymän yläosassa.
Osa 4. Muunna HEVC MP4:ksi Adobe Premiere Pron avulla
Adobe Premiere on Adobe Inc:n luoma videonmuokkausohjelma. Se voi helposti muuntaa HEVC-videotiedostosi MP4-muotoon, mutta valtava haittapuoli on, että se ei ole ilmainen. Koska tämä työkalu on tilausohjelma, sinun on maksettava tilaus. Ja odota, että hinta ei ole budjettiystävällinen. Lisäksi se vie paljon tietokoneen tallennustilasta. Sinun on valmisteltava tietokone, jolla on hyvä suorituskyky ja suuri tallennustila.
Noudata alla olevia vaatimattomia ohjeita, jotta HEVC muuntaa MP4-muotoon Adobe Premiere Pron kautta:
Vaihe 1Asenna ja käynnistä Adobe Premiere Pro tietokoneellasi. Klikkaus filee > Vie > Valitse Media.
Vaihe 2Kun valintaikkuna tulee näkyviin, määritä muunnosasetukset. Valitse asetukset mieltymystesi perusteella.
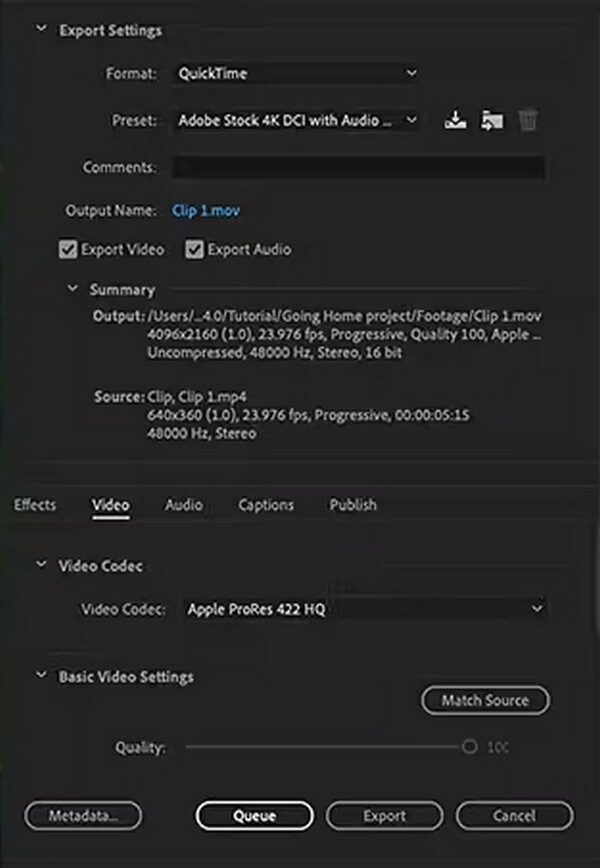
Vaihe 3Kun olet valmis, paina Jono -painiketta. Tämä käynnistää AME ohjelma, johon voit viedä videon.
Video Converter Ultimate on paras video- ja äänenmuunnosohjelmisto, joka voi muuntaa MPG / MPEG MP4: ksi nopealla nopeudella ja korkealaatuisella kuvan / äänenlaadulla.
- Muunna mikä tahansa video / ääni, kuten MPG, MP4, MOV, AVI, FLV, MP3 jne.
- Tukee 1080p / 720p HD- ja 4K UHD-videomuunnosta.
- Tehokkaat muokkaustoiminnot, kuten leikkaaminen, rajaaminen, kääntäminen, tehosteet, parannukset, 3D ja muut.
Osa 5. Usein kysytyt kysymykset HEVC-MP4-muuntimista
Kuinka yhdistää HEVC .mov-tiedostoihin?
Voit käyttää FoneLab Video Converter Ultimate. Tuo molemmat tiedostot ohjelmaan ja valitse tulostiedoston muoto. Napsauta sitten Yhdistä yhteen tiedostoon vaihtoehto ennen videoiden muuntamista yhdeksi tiedostoksi. Se siitä.
Voitko pienentää suurten MP4-tiedostojen kokoa muuntamisen jälkeen?
Kyllä voit. Videon pakkaus on tehokkain ratkaisu tähän asiaan. Ja meillä on ilo kertoa, että sinun ei tarvitse etsiä ja asentaa muita työkaluja. Yksi FoneLab Video Converter UltimateTärkeimmät ominaisuudet ovat pakkaus. Näin ollen voit pienentää tiedostosi kokoa heti, kun olet muuntanut videon samalla ohjelmalla.
Muuntaako FoneLab Video Converter Ultimate HEVC:n MOV:ksi?
Kyllä se voi. HEVC-tiedostojen muuntamisen lisäksi MP4-muotoon voit myös muuntaa ne useisiin tiedostomuotoihin, kuten MOV, MKV, AVI, ProRes, WEBM, WMV ja muihin. Lisäksi, FoneLab Video Converter Ultimate ei rajoitu videon muuntamiseen. Voit myös muuntaa video- tai äänitiedostot erilaisiin äänimuotoihin.
Video Converter Ultimate on paras video- ja äänenmuunnosohjelmisto, joka voi muuntaa MPG / MPEG MP4: ksi nopealla nopeudella ja korkealaatuisella kuvan / äänenlaadulla.
- Muunna mikä tahansa video / ääni, kuten MPG, MP4, MOV, AVI, FLV, MP3 jne.
- Tukee 1080p / 720p HD- ja 4K UHD-videomuunnosta.
- Tehokkaat muokkaustoiminnot, kuten leikkaaminen, rajaaminen, kääntäminen, tehosteet, parannukset, 3D ja muut.
Toivomme, että pystyimme auttamaan sinua löytämään ratkaisun tämän artikkelin avulla. Voit palata milloin tahansa, jos tarvitset lisäapua tai sinulla on kysymyksiä, kysymyksiä jne. Tai suuntaa osoitteeseen FoneLab Video Converter Ultimate sivusto nähdäksesi lisää.
